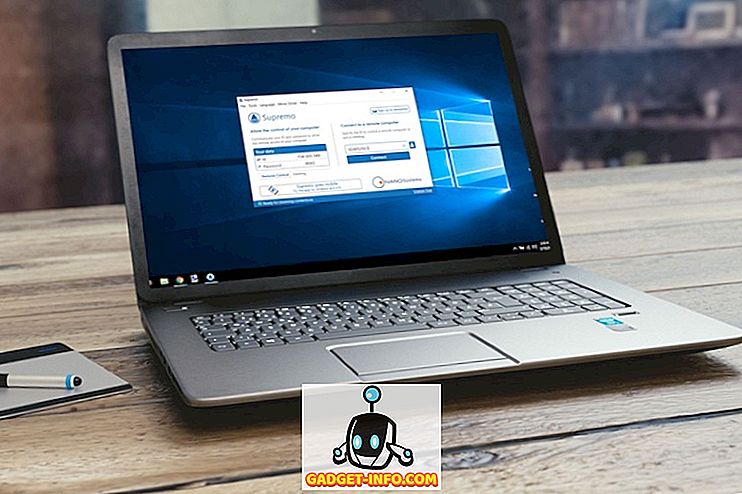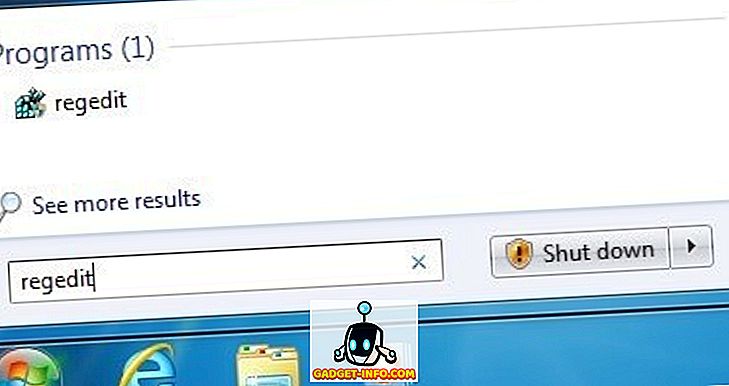Kodi tidak diragukan lagi salah satu perangkat lunak pusat media paling populer di pasar. Untuk yang belum tahu, ini adalah aplikasi gratis dan open source yang muncul kembali pada tahun 2003 sebagai XBMC (kependekan dari Xbox Media Center) - aplikasi media center untuk Xbox generasi pertama - tetapi sejak itu telah tersedia sebagai aplikasi asli untuk hampir semua platform utama termasuk Android, Linux, Mac OS X, iOS, dan Windows.
Dari segi fungsionalitas, Kodi menyediakan antarmuka yang memungkinkan Anda dengan mudah mengakses semua media Anda - termasuk video, foto, musik - yang disimpan di hard drive, cakram optik, jaringan lokal, serta di Internet. Menggunakan antarmuka pengguna 10 kaki dan remote control sebagai perangkat input utama, yang sejalan dengan filosofi desainnya - aplikasi pemutar media untuk ruang tamu Anda.
Pada artikel ini, kita akan membahas bagaimana cara mengunduh dan menginstal Kodi pada Ubuntu 16.04 yang baru dirilis. Plus, kami juga akan menjelaskan secara rinci, pengaturan dasar pusat media.
Unduh dan Instal Kodi
Dengan asumsi bahwa Anda telah memutakhirkan kotak Ubuntu Anda ke versi 16.04, berikut adalah serangkaian perintah yang perlu Anda jalankan untuk menginstal Kodi:
sudo apt-get install perangkat lunak-properties-common sudo add-apt-repository ppa: team-xbmc / ppa sudo apt-get update sudo apt-get install kodi
Jika semuanya berjalan dengan baik, versi terbaru dari aplikasi media center akan diinstal pada sistem Anda. Misalnya, dalam kasus saya, versi 16.1 - yang merupakan versi stabil terbaru - dipasang, sesuatu yang saya konfirmasikan dengan menjalankan perintah berikut:
$ kodi --versi 16.1 Git: c327c53 Pusat Media Kodi Hak Cipta (C) 2005-2013 Team Kodi - //kodi.tv
Pengaturan Dasar
Setelah bagian unduhan / instalasi selesai, pergilah ke Unity Dash dan luncurkan Kodi dari sana.

Di layar beranda, Anda akan melihat menu horizontal yang menampilkan beberapa opsi / kategori termasuk Video, Musik, Gambar, Program, dan lainnya.

Tidak perlu dikatakan bahwa - setelah Kodi diatur dengan benar - bagian Video akan memungkinkan Anda menelusuri dan memutar semua video yang terdeteksi aplikasi pada sistem Anda; sama untuk Musik, dan sebagainya.
Menonton Konten Lokal
Untuk membuat konten lokal Anda terlihat oleh Kodi, klik pada opsi yang relevan (misalnya, 'Video' dalam hal konten video), dan kemudian klik sub opsi ' File '. Selesaikan pengaturan yang mengikuti, dan Anda akan melihat konten Anda tercantum di antarmuka pemutar media. Misalnya, tangkapan layar berikut diambil saat saya menambahkan video yang disimpan di HDD saya ke Kodi:





Untuk memutar file video, cukup klik pada daftar. Sebagai contoh, saya mengklik file ' Linkin Park.mp4 ' yang tercantum di jendela yang ditunjukkan di atas, dan pemutaran dimulai.

Cukup banyak pengaturan yang berkaitan dengan pemutaran - misalnya, apakah Anda menginginkan terjemahan - dapat diakses dari jendela pemutaran itu sendiri.
Jadi, kami baru belajar cara membuat video lokal Anda terlihat oleh Kodi. Anda dapat mengikuti langkah-langkah serupa untuk membuat file musik dan foto lokal Anda dapat ditemukan.
Itu semua tentang konten lokal Anda, tetapi bagaimana dengan konten yang disimpan secara online (misalnya, langganan YouTube Anda)? Nah, dengan Kodi, Anda dapat mengakses semua itu juga, dan di sinilah add-on Kodi muncul.
Menginstal Pengaya
Mari kita ambil contoh yang menjelaskan cara menjelajah konten YouTube dari Kodi. Langkah pertama di sini adalah mengklik pada sub-opsi ' Add-ons ' (bukan sub-opsi 'File') di bawah kategori Video di halaman beranda aplikasi. Dengan asumsi ini adalah pertama kalinya Anda bermain dengan add-on, tidak ada add-on yang akan ditampilkan, dengan hanya opsi ' Dapatkan lebih banyak ' yang membantu Anda menginstalnya.

Klik ' Dapatkan lebih banyak ' dan Anda akan melihat daftar pengaya yang tersedia. Gulir daftar ini dan pilih ' YouTube '.

Saat Anda mengklik ' YouTube, ' add-on akan diinstal. Namun, untuk menggunakannya, Anda perlu mengaturnya, yang pada dasarnya melibatkan otorisasi untuk mengakses akun YouTube Anda:


Setelah langkah otorisasi selesai, Anda dapat mengakses konten YouTube dari Kodi.

Dengan cara ini, Anda dapat menginstal add-on lain yang tersedia untuk mengakses konten media dari Internet.
Kiat dan Trik
- Kodi mengharuskan Anda memberi nama file media Anda dalam format tertentu karena ini membantu pencakar media untuk mengambil informasi yang benar. Buka di sini untuk mempelajari lebih lanjut tentang itu.
- Pastikan video, musik, dan foto Anda disimpan di direktori yang terpisah. Ini akan membantu Anda menghindari masalah yang tidak perlu ketika Anda meminta Kodi untuk memindai media di sistem Anda.
- Sementara pengaturan dasar dapat diakses dari System-> Pengaturan pada layar beranda, file konfigurasi terletak di $ HOME / .kodi / folder pada sistem Anda - Anda disarankan tidak melakukan perubahan apa pun pada folder ini sampai Anda tahu persis apa yang Anda lakukan.
Anda dapat membaca artikel kami tentang kiat dan trik Kodi untuk mempelajari lebih lanjut tentang Kodi.
Kesimpulan
Kami terutama berfokus pada instalasi dan pengaturan dasar Kodi dalam artikel ini. Namun, sejauh fungsionalitas berjalan, kami baru saja menggaruk permukaan di sini karena Kodi menawarkan banyak fitur. Pergilah ke Kodi Wiki resmi untuk mempelajari lebih lanjut tentang kemampuan pusat media.