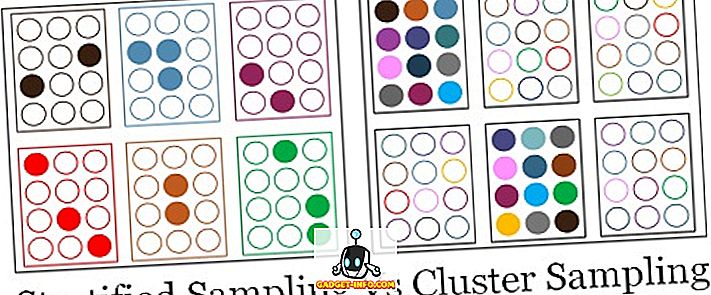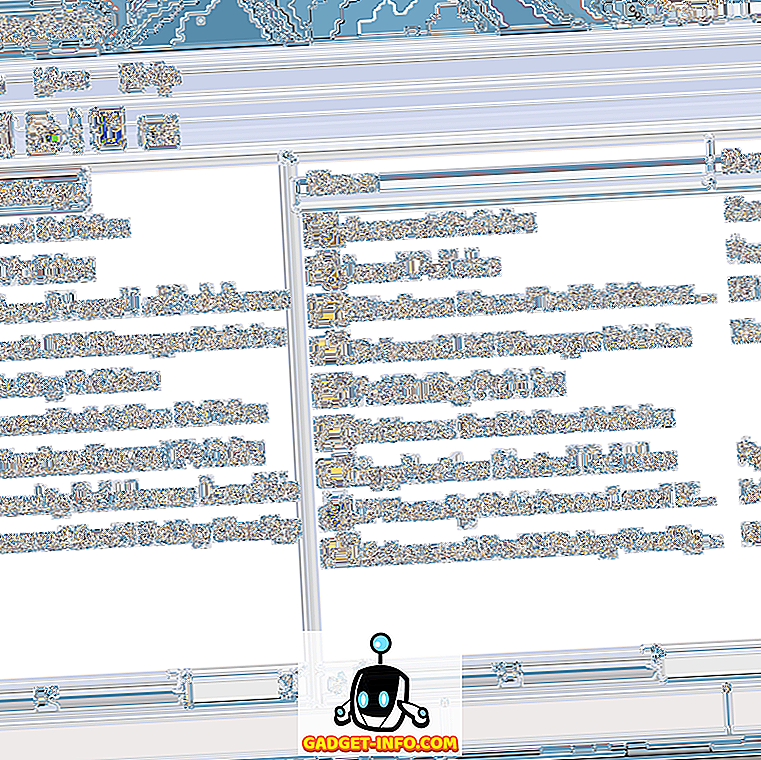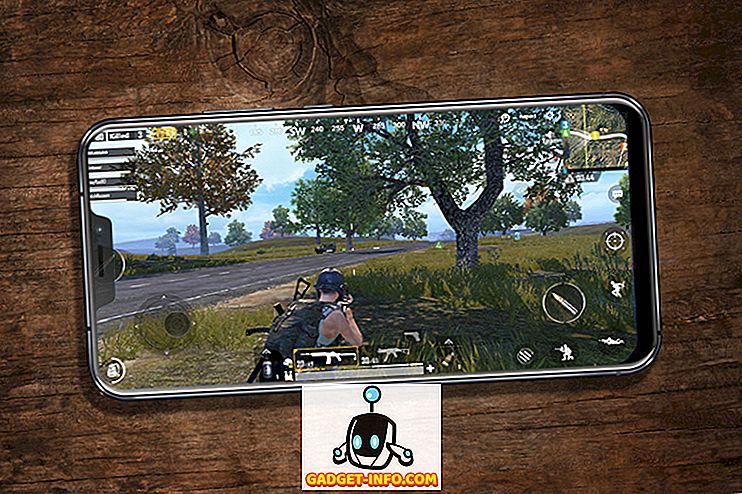Saya baru-baru ini mencoba untuk mengaktifkan BitLocker pada PC Windows 10 lama di rumah dan mendapat pesan kesalahan yang saya temukan akan sangat samar bagi siapa saja yang bukan pecandu komputer. Inilah pesannya:
Perangkat ini tidak dapat menggunakan Modul Platform Tepercaya. Administrator Anda harus memilih opsi "Izinkan BitLocker tanpa TPM yang kompatibel" di kebijakan "Memerlukan otentikasi tambahan saat startup" untuk volume OS.
Katakan apa!? Kebanyakan orang mungkin hanya akan membatalkan operasi dan melupakan semuanya dengan pesan seperti itu. Sayangnya, Microsoft tidak pernah membuat pesan kesalahan menjadi jelas dan mudah dimengerti. Mari kita jabarkan.

1. Trusted Platform Module (TPM) - Ini pada dasarnya adalah sebuah chip yang ada pada prosesor yang lebih baru yang memiliki fitur keamanan ekstra. Ketika BitLocker menggunakan TPM, ia menyimpan kunci enkripsi pada chip itu sendiri. Jika Anda tidak memiliki chip yang mendukung TPM, maka Anda masih dapat menggunakan BitLocker, tetapi Anda harus menyimpan kunci enkripsi pada USB stick.
2. Kebijakan Administrator - Jadi, semua hal tentang memilih kebijakan X dan Y untuk volume OS? Pada dasarnya, ini adalah pengaturan kebijakan grup yang harus diubah yang akan memungkinkan BitLocker bekerja tanpa persyaratan TPM.
Cara mengatasinya cukup mudah, cukup ikuti instruksi dan jangan lakukan perubahan lainnya.
Langkah 1 - Buka editor kebijakan grup dengan menekan Windows Key + R atau dengan mengklik Start di Windows 10 dan mengetikkan Run . Di kotak dialog Jalankan, silakan dan ketik gpedit.msc dan tekan Enter.

Sekarang perluas ke bagian berikut di bawah kebijakan grup:
Konfigurasi Komputer - Template Administratif - Komponen Windows - BitLocker Drive Enkripsi - Drive Sistem Operasi
Di sisi kanan, Anda akan melihat opsi yang disebut Membutuhkan otentikasi tambahan saat startup . Silakan dan klik dua kali pada opsi itu.

Secara default, ini diatur ke Tidak Dikonfigurasi, jadi Anda harus mengklik tombol radio Diaktifkan . Secara otomatis, ia harus mencentang Izinkan BitLocker tanpa kotak TPM yang kompatibel, tetapi jika tidak, pastikan untuk memeriksanya.

Klik OK dan kemudian tutup kebijakan grup. Sekarang kembali ke layar BitLocker dan klik tautan Turn on BitLocker .

Sekarang alih-alih mendapatkan pesan kesalahan, Anda harus melihat layar pengaturan BitLocker. Ketika Anda mengklik Next, itu akan mulai mengatur hard drive Anda untuk BitLocker.

Sekali lagi, tidak ada kerugian keamanan nyata untuk menggunakan BitLocker tanpa TPM, hanya saja kunci enkripsi harus disimpan pada drive USB daripada disimpan pada chip itu sendiri. Jika Anda masih mengalami masalah dalam mengaktifkan BitLocker di Windows 8 atau Windows 10, poskan komentar dan beri tahu kami. Nikmati!