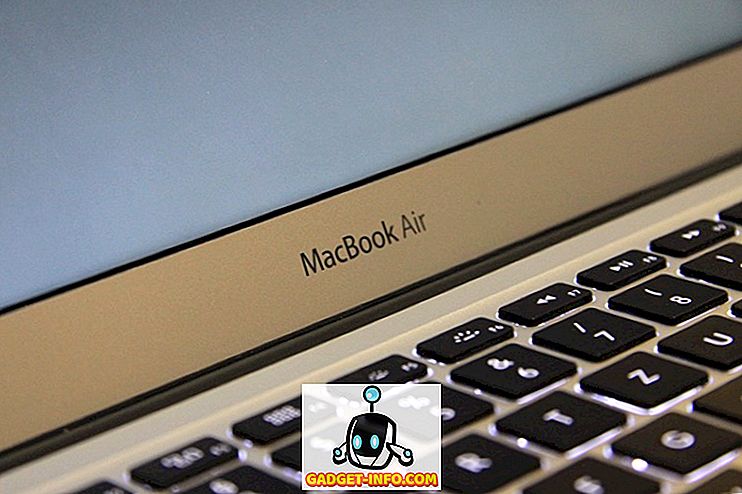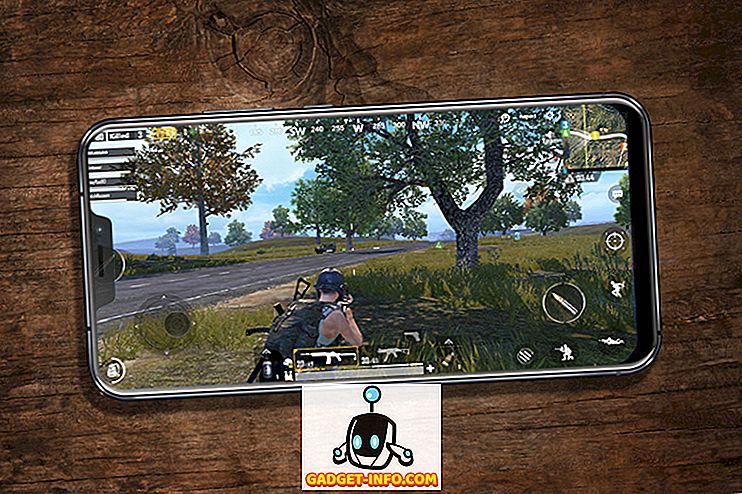Mengambil tangkapan layar selalu menyenangkan di Windows, terutama dengan Windows Vista dan 7, yang termasuk Snipping Tool baru. Pada dasarnya, sejak Vista, ada dua cara untuk mengambil tangkapan layar di Windows tanpa perangkat lunak pihak ketiga: menggunakan pintasan keyboard atau menggunakan Snipping Tool.
Sebelum Windows 7, sangat sulit untuk mengambil tangkapan layar dari seluruh layar atau bahkan wilayah layar tertentu. Di Windows 10, banyak hal lebih mudah dan ada beberapa cara untuk mendapatkan tangkapan layar yang sempurna tanpa banyak pekerjaan. Pada artikel ini, saya akan membahas semua metode yang berbeda. Saya juga akan berbicara secara singkat di bagian bawah tentang cara terbaik untuk menangkap tangkapan layar dari layar boot Windows.
Juga, pastikan untuk memeriksa posting saya tentang cara menangkap tangkapan layar menggunakan OneNote dan cara menangkap tangkapan layar di OS X.
Para Tersangka Biasa
Jangan khawatir, baik PrtScr dan Alt + PrtScr masih berfungsi di Windows 10. Anda dapat menggunakan PrtScr di desktop atau di aplikasi Windows Store dan itu akan mengambil screenshot dari seluruh layar dan menyimpannya ke clipboard. Alt + PrtScr akan mengambil tangkapan layar dari jendela yang aktif, bahkan jika jendela itu adalah aplikasi Windows Store.

Jika Anda menggunakan laptop, Anda mungkin harus menggunakan kombinasi tombol yang sedikit berbeda: Alt + Fn + PrtScr .
Tombol Windows + PrtScr
Di Windows 8/10, ada juga pintasan keyboard baru yang ditambahkan yaitu tombol Windows + PrtScr . Ini adalah pintasan kecil yang bagus yang menangkap seluruh layar dan secara otomatis menyimpannya ke folder Pictures Anda di bawah Screenshot . Ini menyimpan file sebagai file PNG.

Jika Anda hanya menekan PrtScr dengan sendirinya, itu akan menyalin seluruh layar ke clipboard Anda, tetapi tidak akan menyimpan gambar ke file. Sekali lagi, pada laptop, Anda mungkin harus menekan Windows + Ctrl + PrtScr atau Windows + Fn + PrtScr .
Windows + Shift + S
Di versi Windows 10 yang lebih baru, Anda dapat menangkap tangkapan layar bagian layar Anda dengan cepat dengan menekan Tombol Windows + SHIFT + S. Layar akan memutih dan kursor akan berubah menjadi jambul.

Anda kemudian dapat mengklik dan menarik dan memilih area yang ingin Anda simpan ke clipboard. Anda kemudian dapat menempelkan tangkapan layar ke aplikasi apa pun.
Alat snipping
Alat snipping pada Windows 10 hampir sama dengan versi Windows sebelumnya. Untuk membuka Alat Snipping di Windows 10, cukup buka Layar Mulai dan mulai mengetik snipping . Anda dapat memilih dari empat opsi berbeda untuk menangkap tangkapan layar: bentuk bebas, persegi panjang, jendela, dan layar penuh.

Di Windows 8, Anda dapat mengambil screenshot dari aplikasi Store dengan terlebih dahulu membuka Snipping Tool, lalu kembali dan membuka aplikasi Store Anda. Saat berada di aplikasi Store, silakan dan tekan CTRL + PrtScr . Windows 8 akan dengan cepat beralih kembali ke desktop di mana Anda memiliki alat snipping terbuka dan kemudian kembali ke aplikasi Store dengan overlay layar. Sekarang Anda dapat mulai menangkap tergantung pada opsi apa yang Anda pilih.

Perhatikan bahwa jika Windows 8 tidak secara otomatis mengalihkan Anda kembali ke aplikasi Store, Anda dapat menekan Windows Key + TAB untuk mengembalikannya ke sana. Anda tidak akan memiliki masalah ini di Windows 10 karena aplikasi Store terbuka di windows sekarang seperti program normal dan jauh lebih mudah untuk menyaring ambil. Baca juga posting saya tentang cara mengambil menu konteks menggunakan Snipping Tool.
Layar Boot Windows
Jika Anda ingin mengambil sesuatu di layar Anda sebelum Windows dimuat, itu sangat tidak mungkin kecuali Anda mengeluarkan kamera dan mulai mengambil foto. Tidak ada pintasan keyboard untuk mengambil tangkapan layar dari layar boot atau BIOS, dll.
Jadi bagaimana beberapa orang mendapatkan tangkapan layar luar biasa yang tidak diambil oleh kamera? Tangkapan layar dapat ditangkap dengan menggunakan mesin virtual. Mesin virtual memuat dalam sistem operasi host dan karenanya seluruh proses booting terlihat. Saya tidak akan membahas banyak tentang mesin virtual di sini, tetapi Anda dapat membaca posting saya sebelumnya tentang cara menggunakan VirtualBox, cara mengaktifkan Hyper-V, dan cara menggunakan VMWare Fusion.

Itu adalah tiga program berbeda yang dapat Anda gunakan untuk membuat mesin virtual. VirtualBox gratis dan open-source, jadi saya sarankan menggunakannya. Hyper-V juga gratis, tetapi sedikit lebih rumit untuk digunakan. VMWare mungkin memiliki alat terbaik, tetapi membutuhkan sejumlah uang yang layak. Nikmati!