Office 2007 menambahkan bilah pita ke antarmuka, tetapi tidak memungkinkan Anda untuk menyesuaikan tab pada bilah pita. Anda tidak bisa menambah, menghapus, atau memindahkan tombol pada tab tanpa menggunakan alat pihak ketiga.
Microsoft mengubah itu untuk Office 2010, 2013 dan 2016. Sekarang, Anda dapat menambahkan perintah ke tab pita dengan menambahkan grup kustom ke tab yang ada dan juga dengan menambahkan tab kustom Anda sendiri dengan grup kustom.
CATATAN: Anda tidak dapat mengubah tab dan grup default yang merupakan Word bawaan, atau program Office 2010 lainnya. Memerintahkan bahwa Anda tidak dapat mengubah tampilan yang berwarna abu-abu dalam daftar tab dan grup saat menyesuaikan pita. Kustomisasi pita juga khusus untuk program Office tempat Anda bekerja saat itu dan tidak berlaku untuk program Office lainnya. Anda harus menyesuaikan pita di dalam setiap program Office secara terpisah.
Sesuaikan Pita Kantor
Untuk contoh dalam posting ini, kita akan menambahkan tombol Sum ke tab Layout pada tab Table Tools dan juga ke tab dan grup kustom kita sendiri.
Untuk menambahkan tombol Sum tab Layout pada tab Table Tools, klik tab File .

Di daftar opsi di sebelah kiri, klik Opsi .

Kotak dialog Opsi Word ditampilkan. Klik opsi Kustomkan Pita di daftar di sebelah kiri.

Pilih Perintah Tidak di Pita dari daftar turun bawah Pilih perintah dari .

Gulir ke bawah sampai Anda menemukan perintah Sum dan pilih.

Pilih Tab Alat dari daftar turun bawah Sesuaikan Pita . Tab Alat adalah tab yang hanya ditampilkan saat dibutuhkan. Sebagai contoh, tab Table Tools ( Desain dan Tata Letak ) ditampilkan ketika kursor ditempatkan dalam sebuah tabel.

Gulir ke bawah dalam daftar tab sampai Anda menemukan tab Layout di bawah Table Tools dan pilih.

Anda hanya dapat menambahkan tombol kustom Anda sendiri ke grup kustom di tab. Untuk menambahkan grup khusus, klik Grup Baru .

Grup Baru (Kustom) ditambahkan di bawah Tata Letak . Pastikan itu dipilih dan kemudian klik Ganti Nama .

Pada kotak dialog Ubah nama, masukkan nama untuk grup baru di kotak edit Nama tampilan . Saat mengganti nama grup khusus, Anda juga dapat memilih ikon untuk mewakili grup itu. Untuk melakukannya, lihat ikon yang tersedia dan pilih satu. Klik OK .

Pastikan Sum dipilih dalam daftar di sebelah kiri, dan grup kustom yang baru diganti namanya dipilih dalam daftar di sebelah kanan. Klik tombol Tambah untuk menambahkan perintah Jumlah ke grup baru yang khusus.

Anda akan melihat perintah Sum tercantum di bawah grup kustom baru pada tab Layout .

Klik OK untuk menerima kustomisasi Anda dan tutup kotak dialog Opsi Word .

Untuk mengakses tab Layout, kursor Anda harus dalam sebuah tabel. Buat tabel kecil, jika perlu, dan tempatkan kursor di setiap sel tabel. Perhatikan tab Table Tools yang sekarang ditampilkan. Klik tab Layout .

Tombol Sum tersedia di grup kustom baru yang Anda tambahkan ke tab Layout .

Anda juga dapat menambahkan tombol ke tab kustom Anda sendiri di bilah pita. Untuk melakukan ini, buka kotak dialog Opsi Word seperti yang dijelaskan sebelumnya dalam posting ini dan pilih opsi Kustomisasi Pita . Biarkan Tab Utama dipilih di daftar turun bawah Customize the Ribbon . Klik tombol Tab Baru .

Tab Baru (Kustom) ditambahkan ke daftar tab, dan grup baru ditambahkan secara otomatis di bawah tab baru. Pilih Tab Baru (Kustom) dan klik Ganti Nama .

Pada kotak dialog Ganti nama, masukkan nama di kotak edit Nama tampilan dan klik OK .

Untuk mengganti nama grup baru yang dibuat di bawah tab baru, pilih Grup Baru (Kustom) dan klik Ganti Nama .

Pada kotak dialog Ganti nama, masukkan nama untuk grup khusus di kotak edit Nama tampilan . Sekali lagi, pilih ikon untuk mewakili grup, jika diinginkan. Klik OK .

Pastikan perintah Sum dipilih dalam daftar di sebelah kiri dan grup kustom baru di bawah tab baru dipilih dalam daftar di sebelah kanan. Klik Tambahkan untuk menambahkan perintah Sum ke grup baru di tab baru.

Perintah Sum ditampilkan di bawah grup baru di bawah tab baru.

Sebelum kita menutup kotak dialog Opsi Word dan melihat tombol baru di tab baru kita, mari kita ekspor perubahan yang telah kita buat untuk mendukungnya. Klik tombol Impor / Ekspor di bagian bawah kotak dialog Opsi Word . Pilih Ekspor semua penyesuaian dari menu tarik-turun.

Pada kotak dialog Simpan File, navigasikan ke lokasi di mana Anda ingin menyimpan file cadangan kustomisasi Word. Masukkan nama untuk file tersebut, dengan menjaga ekstensi .exportedUI . Klik Simpan .

Sekarang, tutup kotak dialog Opsi Word dengan mengklik OK .

Klik pada tab baru Anda yang tersedia di bilah pita.

Grup kustom baru ditampilkan pada tab yang berisi tombol Jumlah .

Jika Anda ingin menghapus tab baru Anda, buka layar Customize Ribbon pada kotak dialog Opsi Word seperti yang dijelaskan sebelumnya dalam posting ini. Pilih tab baru Anda dari daftar di sebelah kanan dan klik Hapus .

Anda juga dapat mengatur ulang tab pita yang dipilih saat ini ke pengaturan default, atau mengatur ulang semua penyesuaian Anda. Untuk melakukan ini, klik tombolReset dan pilih opsi dari menu drop-down.

Kotak dialog konfirmasi ditampilkan untuk memastikan Anda ingin menghapus kustomisasi Anda. Klik Ya untuk melanjutkan dengan tindakan reset.

Jika Anda memilih Setel ulang semua penyesuaian, semua tab dan grup pita kustom dihapus. Untuk mengembalikan tab dan grup pita kustom Anda, gunakan tombol Impor / Ekspor pada layar Kustomisasi Pita pada kotak dialog Opsi Word untuk mengimpor file .exportedUI yang tersimpan yang sebelumnya Anda ekspor.
Anda juga dapat menyesuaikan tab pada pita dan grup pada tab dengan mengubah urutannya. Untuk melakukan ini, buka layar Customize Ribbon pada kotak dialog Opsi Word seperti yang dijelaskan sebelumnya dalam posting ini. Pilih tab yang ingin Anda pindahkan dan klik tombol panah atas atau tombol panah bawah di sebelah kanan daftar untuk memindahkan tab.

Untuk memindahkan grup pada tab, pilih grup yang ingin Anda pindahkan dan klik salah satu tombol panah untuk memindahkannya ke atas atau ke bawah.
Seperti disebutkan di awal posting ini, Anda tidak dapat menghapus tab bawaan pada pita. Namun, Anda dapat menyembunyikan tab jika Anda tidak ingin mereka ditampilkan pada pita. Untuk menyembunyikan tab, pilih kotak centang di sebelah kiri tab yang ingin Anda sembunyikan sehingga tidak ada tanda centang di dalam kotak. Anda selalu dapat menampilkannya lagi nanti dengan memilih kotak centang sehingga ada tanda centang di dalam kotak. Nikmati!
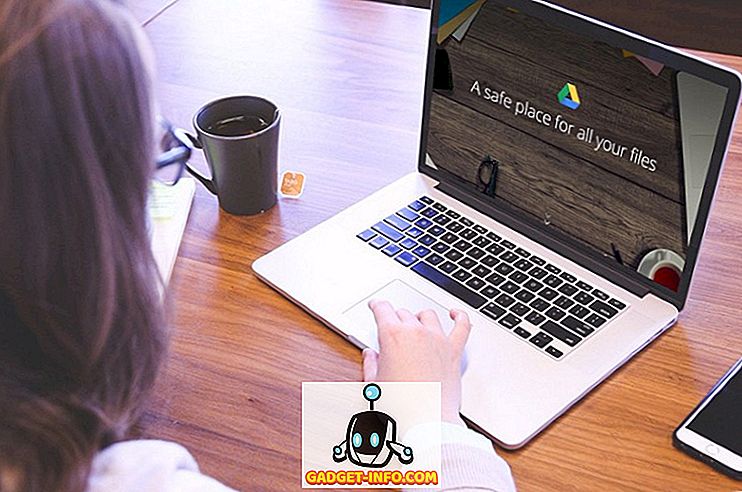
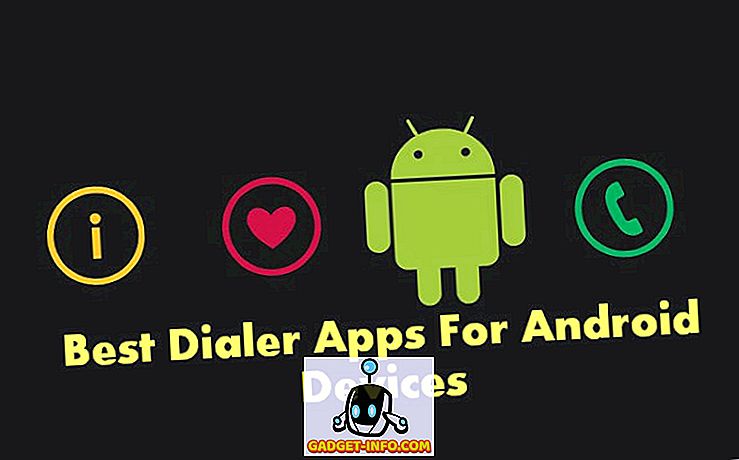






![media sosial - Presentasi Langsung Microsoft Gagal Dari Menang 98 ke Tablet PC [Video]](https://gadget-info.com/img/social-media/604/microsoft-s-live-presentation-fail-from-win-98-tablet-pc.jpg)