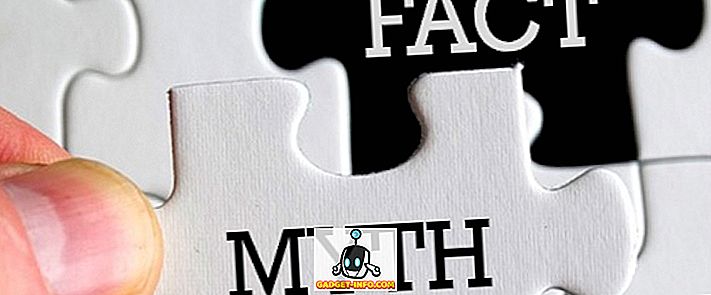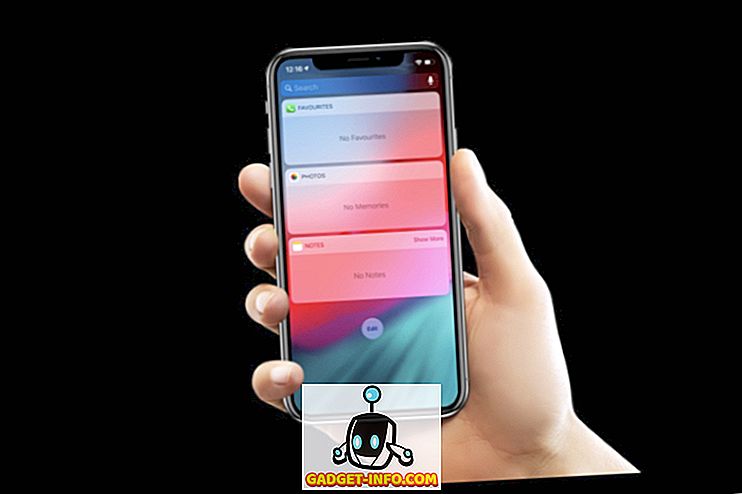Sementara iOS adalah sistem operasi yang sangat solid dan dipoles, tidak dapat disangkal bahwa ia memiliki masalah sendiri. Versi terbaru, iOS 10 bisa dibilang belum diakui sebagai versi iOS sebelumnya oleh para pakar industri dan pengguna. Apple memungkinkan banyak fitur menjengkelkan secara default tetapi untungnya, Anda hanya dapat memperbaiki gangguan ini dengan masuk ke Pengaturan. Beberapa gangguan ini berlaku untuk iOS secara umum, sementara yang lain khusus untuk iOS 10. Yang lain tidak begitu mudah untuk diperbaiki, tapi itu diskusi untuk beberapa waktu lainnya. Hari ini saya akan menunjukkan cara memperbaiki masalah iOS 10 yang paling menjengkelkan:
1. Hapus Ikon Aplikasi Lencana Pemberitahuan
Secara default, iOS menunjukkan ikon lencana pemberitahuan merah pada aplikasi layar beranda untuk pemberitahuan yang belum dibaca. Anda dapat dengan cepat melirik layar beranda dan lencana akan ditampilkan jika Anda memiliki pemberitahuan yang belum dibaca. Beberapa orang mungkin merasa menjengkelkan jika mereka tidak menggunakan aplikasi tertentu dan masih menunjukkan banyak pemberitahuan atau mereka mungkin lebih suka tampilan yang lebih bersih. Jika Anda berada di antara yang terakhir, ada perbaikan cepat di Pengaturan.
- Buka Pengaturan > Pemberitahuan dan pilih aplikasi yang Anda ingin hapus lencananya.
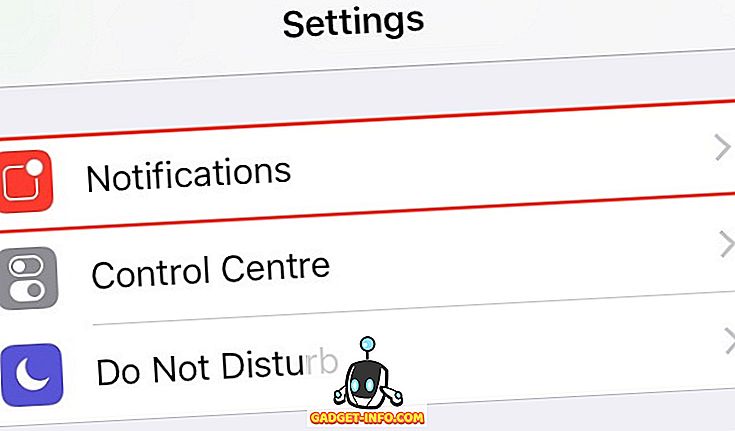
- Nonaktifkan sakelar “ Ikon Aplikasi Lencana ”.
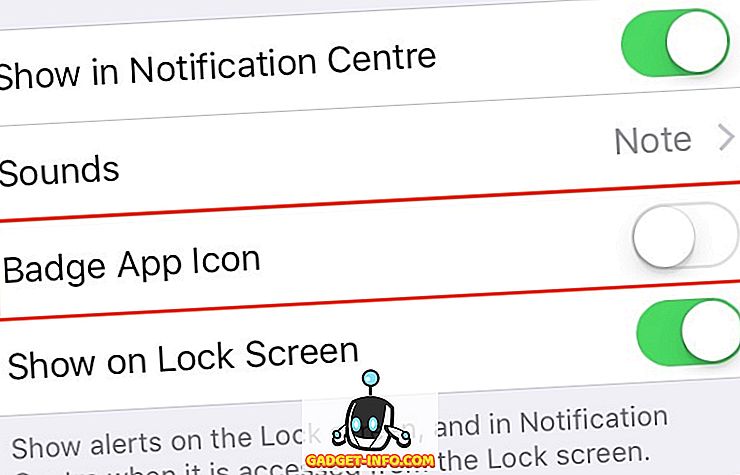
Sementara itu, Anda juga dapat mengonfigurasi gaya lansiran ke spanduk dan lansiran jika Anda mau.
2. Nonaktifkan Pop-up Dialog WiFi yang Mengganggu
Jika WiFi Anda dihidupkan dan tidak terhubung ke jaringan, kotak dialog akan terus-menerus menampilkan semua hotspot WiFi yang tersedia di dekat Anda. Jika Anda tidak suka disadap oleh iOS secara terus-menerus, perbaikan hanya dengan satu langkah.
- Buka Pengaturan > WiFi .
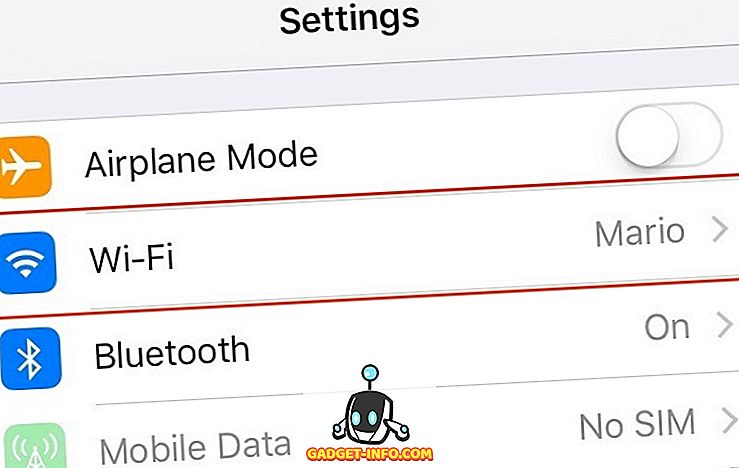
- Matikan " Tanya untuk Bergabung dengan Jaringan ".
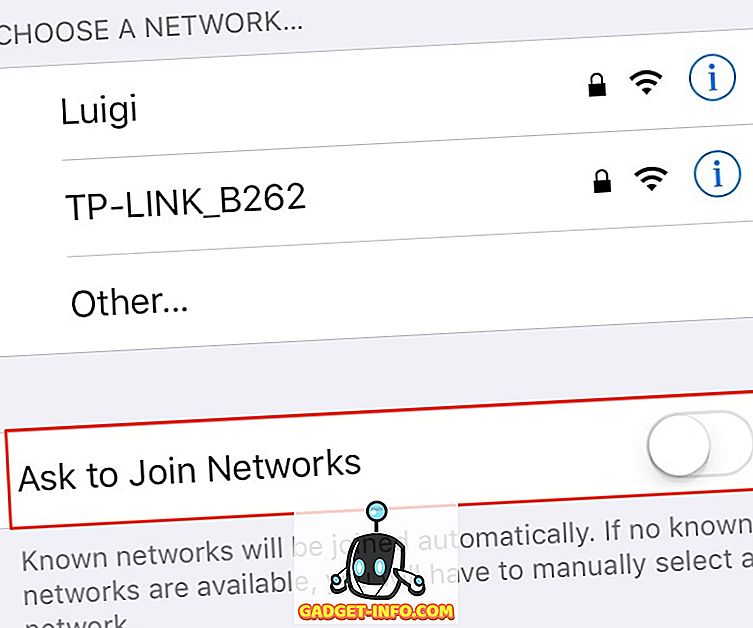
3. Hapus Aplikasi Sistem
Akhirnya, iOS 10 menambahkan kemampuan untuk menghapus aplikasi sistem bawaan . Anda dapat menghapus banyak aplikasi default seperti kalkulator, iBooks, Mail, Maps, dll. Yang dikirimkan Apple pada iPhone. Anda dapat menghapus sebagian besar aplikasi sistem dengan cara yang sama seperti Anda menghapus aplikasi pihak ketiga - cukup ketuk satu ikon untuk memasukkannya ke mode goyangan dan ketuk ikon silang. Anda masih belum dapat menghapus beberapa aplikasi asli seperti Apple Health dan Wallet.
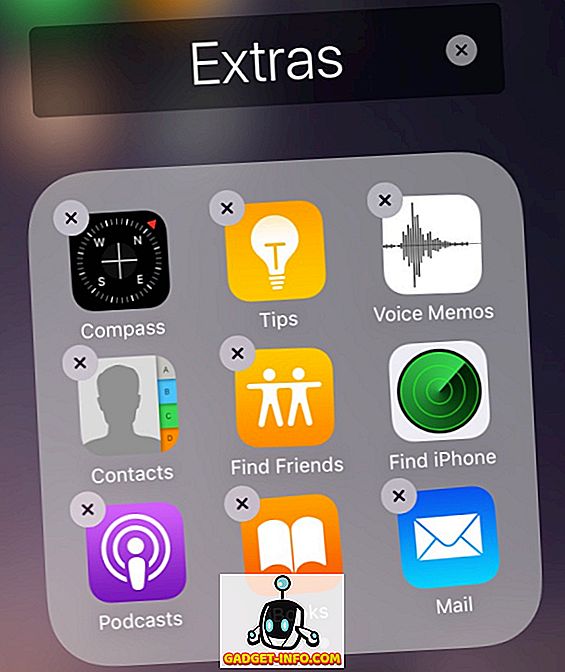
Namun, satu pengingat terakhir: Menghapus aplikasi sistem agak keliru. Ini sebenarnya menyembunyikan aplikasi dari layar beranda dan dapat diunduh tanpa hambatan melalui App Store kapan saja Anda suka. Ini juga berarti bahwa menghapusnya tidak akan membebaskan ruang di iPhone / iPad Anda. Namun, mereka akan mengacaukan layar beranda Anda.
4. Matikan Riwayat Pencarian Spotlight
Spotlight membuat pencarian di berbagai aplikasi, dan juga web, sangat mudah. Hanya geser ke bawah pada layar beranda. Meskipun ini adalah fitur yang hebat, ia juga menyimpan semua pencarian Anda yang terbaru dan menunjukkannya setiap kali Anda membuka Spotlight. Jika ini menimbulkan masalah privasi bagi Anda, ada perbaikan sederhana untuk menonaktifkan riwayat pencarian Spotlight.
- Buka Pengaturan > Umum > Pencarian Spotlight .
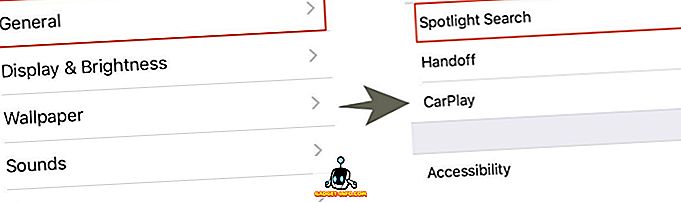
- Di sini, nonaktifkan " Saran Siri ".
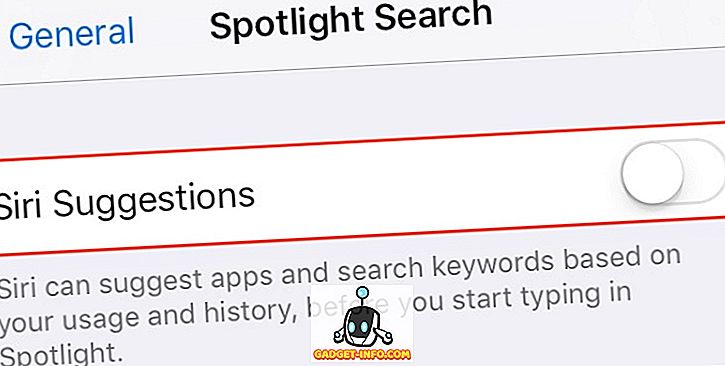
Jika Anda ingin menghapus riwayat pencarian sementara, cukup nonaktifkan dan aktifkan kembali sakelar Saran Siri . Jika Anda ingin menonaktifkan riwayat pencarian Anda selamanya, terus beralih ke posisi yang dinonaktifkan. Sayangnya, riwayat pencarian ini terkait dengan saran Siri (aplikasi), jadi itu juga akan dinonaktifkan.
5. Nonaktifkan Akses ke Pusat Kontrol dari Aplikasi
Jika Anda merasa seperti gerakan "gesek ke atas dari bawah" untuk mengakses Pusat Kontrol mengganggu pola gulir di dalam aplikasi apa pun, Anda dapat dengan mudah menonaktifkan akses ke Pusat Kontrol dari aplikasi.
- Buka Pengaturan > Pusat Kontrol.
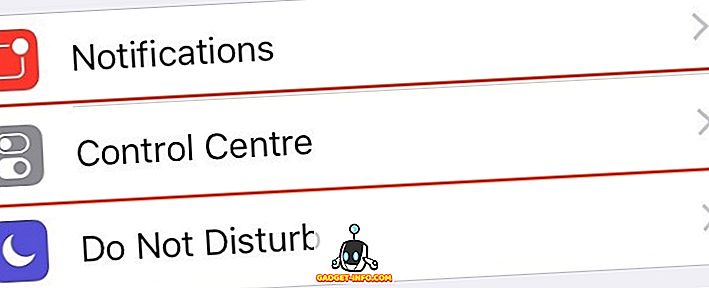
- Nonaktifkan sakelar “ Access Within Apps ”.
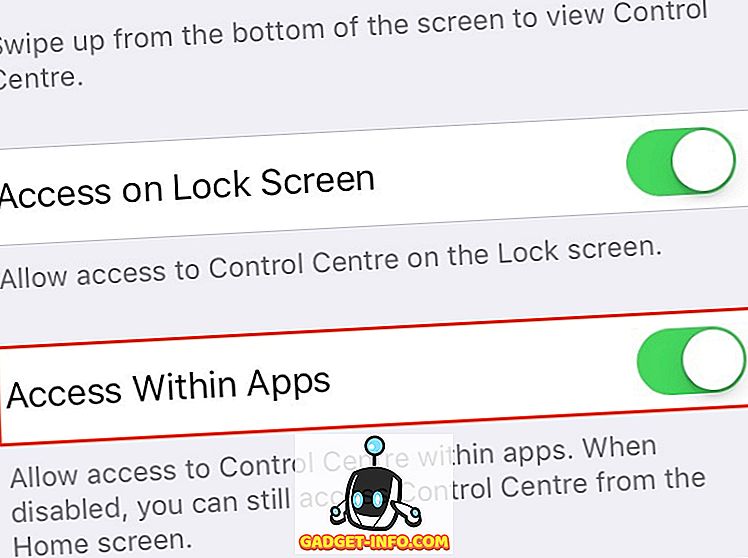
Ini akan menonaktifkan gerakan gesek ke atas untuk mengakses Pusat Kontrol saat Anda berada di dalam aplikasi. Namun, Anda masih dapat mengakses Pusat Kontrol dari layar beranda.
6. Lihat Surat Baru di Atas dalam Tampilan Berulir
Secara default, aplikasi Email iOS 10 mengatur email Anda berdasarkan utas dan menampilkan email terlama di bagian atas dalam tampilan utas . Ini mengarah ke pengguliran yang tidak perlu ke bawah untuk membalas surat terbaru. Untungnya, ada perbaikan cepat untuk mengembalikan perubahan ini.
- Buka Pengaturan > Mail dan aktifkan sakelar " Pesan Terbaru di Atas ".
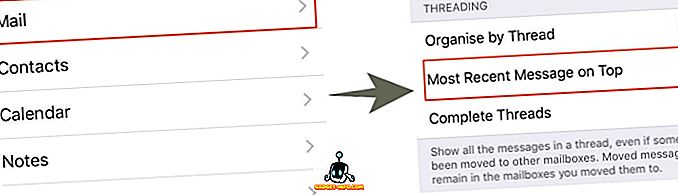
Email baru harus ditampilkan di atas mulai dari sekarang dan seterusnya. Jika Anda memiliki beberapa masalah lain dengan aplikasi Mail default, maka Anda harus mempertimbangkan untuk menggunakan klien email alternatif untuk iPhone.
7. Nonaktifkan Kemampuan untuk Membalas Dari Layar Kunci
iOS 10 memungkinkan Anda untuk membalas pesan dari layar Kunci, bahkan jika Anda memiliki kode sandi / ID Sentuh. Meskipun ini mungkin fitur yang nyaman bagi sebagian orang, ini dapat meningkatkan masalah privasi bagi orang lain. Misalnya, ini memberi siapa pun yang memiliki akses fisik ke perangkat Anda kemampuan untuk membalas pesan apa pun.
- Untuk mematikannya, buka Pengaturan > Sentuh ID & Kode Sandi dan nonaktifkan “ Balas Dengan Pesan “.
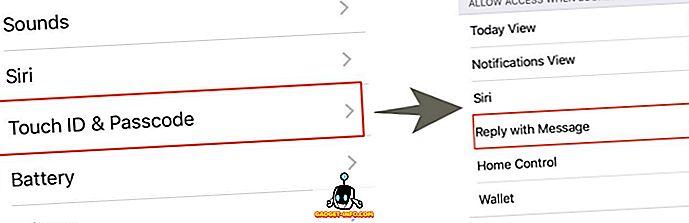
Membalas pesan dari layar kunci sekarang mengharuskan Anda untuk memasukkan kode sandi / TouchID Anda.
8. Nonaktifkan Akses ke Pemberitahuan Saat Terkunci
Pemberitahuan ditampilkan di layar kunci, bahkan ketika Passcode / Touch ID diatur. Jika Anda ingin mengembalikan perilaku ini:
- Buka Pengaturan > Sentuh ID dan Kode Sandi .
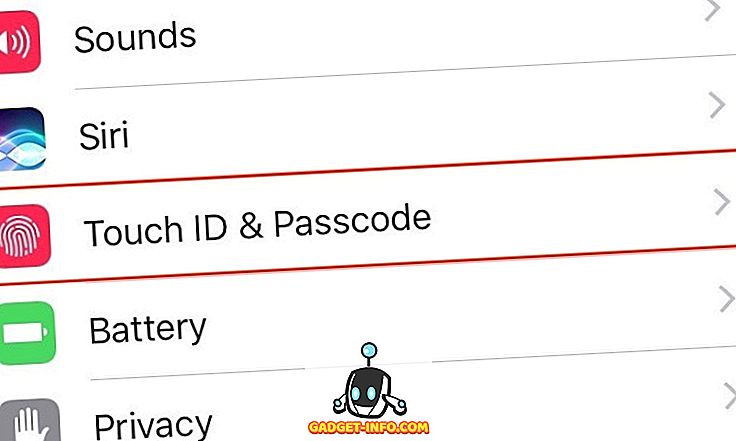
- Nonaktifkan sakelar “ Tampilan Pemberitahuan ”.
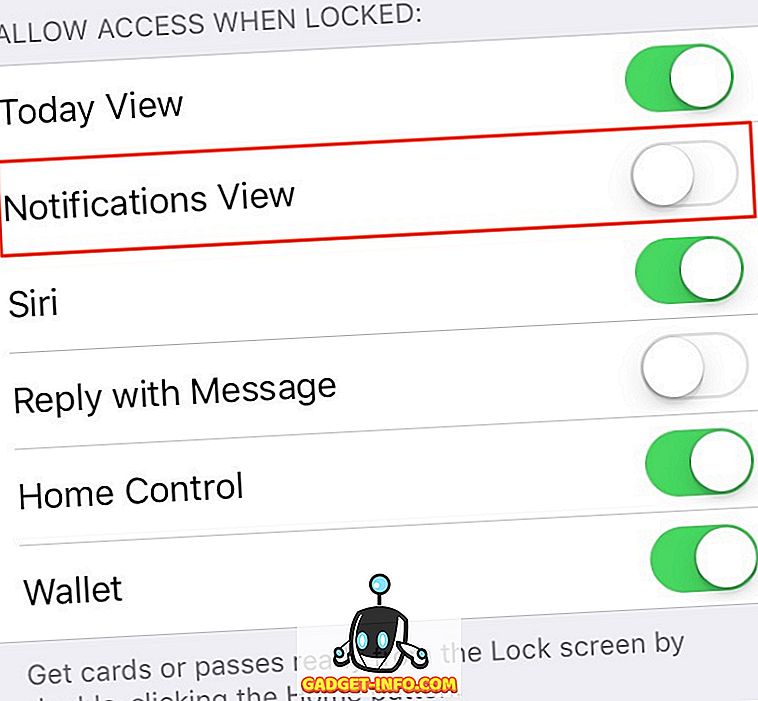
Bagian ini juga memungkinkan Anda untuk menonaktifkan akses ke fitur-fitur tertentu lainnya seperti widget, Siri dan Wallet dari layar Lock.
9. Nonaktifkan Tekan Home untuk Membuka Kunci
iOS 10 menghilangkan fitur ikon “ Slide to Unlock ” dan memperkenalkan fitur “ Press Home to Unlock ” yang baru. Ini membuat membuka kunci sedikit lebih nyaman, karena Anda harus menekan tombol Rumah dua kali - sekali untuk membangunkan perangkat dan yang lainnya untuk membuka kunci. Jika Anda mengunci perangkat Anda dengan Touch ID, Anda cukup meletakkan jari Anda pada tombol Home (daripada menekannya) untuk membuka kunci iPhone Anda.
- Untuk melakukan ini, buka Pengaturan > Umum > Aksesibilitas.
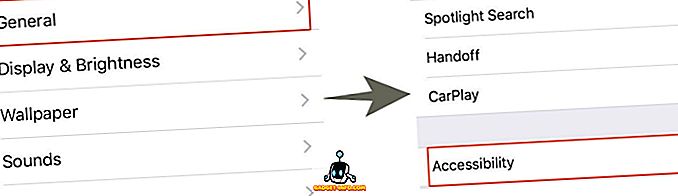
- Arahkan ke tombol Home dan aktifkan sakelar “ Rest Finger to Open “.
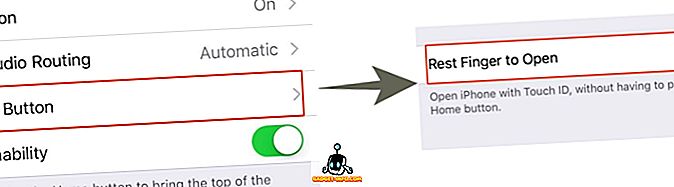
Singkirkan iOS 10 Annoyances
Seperti yang Anda lihat, Anda dapat dengan mudah memperbaiki sebagian besar iOS 10 pro dengan menyesuaikan beberapa pengaturan default. Jadi, cobalah cara-cara ini dan beri tahu saya cara kerjanya. Juga, sebagai pengguna iOS 10, apa gangguan besar lainnya yang Anda hadapi? Beri tahu saya di bagian komentar di bawah.