Sementara iOS tidak memungkinkan kami untuk menyesuaikan tampilan layar beranda, itu memberi kami banyak kontrol atas panel widget yang merupakan layar paling kiri di iPhone Anda. Saya sangat menyukai panel widget di iPhone saya karena memungkinkan saya untuk dengan cepat memeriksa cuaca, melihat tugas dan acara harian saya, menambahkan catatan, dan menjalankan cara pintas di antara hal-hal lain. Karena saya sudah terbiasa menggunakan panel widget, saya merasa cukup mengejutkan ketika saya melihat pengguna iPhone lain tidak memanfaatkannya sepenuhnya. Bahkan, tidak banyak pengguna iPhone yang tahu cara menambahkan widget baru ke panel widget. Nah, dengan artikel ini saya ingin mengubahnya karena saya akan menunjukkan kepada Anda cara menambahkan widget di iPhone:
Catatan: Saat saya menekankan iPhone, panel widget tersedia untuk perangkat iPhone, iPad, dan iPod touch.
Menambahkan Widget di iPhone
Menambahkan widget di iPhone sangat sederhana. Bahkan, ketika Anda mengatur ponsel Anda untuk pertama kalinya, secara default beberapa widget hadir untuk menunjukkan potensinya. Bagian terbaik tentang menggunakan widget adalah Anda tidak perlu menginstal aplikasi widget yang berbeda untuk menggunakannya . Bahkan, sebagian besar aplikasi yang sudah Anda sukai dan gunakan menawarkan beberapa jenis widget yang dapat Anda gunakan. Inilah cara Anda dapat mengakses widget dan menambahkannya ke layar widget Anda:
- Pertama, geser dari kiri ke kanan di layar beranda untuk menuju ke layar widget. Di sini, cari tombol "Edit" di bagian bawah dan ketuk.
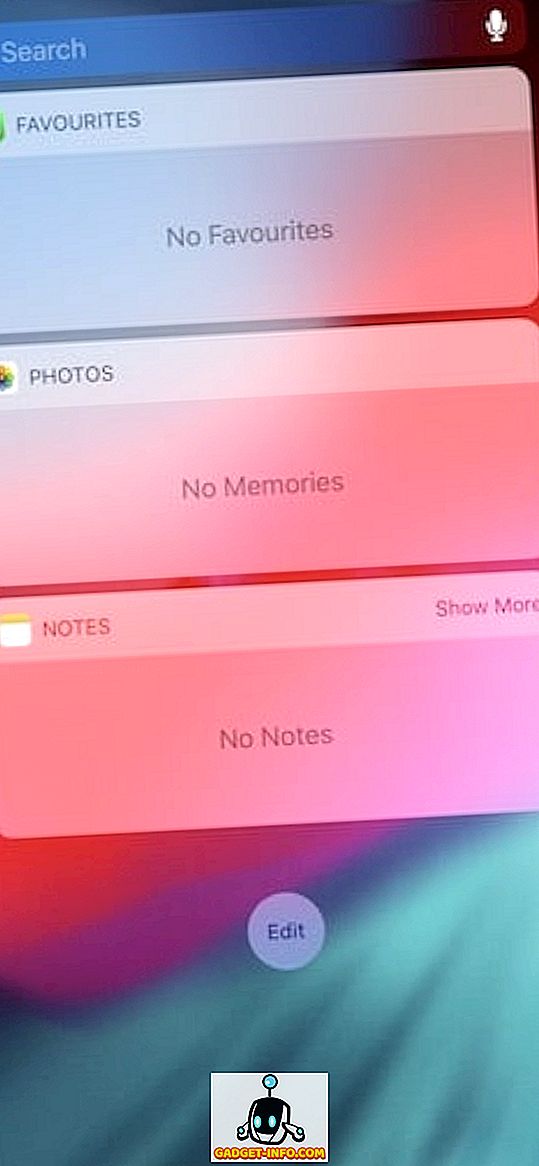
2. Pada halaman ini, Anda akan melihat semua widget yang dapat Anda akses. Untuk menambahkan widget ke layar Anda, cukup ketuk tombol tambah hijau. Katakanlah kita menekan tombol plus untuk menambahkan widget Kalender. Lihat, bagaimana ia bergerak ke bagian widget yang ditambahkan.
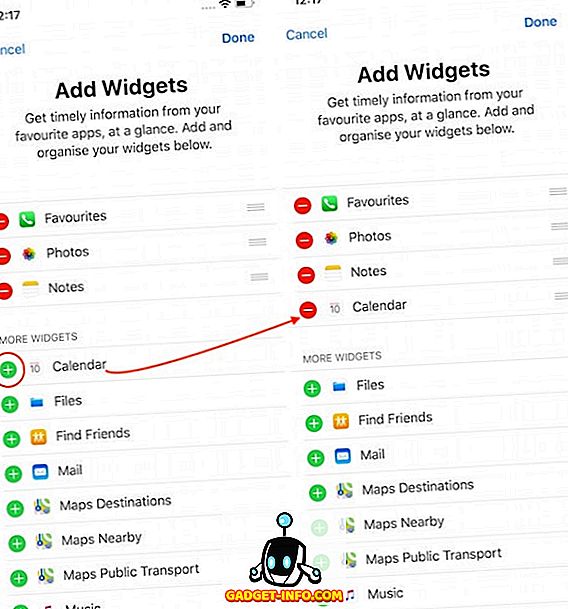
3. Demikian pula, Anda dapat menghapus widget dengan menekan tombol minus merah dan kemudian mengetuk tombol "Hapus" . Katakanlah kita menghapus widget "Foto". Juga, tidak usah dikatakan tetapi ingat untuk menekan tombol "Selesai" setelah Anda membuat perubahan.
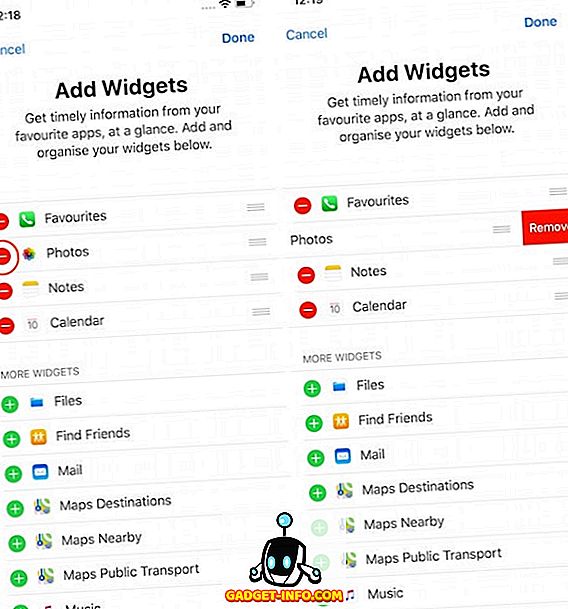
Itu saja yang ada di sana. Dengan beberapa ketukan sederhana, Anda dapat menambah dan menghapus widget di iPhone Anda.
Tambah dan Hapus Widget di iPhone, iPad, dan Perangkat iPod Touch
Seperti yang Anda lihat, cukup mudah untuk menambah dan menghapus widget di iPhone Anda. Jika Anda belum pernah menggunakan panel widget iPhone Anda, saya sangat menyarankan Anda mencobanya karena ini adalah salah satu dari beberapa hal yang dapat Anda sesuaikan pada iPhone dan itu bisa berguna jika Anda mulai menggunakannya. Beri tahu kami jika Anda menemukan tutorial ini berguna atau tidak dengan menulis di bagian komentar di bawah ini.

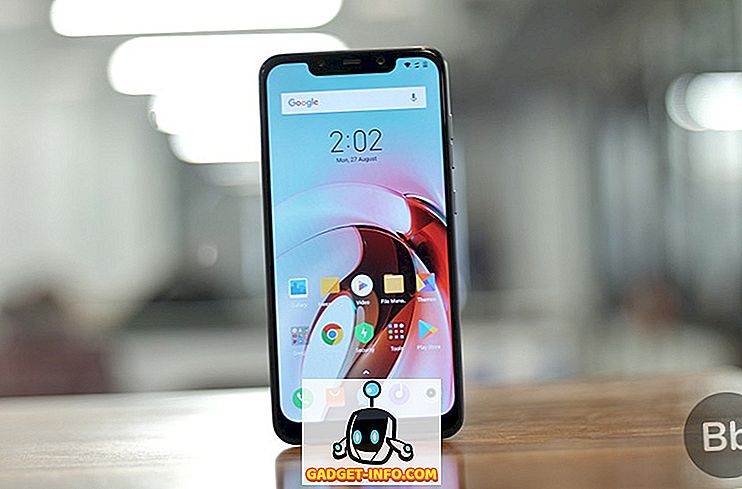






![media sosial - Presentasi Langsung Microsoft Gagal Dari Menang 98 ke Tablet PC [Video]](https://gadget-info.com/img/social-media/604/microsoft-s-live-presentation-fail-from-win-98-tablet-pc.jpg)