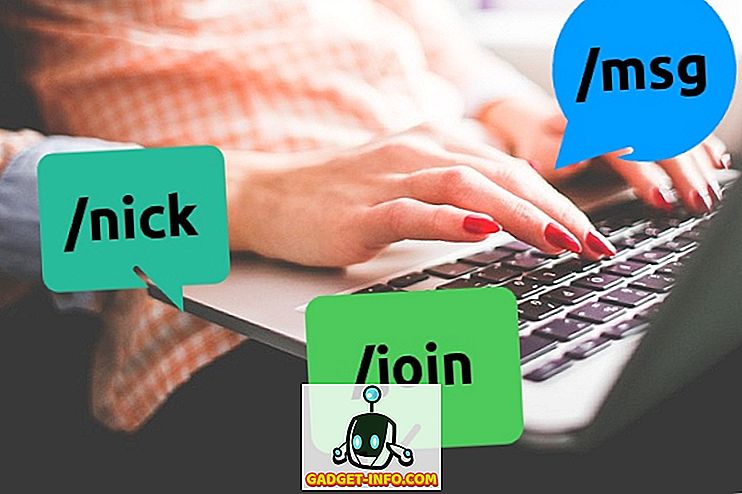Sejauh ini, Windows 7 telah membuktikan dirinya sebagai sistem operasi keseluruhan yang baik. Ini telah membawa beberapa perbaikan yang diperlukan, dan bahkan beberapa fitur teknologi baru.
Namun, Windows 7 dapat memiliki beberapa masalah dengan kompatibilitas mundur, yang diharapkan dengan sistem operasi baru. Microsoft mengantisipasi ini dan memutuskan untuk menambahkan Mode XP ke Windows 7.
Mode XP memungkinkan Anda untuk menjalankan Windows XP di dalam mesin virtual di dalam Windows 7. Pada gilirannya, Anda akan dapat menjalankan aplikasi dan program yang lebih tua jika perlu. Tutorial berikut akan memandu Anda menambahkan mode XP ke instalasi Windows 7 Anda.

Instal Mode XP pada Windows 7
Sebelum Anda mulai menginstal Mode XP, Anda harus terlebih dahulu memeriksa untuk melihat apakah komputer Anda mendukung virtualisasi. Gunakan alat ini, langsung dari Microsoft, untuk memeriksa kompatibilitas komputer Anda.
File ini hanya maksimal 1MB (tergantung komponen yang dipilih), jadi tidak perlu banyak waktu untuk mengunduh. Setelah Anda mengunduh, instal file dan jalankan cek. Jika dikatakan bahwa Anda baik untuk pergi, daripada melanjutkan.

Sekarang, Anda dapat mengunduh file Mode XP yang sebenarnya di sini . Setelah pengunduhan selesai, silakan klik dua kali file penginstal untuk menginstal Mode XP ke komputer Anda.




Instal Windows Virtual PC
Sekarang Anda sudah memiliki file Mode XP siap, Anda perlu menginstal kerangka Windows Virtual PC. Kembali ke halaman ini dan klik tombol Unduh .
Simpan file penginstal ke komputer Anda, dan klik dua kali untuk menjalankannya. Instal Windows Virtual PC dan semua pembaruan ke komputer Anda. Anda harus memulai ulang komputer setelah penginstal selesai.



Setelah komputer Anda selesai restart dan menginstal file-file baru, Anda seharusnya dapat meluncurkan Mode Windows XP. Klik Menu Mulai dan gunakan jalur Mulai> Semua Program> Windows Virtual PC> Mode Windows XP .
Ketikkan kata sandi ke dalam kotak sembulan yang akan digunakan untuk mesin virtual Anda, ketik lagi untuk memverifikasi, dan klik berikutnya. Pada layar kedua, pilih opsi untuk mengaktifkan pembaruan otomatis, dan klik berikutnya. Windows Virtual PC sekarang akan mengatur mesin Mode XP Anda. Ini bisa memakan waktu beberapa menit untuk selesai.


Setelah pengaturan selesai, Windows XP akan memulai secara otomatis dalam jendela mesin virtual.
Dari sini, Anda dapat mengatur mesin virtual Mode XP Anda dengan cara yang sama seperti Anda akan memasang komputer yang sebenarnya dengan instalasi XP normal di atasnya. Anda dapat menambah atau menghapus akun, menambah atau menghapus program, mengubah tema desktop, dll.
Anda dapat membuat layar virtual mesin penuh Anda dengan menekan tombol memaksimalkan jendela ( tombol yang sama yang akan Anda gunakan untuk memaksimalkan jendela apa pun). Atau, untuk kembali ke tampilan normal, cukup klik tombol restore down.

Itu semua yang ada untuk itu. Anda sekarang telah menginstal Mode Windows XP dan siap digunakan dalam Windows 7. Sekarang, Anda cukup menginstal program lama yang tidak bekerja dengan Windows 7, ke dalam mesin virtual Mode XP Anda.