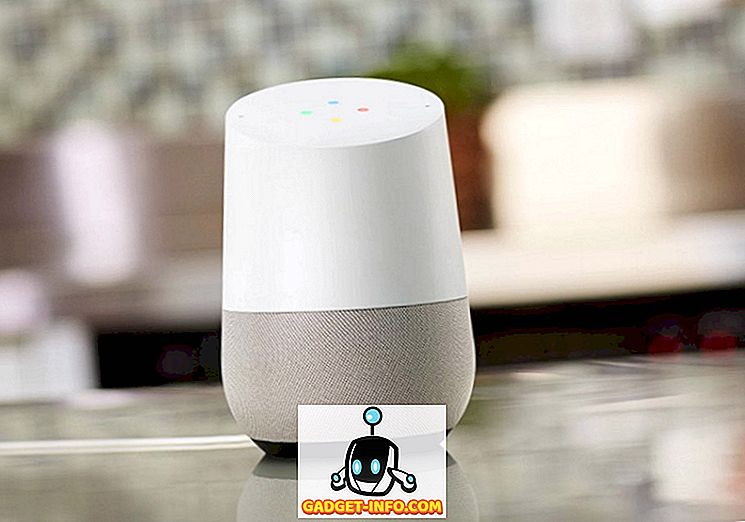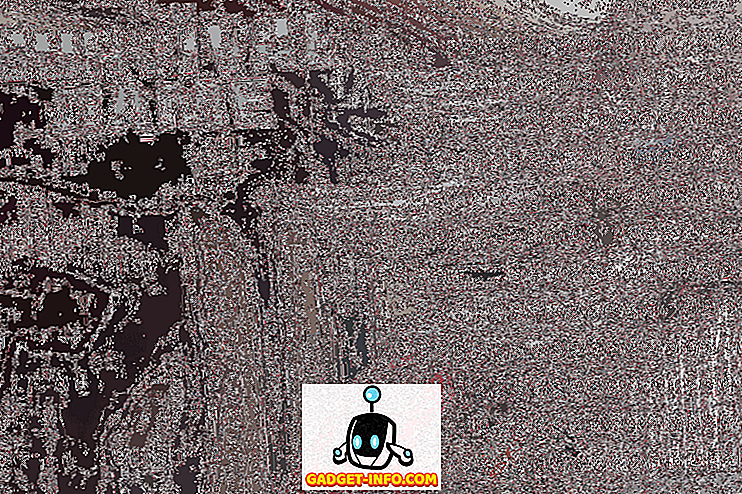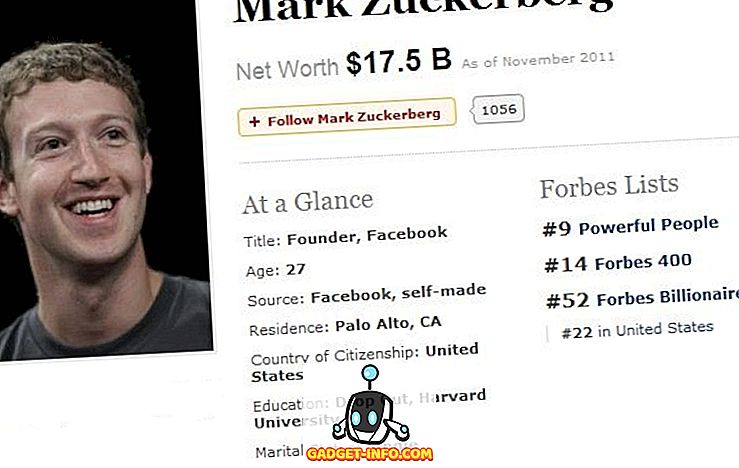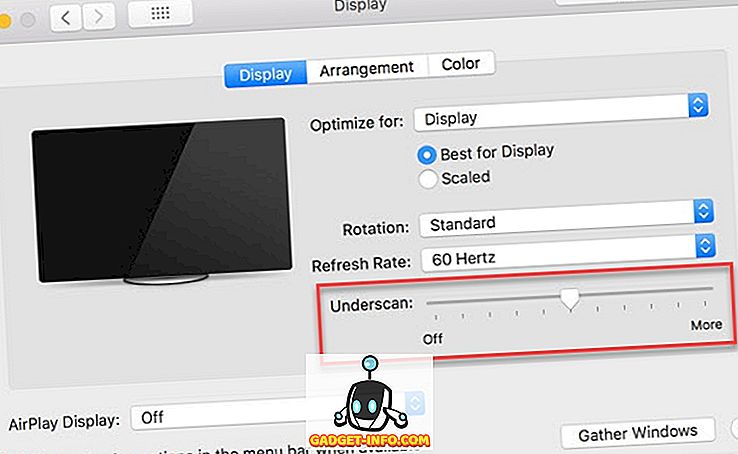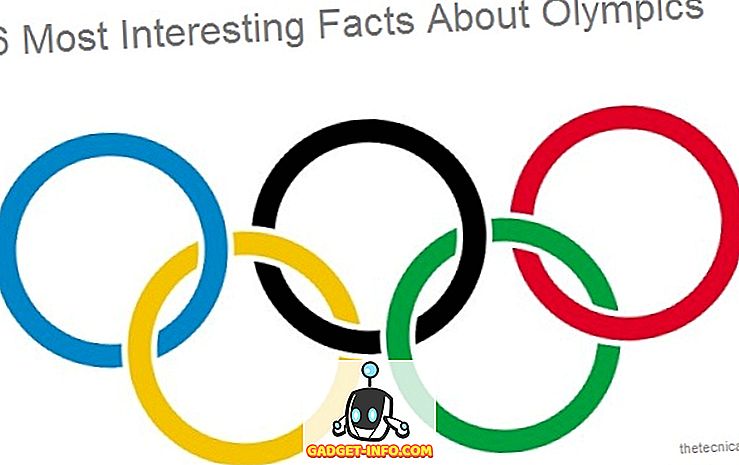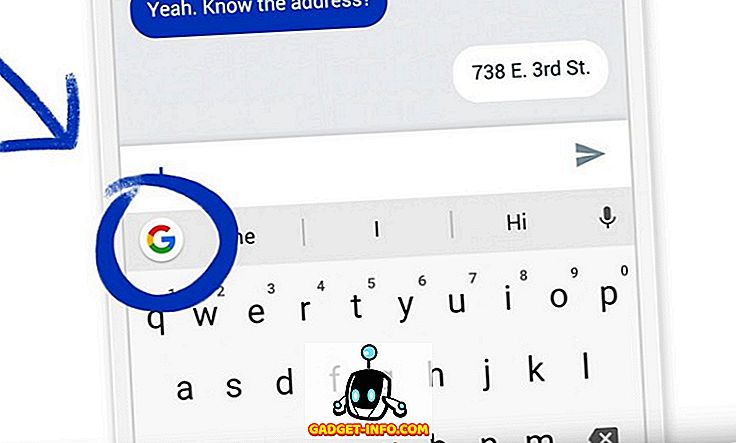Ada 78 tombol pada keyboard Macbook Anda; 109 jika Anda menggunakan keyboard dengan tombol angka. Itu banyak kunci, yang berarti banyak potensi untuk penyesuaian sesuai dengan kebutuhan dan pola penggunaan Anda. Namun, itu tidak mudah dilakukan, dan mungkin tampak terlalu sulit bagi sebagian orang, meskipun tidak. Pada artikel ini, saya akan memberi tahu Anda cara membuat tata letak keyboard khusus di Mac dan memodifikasinya dengan mudah. Kami akan melakukan ini menggunakan dua aplikasi yang disebut Ukelele, dan Karabiner.
Jadi, jika Anda pernah secara diam-diam berharap Anda dapat memetakan beberapa kunci pada Mac Anda ke fungsi yang berbeda (yang Anda, secara pribadi, mungkin membutuhkan lebih banyak), maka aplikasi ini ditujukan untuk Anda. Jadi, baca terus.
Ukelele: Buat Tata Letak Keyboard Kustom
Ukelele adalah aplikasi yang memungkinkan pengguna mengedit, atau membuat tata letak keyboard khusus pada Mac mereka. Aplikasi ini memiliki antarmuka yang sederhana dan mudah dipahami. Anda dapat membuat tata letak dari awal, dengan mengisi secara manual fungsi-fungsi yang dilakukan oleh berbagai tombol pada keyboard Mac Anda. Mudah untuk mengidentifikasi kunci, karena Anda cukup menekan tombol pada Mac Anda dan tombol yang sesuai pada antarmuka Ukelele menyala.
Ketika Anda pertama kali memulai Ukelele, Anda akan melihat bahwa beberapa tombol sudah diisi dengan tindakan yang sesuai. Kunci-kunci ini adalah tombol fungsi default yang dapat Anda edit jika Anda mau, tetapi disarankan untuk mempertahankan nilai defaultnya. Jangan takut, Anda bisa mengotak-atik tombol-tombol ini juga, dan jika Anda mengacaukan sesuatu, Anda selalu dapat mengembalikannya ke nilai standarnya.
Menyesuaikan Tata Letak Preset dengan Ukelele
Menyesuaikan Tata Letak Prasetel dengan Ukelele lebih mudah daripada membuatnya dari awal, karena melibatkan lebih sedikit pekerjaan, dan Anda cukup mengedit tombol yang perlu Anda ubah. Bagian terbaiknya adalah Anda dapat beralih di antara tombol yang diedit dan nilai default hanya dalam dua klik, jika perlu. Untuk menyesuaikan tata letak yang ada, ikuti langkah-langkah di bawah ini:
1. Luncurkan Ukelele. Buka File -> Baru Dari Sumber Input Saat Ini . Ini akan membuka jendela tempat Anda dapat mengatur nama untuk bundel tata letak, serta nama tata letak yang akan ditampilkan saat Anda memilihnya di Preferensi Keyboard.

2. Selanjutnya, klik dua kali pada nama tata letak yang baru saja Anda buat, untuk membukanya di Ukelele. Aplikasi ini akan menampilkan nilai-nilai standar tombol dalam tata letak.

3. Misalkan Anda ingin mengubah kunci "b" untuk mengetik "beebom.com" . Anda dapat dengan mudah melakukan ini dengan mengklik dua kali pada tombol "b" di Ukelele, dan memasukkan string keluaran baru sebagai "beebom.com", dan mengklik "Selesai".

4. Atau, mungkin tombol Tab Anda rusak, dan Anda ingin menggunakan tombol Escape untuk melakukan Tab . Anda dapat melakukan ini dengan mengklik dua kali pada tombol Tab, untuk mengetahui nilai Unicode untuk "tab".
Selanjutnya, klik dua kali pada tombol "Esc", dan masukkan nilai kunci "Tab" di tempat nilai default, dan klik "Selesai".

5. Setelah Anda selesai mengedit tombol yang ingin Anda ubah, cukup simpan tata letak dengan pergi ke " File -> Save ", atau menekan " Cmd + S ". Bundel yang Anda buat di Langkah 1, disimpan di Dokumen secara default. Buka Finder, dan salin bundel yang Anda buat di Dokumen.

6. Selanjutnya, tekan " Cmd + Shift + G ", dan ketik " / Library / Layout Keyboard / " untuk menavigasi ke Layout Keyboard, dan tempel bundel di sini .

Mengaktifkan Tata Letak Baru
Untuk mengaktifkan tata letak, Anda harus menambahkannya ke tata letak di Preferensi Keyboard Anda. Anda dapat melakukan ini dengan mengikuti langkah-langkah yang diuraikan di bawah ini:
1. Pergi ke System Preferences-> Keyboard-> Input Sources . Klik ikon "+" di kiri bawah, dan pilih tata letak khusus Anda dari daftar di bilah sisi.

2. Klik pada ikon Sumber Input pada menubar, dan pilih tata letak Anda . Sekarang, setiap kali Anda menekan tombol yang Anda ubah, itu akan melakukan fungsi yang Anda petakan, alih-alih fungsi default.

Ukelele dapat membiarkan Anda menyesuaikan tombol pada Mac Anda dengan mudah, dan menyimpannya sebagai tata letak yang dapat Anda gunakan untuk beralih, dengan cepat. Bukan itu saja, aplikasi ini juga mendukung tata letak QWERTY, AZERTY (Prancis), QWERTZ (Jerman), Dvorak dan Colemak untuk membuat tata letak baru, dan Anda bahkan dapat mengekspor tata letak khusus Anda ke gambar disk yang dapat diinstal, sehingga Anda dapat mengambil tata letak khusus Anda ke komputer mana pun yang mungkin perlu Anda gunakan.
Instal Ukelele: (Gratis)
Catatan: Jika Anda mengedit tata letak khusus Anda nanti, Anda harus pergi ke System Preferences-> Keyboard-> Input Sources dan menambahkannya lagi agar perubahan diterapkan.
Karabiner: Ubah Fungsi Kunci Pengubah dengan Mudah
Karabiner adalah sebuah aplikasi, yang memungkinkan Anda mengubah fungsi yang dilakukan oleh tombol pengubah pada keyboard Mac Anda, jika Anda ingin melakukannya. Tapi, itu belum semuanya; aplikasi ini juga memungkinkan pengguna untuk mengaktifkan banyak pintasan keren dan melakukan modifikasi pada perilaku keyboard yang mungkin sangat berguna. Baca terus untuk mengetahui tentang beberapa hal paling keren yang dapat Anda lakukan di Karabiner:
Tampilkan Desktop dengan Menekan Cmd + D
Mari kita hadapi itu, kita memiliki hampir semua file yang baru dibuat disimpan di desktop, dan tangkapan layar, terutama, disimpan ke desktop secara default. Ini berarti bahwa untuk menarik dan melepaskan file dari Desktop, Anda harus membuat gerakan mencubit empat jari untuk menampilkan desktop, lalu menyeret file dengan satu jari, dan melakukan gerakan mencubit empat jari. untuk kembali ke aplikasi tempat Anda ingin memasukkan file; dan itu dengan trackpad yang diaktifkan Force-touch. Pada trackpad yang normal, Anda harus menggunakan dua jari untuk menyeret file, ditambah empat gerakan jari. Karabiner dapat memungkinkan Anda menampilkan desktop hanya dengan menekan Cmd + D, dan kembali dengan menekan kombinasi yang sama lagi.
Untuk mengaktifkan pintasan ini, cukup luncurkan Karabiner ; dan cari "Desktop". Kemudian, klik "Untuk Kontrol Misi, Dashboard". Centang kotak di sebelah " Show Desktop by command-D ", dan Anda selesai. Anda sekarang dapat menekan Cmd + D untuk menampilkan dan menyembunyikan desktop.

Alihkan Bluetooth dan WiFi dengan pintasan
Karabiner juga memungkinkan pengguna mengatur Bluetooth dan / atau WiFi mereka untuk diaktifkan dengan menekan masing-masing fn + b, dan fn + w . Fitur ini pasti bermanfaat, terutama bagi orang yang sering menggunakan keyboard, karena beralih antara keyboard dan mouse bisa jadi sangat merepotkan. Untuk mengaktifkannya, atau kedua pintasan ini, cukup ikuti langkah-langkah di bawah ini:
1. Pada Karabiner, cari "Pintasan", dan klik " Pintasan Khusus ". Gulirkan sedikit ke bawah, dan Anda akan melihat opsi untuk beralih Bluetooth dengan menekan Fn + B, dan WiFi dengan menekan Fn + W.

2. Centang kotak di sebelah pintasan yang ingin Anda gunakan, dan Anda dapat mulai mengubah Bluetooth dan WiFi langsung dari keyboard Anda.
Tahan D untuk Dashboard / Shift + D untuk Dashboard
Meskipun Apple mungkin tidak lagi memperhatikan Dashboard, faktanya tetap merupakan bagian yang sangat berguna dari lingkungan macOS. Namun, menggunakan tiga, atau empat gesekan jari untuk sampai ke dasbor bisa sangat membosankan, terutama jika Anda memiliki banyak desktop yang terbuka di Mac Anda. Karabiner dapat membantu di sini juga. Anda dapat mengatur pintasan (tekan lama D, atau Shift + D) untuk membawa Anda langsung ke Dasbor.
Untuk mengatur ini, cari "Dashboard", dan di bawah " Untuk Mission Control, Dashboard ", centang kotak di sebelah " Memegang" D "kunci untuk Dashboard ", atau " Memegang Shift + kunci D ke Dashboard ".

Ubah Perilaku Perintah + Q
Command + Q terkenal karena tidak sengaja ditekan ketika Anda sebenarnya hanya mencoba menggunakan Command + W. Untungnya, Karabiner dapat mengubah perilaku default ini agar lebih tahan terhadap kecelakaan. Anda dapat membuatnya perlu untuk menekan Cmd + Q dua kali, untuk keluar dari aplikasi, atau Anda dapat mengaturnya hanya untuk keluar dari aplikasi dengan pers yang lama. Kedua opsi ini dapat menyelamatkan Anda dari banyak masalah.
Untuk mengatur ini di Karabiner, cari "Pintasan Khusus", dan di bawah "Pintasan Khusus", centang kotak di sebelah perilaku yang Anda inginkan dari Cmd + Q.

Karabiner dapat memungkinkan Anda menyesuaikan lebih banyak pada Mac Anda, dan membantu Anda mendapatkan lebih banyak dari keyboard Anda. Berbagai pengaturan khusus yang ditawarkan oleh Karabiner tidak semuanya, aplikasi ini juga menawarkan opsi untuk membuat beberapa profil, yang dapat Anda alihkan dengan menggunakan pintasan keyboard, sehingga Anda selalu siap untuk pergi, di setiap aplikasi yang Anda gunakan. Selain itu, Karabiner juga memungkinkan Anda mengekspor profil, seperti Ukelele, kecuali bahwa profil Karabiner diekspor sebagai skrip shell, yang dapat Anda impor dari Terminal. Untuk bantuan lebih lanjut tentang penggunaan Karabiner, Anda dapat membaca manual Karabiner.
Instal Karabiner: (Gratis)
Pemetaan Keyboard Kustom: Buat Keyboard Mac Anda Milik Anda
Tidak semua orang menggunakan keyboard mereka dengan cara yang sama persis seperti yang lain, dan aplikasi seperti Karabiner dan Ukelele dapat memungkinkan pengguna menyesuaikan keyboard mereka untuk bekerja persis seperti yang mereka inginkan. Anda bahkan dapat menggunakan aplikasi ini untuk memetakan papan ketik yang dirancang untuk digunakan dengan PC Windows agar berfungsi dengan baik dengan Mac. Ketika Anda mempertimbangkan fakta bahwa keyboard Apple jauh lebih mahal daripada opsi keyboard Windows lainnya, mungkin ide yang lebih baik untuk digunakan dengan keyboard yang dirancang untuk PC Windows, dan menggunakan aplikasi seperti Ukelele dan Karabiner untuk menyesuaikannya agar berfungsi dengan baik dengan sebuah Mac.
Pernahkah Anda ingin memetakan tombol tertentu pada keyboard Anda ke fungsi tertentu? Jika demikian, bagaimana Anda melakukannya? Apakah Anda menggunakan salah satu aplikasi yang disebutkan dalam artikel ini? Kami ingin tahu tentang pengalaman Anda dengan mengubah pemetaan keyboard di Mac, dan masalah apa pun yang mungkin Anda hadapi. Beri tahu kami di bagian komentar di bawah.