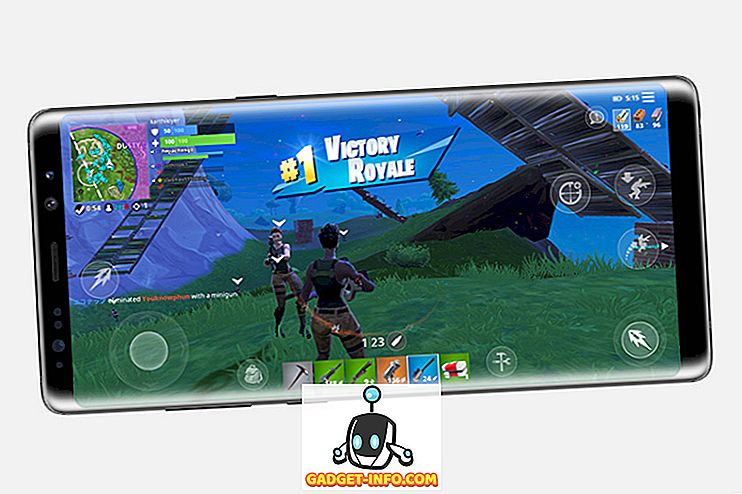Setiap kali Anda boot ke Mac Anda, Anda akan melihat bahwa ada aplikasi tertentu yang diluncurkan secara otomatis saat login. Aplikasi semacam itu dapat mengurangi kecepatan Mac Anda dan membuatnya lebih lambat. Untuk memperburuk masalah, mereka dapat memengaruhi secara negatif waktu yang diperlukan untuk mem-boot ke Mac Anda. Jika Anda ingin menonaktifkan peluncuran otomatis program startup semacam itu, Mac menyediakan cara mudah untuk melakukan ini. Berikut cara menonaktifkan program startup di Mac :
Nonaktifkan Program Startup di macOS Sierra
- Pertama, buka System Preferences dari bilah menu di atas. Atau, Anda dapat membuka pencarian Spotlight dengan CMD + Space dan mengetiknya.
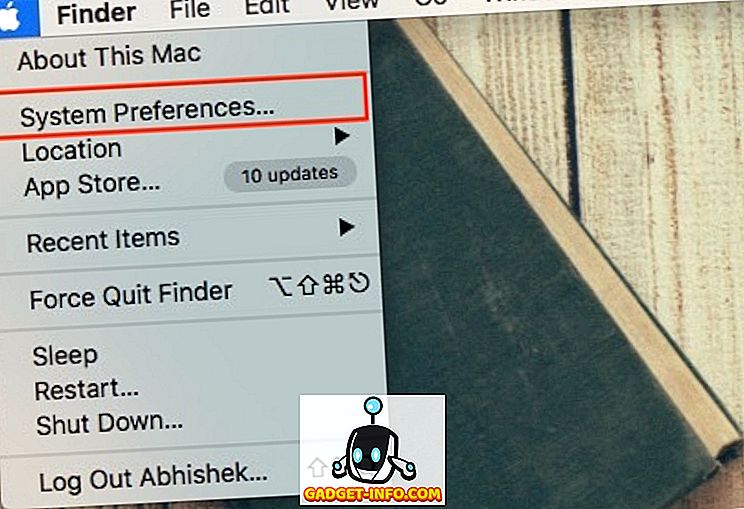
- Klik " Pengguna & Grup " dan pilih pengguna dari bilah kiri untuk siapa Anda perlu menonaktifkan program startup.
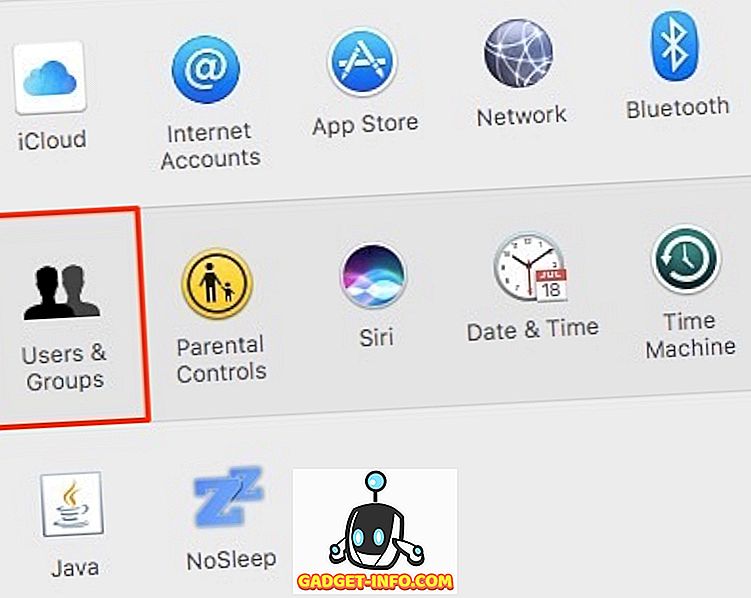
- Beralih ke tab " Item Login ". Di sini, Anda akan melihat semua aplikasi yang dikonfigurasikan untuk memulai secara otomatis dengan Mac Anda.
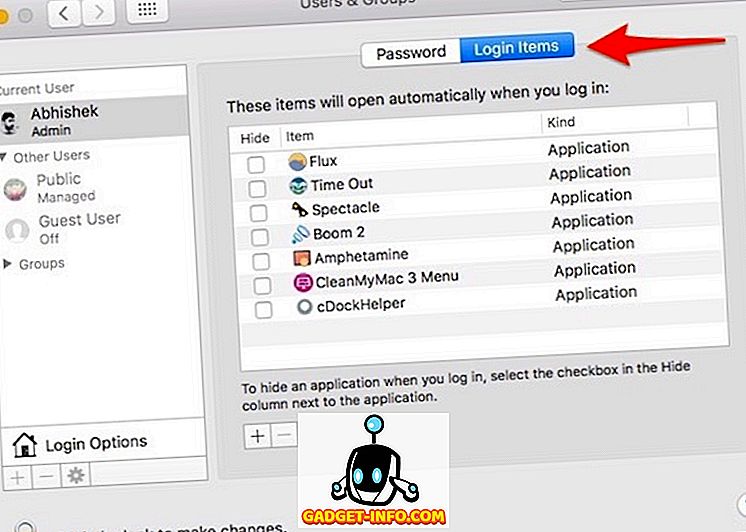
- Pilih aplikasi yang ingin Anda nonaktifkan dan klik pada simbol " - ". Anda dapat memilih beberapa aplikasi dengan menahan tombol CMD pada keyboard Anda.
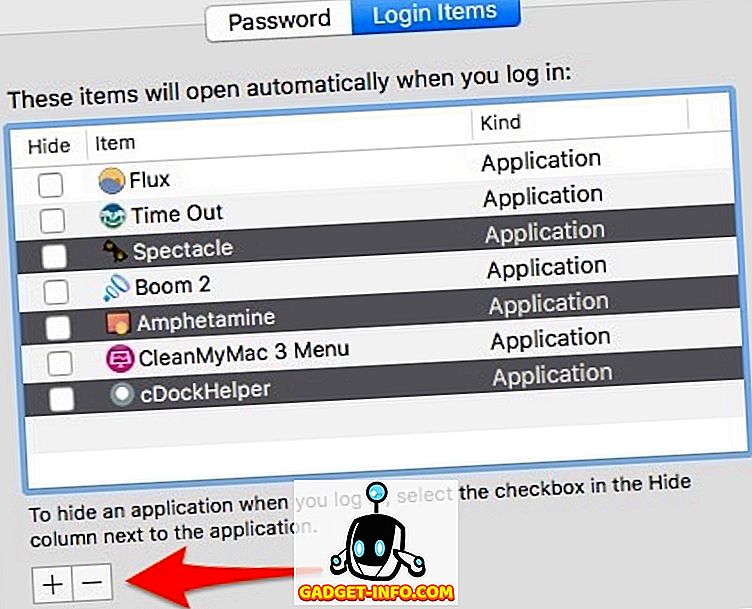
Itu dia! Aplikasi harus dihapus dari daftar dan tidak akan lagi mulai secara otomatis ketika Mac Anda mem-boot.
Mencentang " Sembunyikan " kotak centang di sisi kiri item masih akan memungkinkannya untuk diluncurkan secara otomatis, tetapi jendela aplikasi tidak akan terlihat di latar depan. Artinya, aplikasi akan tetap terbuka secara otomatis, tetapi jendelanya akan disembunyikan.
Tambahkan Program Startup di macOS Sierra
Jika Anda ingin program memulai secara otomatis saat Anda masuk, Anda dapat mengklik simbol " + ", menjelajah ke lokasi yang diinstal dan menambahkan aplikasi yang diperlukan. Ini bisa lebih nyaman bagi orang yang menghabiskan sebagian besar waktu menggunakan satu aplikasi. Misalnya, jika Anda lebih sering menggunakan Mac untuk menjelajahi web di Google Chrome, Anda dapat mengatur Chrome untuk diluncurkan secara otomatis saat Anda masuk.
Nonaktifkan Aplikasi Startup di Mac Untuk Sementara
Jika Anda ingin menonaktifkan aplikasi startup di Mac untuk sementara, tahan tombol Shift saat memulai ulang Mac Anda dan tinggalkan ketika logo Apple muncul. Ini menempatkan Mac Anda ke " Safe mode ", yang sementara menonaktifkan semua aplikasi pihak ketiga dan dapat sangat membantu dalam memecahkan masalah Mac Anda.
Misalnya, jika aplikasi pihak ketiga menyebabkan masalah dan membuat Mac Anda tidak bisa di-boot, Anda dapat mem-boot ke "Safe mode", hapus instalan aplikasi tertentu dan mulai lagi. Untuk keluar dari safe mode, cukup restart Mac sekali lagi seperti biasanya.
Jelajahi Opsi Terkait Login Lainnya
Sementara itu, Anda dapat mengubah beberapa opsi terkait login lainnya di jendela yang sama dengan mengklik Opsi Login .
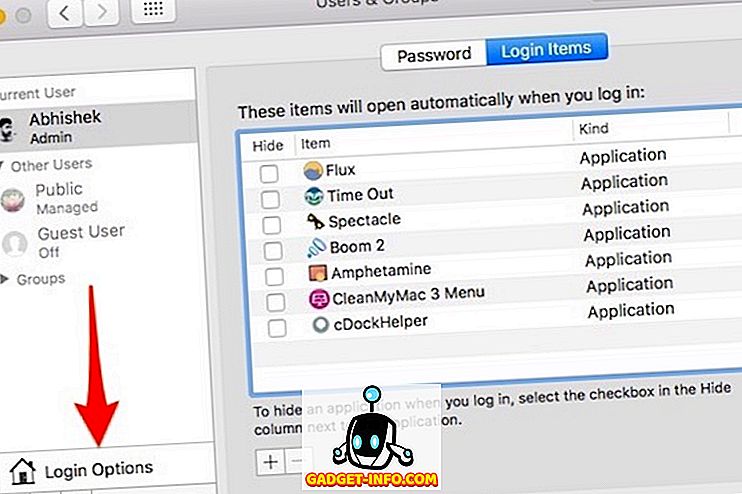
Di sini, Anda dapat mengubah opsi seperti masuk otomatis, tampilkan / sembunyikan tombol mulai ulang, tampilkan / sembunyikan petunjuk kata sandi dan gunakan VoiceOver di jendela masuk, di antara beberapa opsi lainnya.
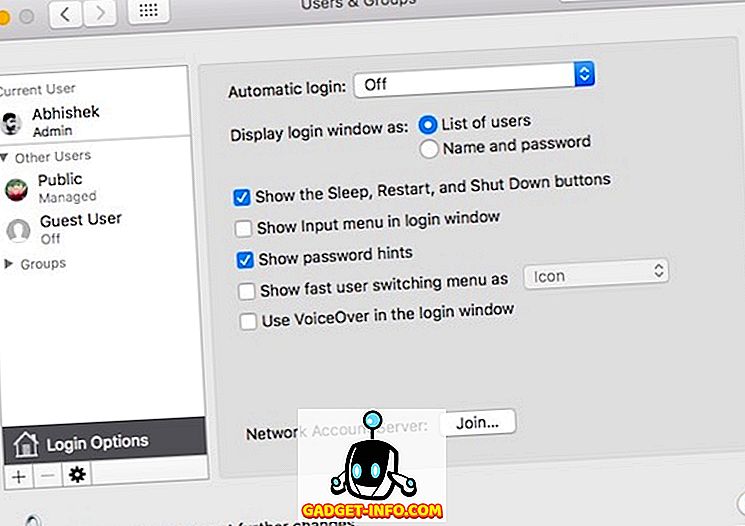
Harap perhatikan bahwa jika akun Anda dilindungi kata sandi, Anda harus mengklik ikon gembok dan memasukkan kata sandi akun Anda terlebih dahulu, jika tidak, opsi akan diklik.
Mudah Nonaktifkan Program Startup di Mac
Dengan menggunakan metode yang disebutkan di atas, Anda dapat dengan mudah menonaktifkan program startup di Mac Anda. Anda harus mempertimbangkan untuk menghapus semua aplikasi dari daftar startup yang tidak sering Anda gunakan. Anda selalu dapat membuka aplikasi secara manual daripada harus membukanya secara otomatis. Ini dapat sangat membantu dalam meningkatkan kinerja keseluruhan Mac Anda. Jadi, cobalah metode ini untuk menambah, menghapus, atau mengubah program startup di Mac dan beri tahu kami jika Anda menghadapi masalah apa pun. Suarakan di bagian komentar di bawah.