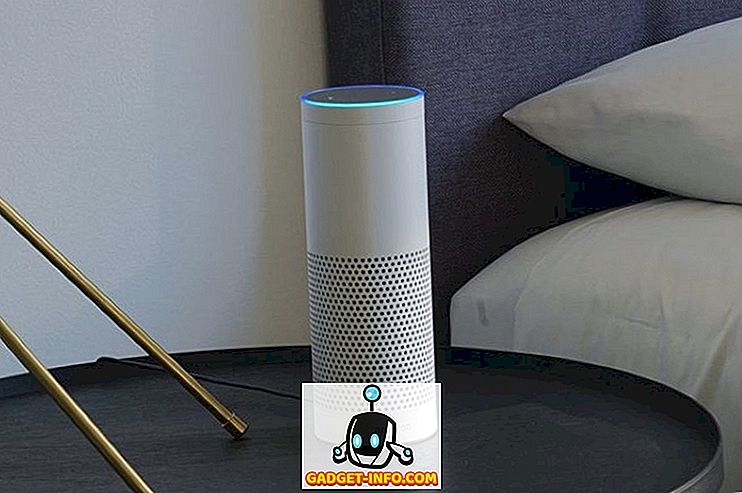Windows 10 seharusnya membawa kinerja superior ke PC dan laptop yang menjalankan iterasi Windows sebelumnya. Namun, jika berbagai laporan dapat dipercaya, sepertinya tidak demikian. Menurut berbagai utas dan posting forum, pengguna Windows 10 menghadapi masalah kinerja karena penggunaan CPU / memori yang tinggi. Rupanya, ada sejumlah masalah yang mengakibatkan penggunaan CPU yang tinggi di Windows 10.
Sebelum kami memberi tahu Anda cara memperbaiki penggunaan CPU yang tinggi di Windows 10, mari kita ceritakan secara terperinci apa yang mungkin menyebabkan hal ini, bukan?
Apa yang menyebabkan tingginya penggunaan CPU & memori di Windows 10
Jika Anda memiliki persepsi bahwa perangkat yang memiliki RAM lebih sedikit mungkin menghadapi masalah penggunaan CPU yang tinggi pada Windows 10, Anda salah. Bahkan, sebagian besar orang yang menghadapi masalah ini memiliki sistem dengan RAM 8 atau 16 GB dan chipset Intel Core i7 kelas atas. Kami menggunakan Windows 10 PC, yang mengemas 4 gigs RAM dan ditenagai oleh prosesor Core i3 yang cukup sederhana dan kami secara pribadi dapat meyakinkan Anda bahwa Windows 10 bekerja seperti pesona (yah, setidaknya sebagian besar waktu).
Jadi, memori rendah atau chipset ujung bawah tentu bukan masalah di sini. Sekarang setelah kami menghilangkan keraguan itu, berikut adalah beberapa hal yang mungkin menyebabkan PC Windows 10 Anda menggunakan semua daya CPU dan RAM:
- Masalah Ketidakcocokan Driver : Beberapa pembuat perangkat keras belum memperbarui driver Windows mereka untuk bermain baik dengan Windows 10 dan yang menghasilkan masalah kinerja. Karena ketidakcocokan driver, mungkin ada kebocoran memori, yang menghasilkan CPU & penggunaan memori yang tinggi.
- Pembaruan Windows 10 : Kami akan melanjutkan dan mengatakan bahwa pembaruan Windows 10 adalah sakit kepala. Sementara Microsoft telah mencoba untuk membuat semuanya menjadi mulus, permintaan reguler untuk memperbarui tidak membantu. Plus, ada berbagai pembaruan yang diunduh di latar belakang secara otomatis, sehingga memperlambat PC.
- Registry Bugs : Windows 10 tampaknya menampilkan beberapa bug dalam Registry-nya yang mengakibatkan penggunaan CPU yang tinggi.
- Proses memonopoli CPU : Ada berbagai proses yang tidak perlu yang berjalan di latar belakang dan mengambil semua penggunaan CPU. Selain itu, ada beberapa proses yang secara otomatis memulai ketika Anda menghidupkan PC Anda.
Mungkin ada beberapa alasan lain untuk penggunaan CPU yang tinggi di Windows 10 tetapi ini adalah yang utama pasti. Jangan khawatir, karena kami akan membantu Anda memperbaiki keadaan. Inilah cara Anda dapat memperbaiki CPU dan penggunaan memori tinggi di Windows 10:
Cara untuk memperbaiki Penggunaan CPU / Memori tinggi di Windows 10
Catatan : Anda dapat memeriksa penggunaan CPU dan memori PC Anda dengan membuka Task Manager. Anda dapat membuka Task Manager dengan menekan Ctrl + Alt + Delete atau dengan mengklik kanan pada menu Start dan memilih "Task Manager". Jadi, setelah Anda mencoba metode berikut, jangan lupa untuk memeriksa Task Manager untuk perubahan dalam penggunaan CPU dan memori.
1. Nonaktifkan memulai aplikasi dan layanan
Seperti yang kami sebutkan, ada berbagai aplikasi dan layanan yang mulai berjalan di latar belakang, segera setelah kami menyalakan komputer. Nah, ada cara untuk menghentikan aplikasi dan layanan ini untuk mulai berjalan saat start up. Untuk melakukannya, buka Task Manager dan buka tab keempat "Startup" . Di sini, aplikasi akan terdaftar beserta dampaknya pada CPU dan memori. Untuk menonaktifkan aplikasi atau layanan, cukup pilih dan klik tombol "Nonaktifkan" atau klik kanan pada aplikasi dan pilih "Nonaktifkan".

Catatan : Pastikan untuk hanya menonaktifkan aplikasi dan layanan pihak ketiga karena mungkin ada aplikasi & layanan yang merupakan bagian dari Windows dan menonaktifkannya dapat mengakibatkan masalah.
2. Nonaktifkan Superfetch dan layanan lainnya
Ada beberapa layanan Windows 10 yang merupakan penyebab utama memakan sumber daya CPU Anda. Superfetch adalah layanan sistem Windows 10, yang memastikan bahwa data yang paling banyak diakses tersedia langsung dari RAM. Namun, jika Anda menonaktifkan layanan, Anda akan melihat penurunan besar dalam penggunaan CPU . Berikut cara melakukannya:
- Di Windows Task Manager, buka File-> Jalankan tugas baru . Di kotak dialog Buat Tugas Baru, ketik "services.msc" dan klik "Ok".

- Seluruh daftar layanan Windows harus terbuka, gulir ke bawah di bawah ini dan temukan “Superfetch” . Ketika ditemukan, klik kanan pada layanan dan pilih "Properties" .

- Ketika properti layanan terbuka, Anda akan menemukan opsi "Jenis startup" di tab Umum. Ubah itu menjadi "Dinonaktifkan" melalui menu tarik-turun dan tekan "Oke"

Anda dapat menggunakan proses yang sama untuk menonaktifkan layanan intensif CPU lainnya seperti "Background Intelligent Transfer Service Properties" dan "Windows Search Properties".
3. Buat perubahan pada Registry untuk menonaktifkan RuntimeBroker
RuntimeBroker adalah proses Windows, yang seharusnya membantu Anda mengelola izin aplikasi Windows Store. Idealnya, ini tidak membutuhkan banyak sumber daya memori atau CPU tetapi aplikasi yang salah menghasilkan proses menggunakan memori GB, sehingga menyebabkan masalah kinerja. Seperti yang sudah Anda duga, Anda dapat menonaktifkan proses melalui Registry Editor. Inilah cara Anda dapat melakukannya:
- Buka Jalankan melalui kombo kunci Win + R dan ketik "regerdit.exe" dan tekan Enter untuk membuka Registry Editor.
- Di Penyunting Registri, buka HKEY_LOCALMACHINE \ SYSTEM \ CurrentControlSet \ Services \ TimeBroker dan klik dua kali pada "Mulai" untuk mengubah nilai DWORD dari 3 menjadi 4 .

- Setelah selesai, reboot PC Anda agar perubahan diterapkan. Setelah itu, Anda akan melihat bahwa tidak ada proses yang dijuluki RuntimeBroker.
Catatan : Nilai 2 berarti mulai otomatis, 3 berarti manual, sedangkan 4 berarti dinonaktifkan.
4. Memperbaiki Masalah Driver
Kami telah menyebutkan bahwa driver yang tidak kompatibel dapat menyebabkan kebocoran memori pada Windows 10, jadi penting Anda memperbaiki semua masalah driver. Anda dapat menginstal aplikasi seperti Driver Booster, DriverPack, DriverTalent dll. Aplikasi ini secara otomatis mendeteksi driver yang sudah ketinggalan zaman dan memperbaruinya dari dalam aplikasi. Jadi, Anda tidak perlu pergi dan mencarinya secara manual.
5. Matikan Windows 10 Tips
Jika Anda baru menggunakan Windows 10, tips keren yang muncul untuk menunjukkan caranya bisa sangat membantu. Namun, jika Anda telah menggunakan Windows 10 untuk sementara waktu sekarang, Anda harus tahu bahwa tips ini mungkin menjadi penyebab tingginya penggunaan CPU pada PC Anda. Selain itu, beberapa orang bahkan berpikir bahwa mematikan tips Windows 10 menonaktifkan proses RuntimeBroker. Apa pun caranya, sebaiknya nonaktifkan.
Untuk mematikan kiat Windows 10, buka Pengaturan Windows-> Sistem-> Pemberitahuan dan tindakan . Di sini, matikan "Tunjukkan saya tips tentang Windows" .

6. Ubah Pengaturan Pembaruan Windows 10
Pembaruan Windows 10 seharusnya mulus tetapi kenyataannya, mereka telah menjadi gangguan. Windows 10 terus mengunduh pembaruan secara otomatis dan bahkan menginstalnya sesuka hati. Ini tidak hanya menghalangi pengalaman, tetapi juga memakan banyak sumber daya CPU dan memori . Jadi, penting untuk mengubah pengaturan pemutakhiran Windows 10, sehingga cocok dengan CPU dan RAM PC Anda.
Pertama, Anda harus mematikan pengunduhan otomatis dan pemasangan pembaruan. Untuk melakukan itu, pergi ke Settett-> Perbarui & Keamanan-> Pembaruan Windows-> Opsi Lanjutan dan periksa "Tunda peningkatan" .

Windows juga cenderung membagikan pembaruan Anda dengan PC lain melalui internet. Anda dapat menonaktifkannya sepenuhnya atau memilih untuk membagikan pembaruan Anda dengan PC di jaringan Anda. Kami akan merekomendasikan Anda untuk mematikannya di Pengaturan-> Pembaruan & Keamanan-> Pembaruan Windows-> Opsi Lanjutan-> Pilih bagaimana pembaruan dikirim .

7. Nonaktifkan "Oke Google" di Chrome dan "Hei Cortana"
Browser Chrome Google telah membuat nama untuk dirinya sendiri untuk menjadi browser yang cepat dan responsif, serta sumber daya babi. Jadi, tidak mengherankan bahwa Chrome mungkin menjadi salah satu alasan utama untuk penggunaan CPU yang tinggi di PC Anda. Dilaporkan, menonaktifkan fitur "Ok Google" Chrome membawa dampak yang menyenangkan pada penggunaan CPU. Untuk menonaktifkannya, Anda dapat pergi ke Pengaturan Chrome dan di bagian "Cari", hapus centang "Aktifkan Ok Google untuk memulai pencarian suara" .

Kata kunci yang selalu aktif "Hey Cortana" juga harus dinonaktifkan untuk membawa dampak positif pada CPU dan RAM PC. Untuk menonaktifkannya, buka Cortana dan tekan menu hamburger . Kemudian, pergi ke Pengaturan Notebook-> dan matikan "Hey Cortana" .

8. Sesuaikan Kinerja Windows 10
Animasi dan berbagai transisi keren terlihat bagus tetapi mereka juga memakan CPU dan memori PC Anda. Untungnya, Windows memungkinkan Anda mengoptimalkan efek untuk kinerja terbaik. Untuk mengoptimalkan kinerja Windows 10, pergi ke Control Panel dan di kotak pencarian, ketik "kinerja" . Dari hasil pencarian, klik "Sesuaikan tampilan dan kinerja Windows" .
Dialog "Opsi Kinerja" terbuka dan di tab "Efek Visual", Anda dapat "Biarkan Windows memilih yang terbaik" atau "Menyesuaikan kinerja terbaik" atau "Menyesuaikan penampilan terbaik" atau Anda dapat menonaktifkan / mengaktifkan efek apa pun secara manual di bawah "Custom". Pada tab "Advanced", Anda bahkan dapat memilih untuk mengalokasikan sumber daya prosesor untuk kinerja terbaik dari "Program" atau "Layanan latar belakang".

9. Matikan Windows Spotlight
Windows Spotlight adalah layar kunci Windows 10 yang menghadirkan wallpaper menakjubkan dari Bing beserta saran. Itu juga belajar dari umpan balik Anda untuk membawa Anda latar belakang yang akan Anda sukai. Memang terlihat keren tetapi juga berjalan di latar belakang, mengambil sumber daya, jadi yang terbaik untuk mematikannya. Untuk menonaktifkannya, buka Pengaturan Windows-> Personalisasi-> Layar Kunci dan ubah latar belakang dari Windows Spotlight ke Gambar .

10. Drive Defragment
Cara lain untuk memperbaiki penggunaan CPU & memori yang tinggi di Windows 10 adalah dengan membuat hard disk PC Anda lebih efisien. Anda dapat melakukannya dengan mendefragmentasi drive PC Anda. Untuk memulai defragmentasi drive, cari “defragment” di Cortana dan Anda harus menemukan aplikasi desktop “Defragment and Optimize Drives” . Anda kemudian dapat memilih drive yang ingin Anda defrag. Untuk memulai proses, klik "Analisis", yang akan memberi tahu Anda jika drive perlu di-defrag atau tidak.

Setelah dianalisis, Anda akan mendapatkan persentase fragmentasi pada drive. Jika di atas 10%, Anda harus mulai defragmentasi dengan mengklik “Defragment Disk”.
Catatan : Proses defragment dapat memakan waktu beberapa menit hingga berjam-jam, namun Anda dapat menggunakan PC untuk sementara waktu.
Coba metode ini untuk memperbaiki penggunaan CPU / memori tinggi di Windows 10
Jika Anda menghadapi masalah dengan penggunaan CPU dan memori yang tinggi di Windows 10, Anda harus mencoba semua metode ini untuk mengoptimalkan kinerja PC Anda untuk yang terbaik. Kami yakin Anda tidak akan menghadapi masalah apa pun setelah Anda melakukan langkah-langkah ini. Jadi, cobalah dan beri tahu kami apakah masalah kinerja pada PC Anda sudah diperbaiki atau belum. Juga, beri tahu kami jika Anda memiliki lebih banyak metode untuk mengoptimalkan penggunaan CPU dan memori di Windows 10. Suara mati di bagian komentar di bawah ini.