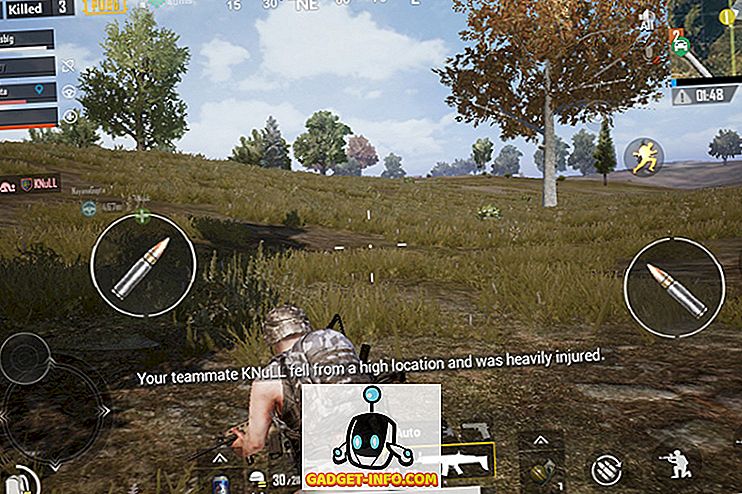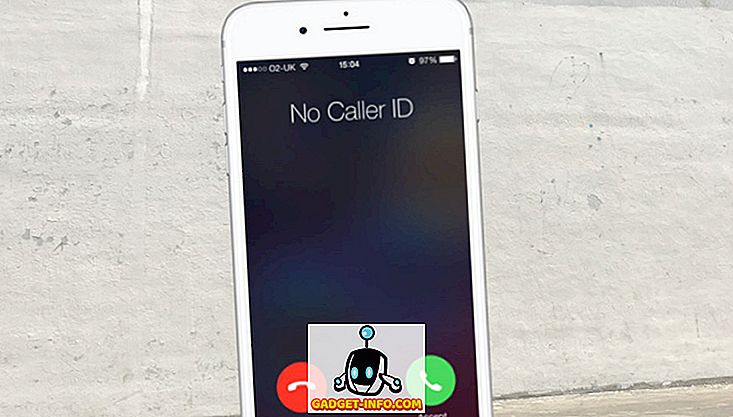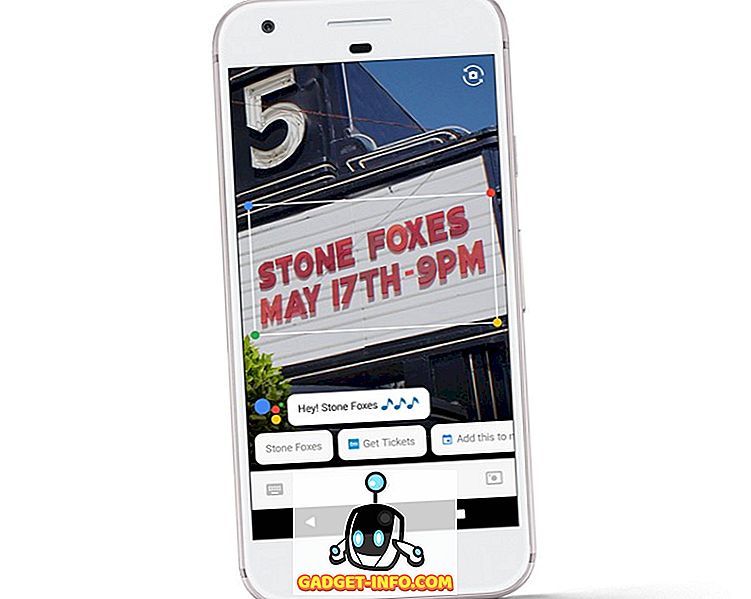Di Windows 8 dan Windows 10, nama untuk beberapa fitur dari Windows 7 telah berubah. Misalnya, Windows Anytime Upgrade sekarang disebut Tambahkan Fitur ke Windows 8/10. Disk Defragmenter kini telah diubah menjadi Optimize Drives . Tidak begitu yakin mengapa perubahan nama itu perlu, tetapi jika Anda mencari sesuatu di Windows 8/10 dan tidak dapat menemukannya, itu mungkin karena namanya telah berubah.
Di Windows 8, Anda dapat membuka bilah Charms dan mencari Optimize Drives. Untungnya, Anda masih dapat mencari defragmenter disk dan itu akan memuat fitur yang benar.
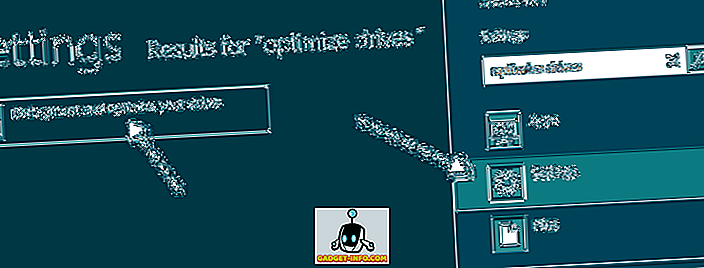
Di Windows 10, jika Anda mengklik Mulai dan ketik defragment atau optimalkan, itu akan memunculkan tautan Defragment dan Optimize Drives .
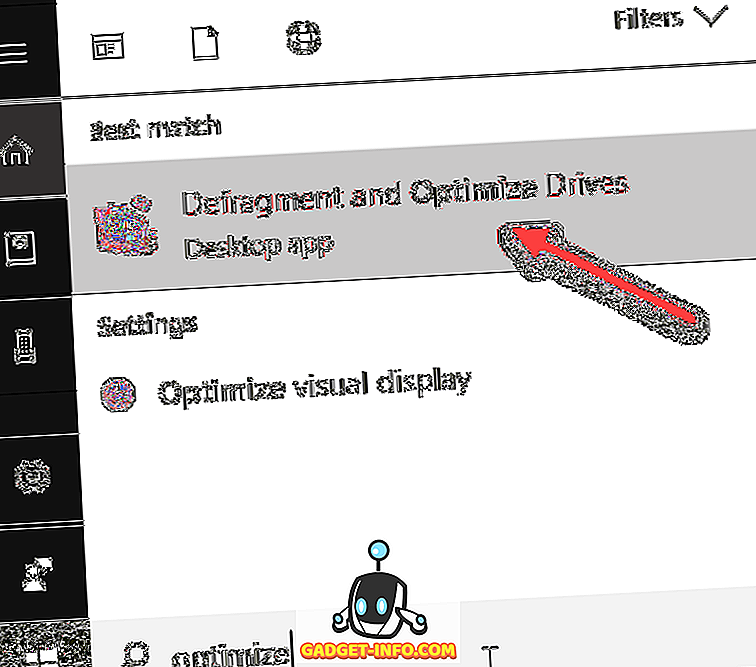
Anda juga dapat membuka fitur Optimize Drives dengan membuka My Computer, memilih drive, mengklik tab Manage dan kemudian mengklik tombol Optimize .
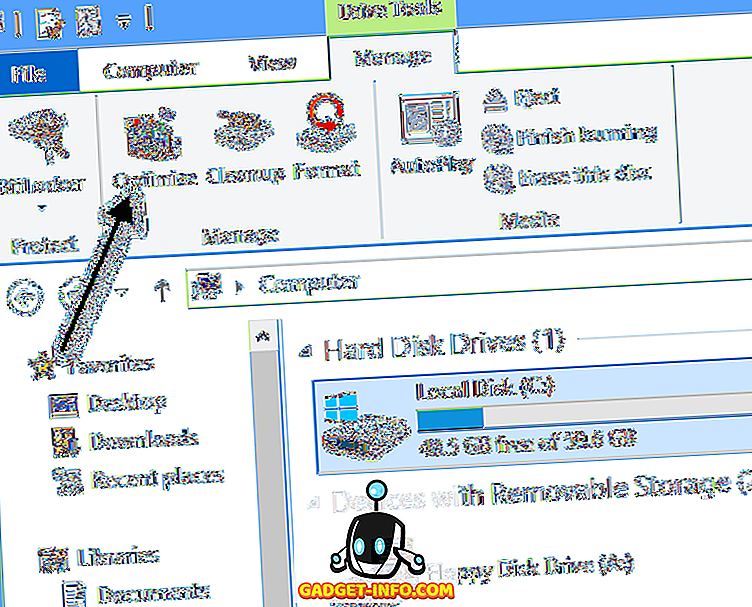
Ini akan memunculkan kotak dialog Optimize Drive di mana Anda akan melihat daftar drive Anda dan statusnya saat ini (% terfragmentasi).
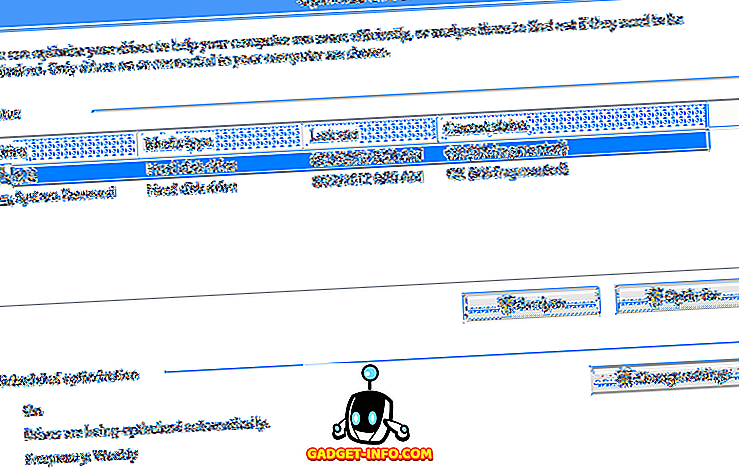
Pada Windows 8/10, drive dijadwalkan secara otomatis untuk optimasi setiap minggu. Anda dapat secara manual mengoptimalkan atau mendefrag drive pada Windows 8/10 dengan memilihnya lalu mengklik tombol Optimalkan .
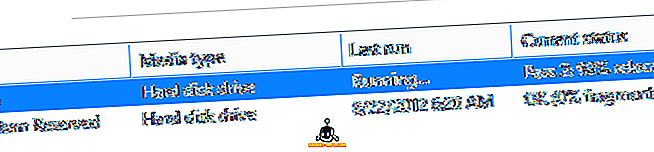
Ini akan memulai proses defrag secara manual dan Anda akan melihat bahwa Windows 8/10 melakukan dua pass untuk memindahkan data yang terfragmentasi pada hard drive. Anda juga dapat mengklik tombol Analisis untuk memperbarui dengan cepat nilai terfragmentasi persen.
Perlu dicatat bahwa Windows dapat mengetahui apakah drive tersebut adalah hard drive biasa atau SSD dan akan melakukan defragmentasi dengan tepat. Seperti yang telah saya tulis sebelumnya, Anda seharusnya tidak men-defrag SSD karena dapat mengurangi masa pakai perangkat.
Jika Anda ingin mengubah jadwal optimisasi otomatis, klik pada Ubah pengaturan .
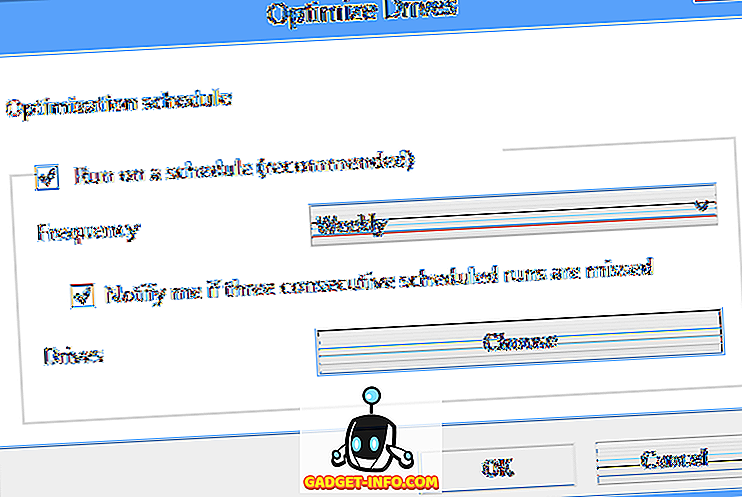
Anda dapat menghapus jadwal sehingga defragmentasi otomatis dimatikan atau Anda dapat mengubahnya dari mingguan menjadi harian atau bulanan. Anda juga dapat memilih semua drive atau drive tertentu untuk mengubah jadwal. Terakhir, jika Anda mengklik tombol Pilih, Anda dapat mengubah apakah Anda ingin drive baru dijadwalkan secara otomatis untuk optimasi juga atau tidak.
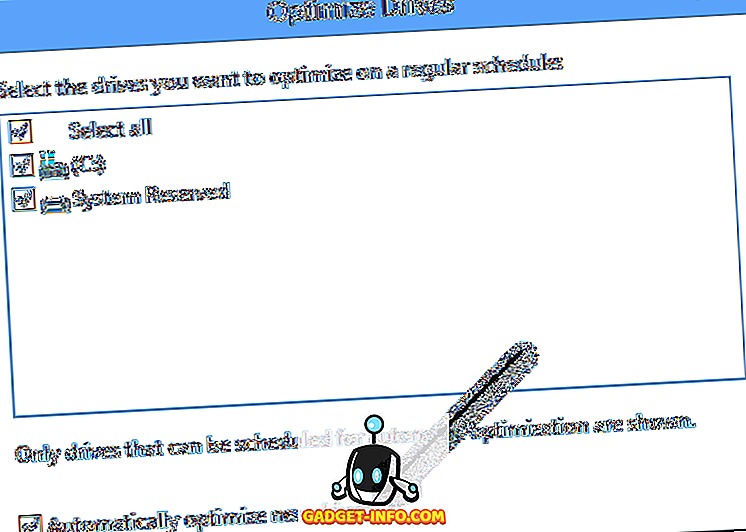
Itu semua yang ada untuk mendefrag hard disk di Windows 8 dan Windows 10. Bagi kebanyakan orang, jadwal otomatis harus bekerja dengan baik, tetapi jika Anda memiliki alat pihak ketiga atau tidak menganggap defragmentasi bermanfaat, Anda selalu dapat mematikannya di pengaturan. Nikmati!