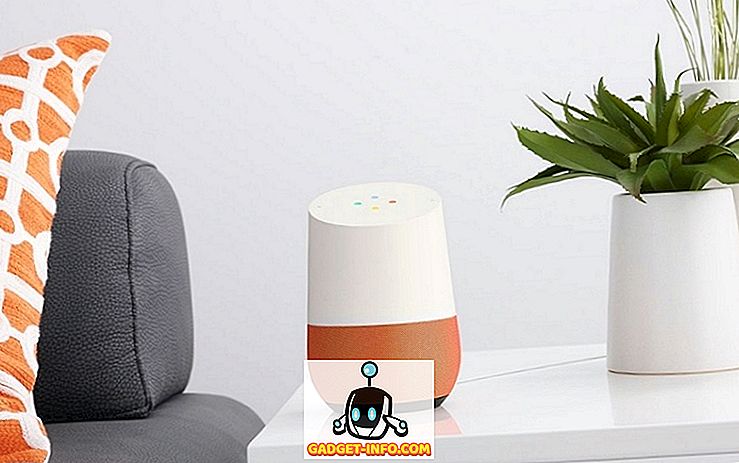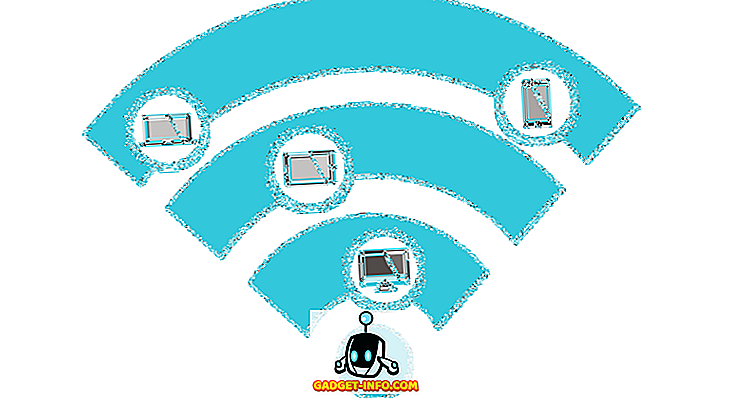Saat Anda melakukan tugas yang memerlukan hak administratif di Windows Vista, Windows 7, atau Windows Server 2008, kotak dialog Kontrol Akun Pengguna ( UAC ) ditampilkan. Kontrol Akun Pengguna membatasi aplikasi untuk hak pengguna standar, bahkan dalam akun pengguna dengan hak administrator yang diberikan padanya. Ketika Anda menjalankan aplikasi, mereka dijalankan sebagai pengguna standar, kecuali mereka secara khusus disetujui untuk memiliki hak administrator.

Persetujuan Kontrol Akun Pengguna terjadi atas dasar per-aplikasi. Jika Anda memiliki aplikasi yang Anda tahu dan percayai dan gunakan sering, dan itu memerlukan hak administrator, Anda mungkin ingin mengunduh alat gratis yang kami temukan, yang disebut UAC Trust Shortcut, yang memungkinkan Anda mematikan Kontrol Akun Pengguna untuk aplikasi tertentu.
Unduh Pintasan UAC Trust dari
//www.itknowledge24.com/.
CATATAN: Ada dua file dalam unduhan file .zip UAC Trust Shortcut . Pintasan UAC Trust membutuhkan Microsoft .NET Framework 4 untuk diinstal. Jika Anda memiliki Microsoft .NET Framework 4, Anda dapat menginstal Shortcut UAC Trust menggunakan file .msi yang disertakan.
Jika Anda memerlukan Microsoft .NET Framework 4, gunakan .exe yang disertakan untuk menginstal Shortcut UAC Trust . Secara otomatis mengunduh Microsoft .NET Framework 4 dan menginstalnya untuk Anda. Kemudian, ia menjalankan file .msi untuk menginstal Shortcut UAC Trust .
Kami menggunakan file .exe untuk menginstal Shortcut UAC Trust karena kami belum menginstal Microsoft .NET Framework 4. Klik dua kali file setup.exe untuk memulai instalasi. Ikuti langkah-langkah untuk instalasi.
Jika Anda ingin menginstal Shortcut UAC Trust untuk semua pengguna di komputer Anda, pilih tombol radio Semua Orang pada layar Select Installation Folder . Jika tidak, pilih tombol radio Just me .

Sebagai contoh dalam posting ini, kami akan membuat pintasan untuk CCleaner, yang merupakan program yang berguna untuk membersihkan komputer Windows Anda. Ini melindungi privasi Anda secara online dan membuat komputer Anda lebih cepat dan lebih aman. Jika Anda ingin menginstal CCleaner untuk digunakan dan Anda dapat menggunakannya sebagai contoh saat mengikuti langkah-langkah dalam posting ini, Anda dapat mengunduh CCleaner dari
//www.piriform.com/ccleaner.
Setiap kali CCleaner dijalankan, kotak dialog Kontrol Akun Pengguna ditampilkan. Pintasan baru akan memungkinkan kita menjalankan CCleaner tanpa menampilkan kotak dialog Kontrol Akun Pengguna .

Untuk menjalankan Shortcut UAC Trust, klik Semua Program pada menu Start dan klik Shortcut UAC Trust .

Pada kotak dialog Pintasan Kepercayaan UAC, klik tombol Tambahkan program lain untuk mengaktifkan bidang pada kotak dialog.

Kotak dialog Kontrol Akun Pengguna ditampilkan. Klik Ya .

Masukkan nama untuk pintasan Anda di kotak Edit nama . Anda harus memilih nama yang berbeda dari pintasan program asli. Klik tombol Browse .

Arahkan ke folder tempat program diinstal tempat Anda ingin membuat pintasan dan pilih file .exe untuk program tersebut. Dalam kasus kami, kami memilih file CCleaner.exe . Klik Buka .

Path lengkap ke file yang dapat dieksekusi dimasukkan ke dalam kotak edit Path . Klik tautan Tambahkan sekarang di bawah tombol Browse untuk membuat pintasan.

Anda dapat terus menambahkan pintasan untuk program lain yang memerlukan izin menggunakan kotak dialog Kontrol Akun Pengguna dengan mengulangi langkah-langkah di atas. Ketika Anda selesai membuat pintasan, klik tombol X di sudut kanan atas kotak dialog untuk menutup Pintasan Kepercayaan UAC .

Pintasan baru ditambahkan ke desktop. Klik dua kali pintasan baru untuk membuka program, melewati kotak dialog Kontrol Akun Pengguna .

UAC Trust Shortcut menginstal layanan yang berjalan di latar belakang untuk mengaktifkan pintasan yang Anda buat. Ketika Anda memulai komputer Anda di waktu berikutnya, sebuah kotak dialog menampilkan meminta Anda untuk memulai layanan. Jika Anda tidak ingin kotak dialog ini ditampilkan setiap kali Anda memulai Windows, pilih kotak centang Jangan tampilkan permintaan ini lain kali . Klik opsi Aktifkan Layanan Shortcut UAC Trust sekarang untuk memulai layanan.
CATATAN: Jika Anda memilih kotak centang Jangan tampilkan prompt ini lain kali, kami sarankan Anda memilih opsi Aktifkan Layanan Pintasan UAC Trust sekarang . Jika tidak, Anda harus memulai layanan secara manual.

Kotak dialog Kontrol Akun Pengguna menampilkan meminta izin untuk menjalankan program yang memulai layanan. Klik Ya .

Pastikan Anda mengetahui dan mempercayai program yang Anda matikan Kontrol Akun Pengguna menggunakan Shortcut UAC Trust, dan bahwa Anda memilih file yang dapat dieksekusi program yang benar. Nikmati!