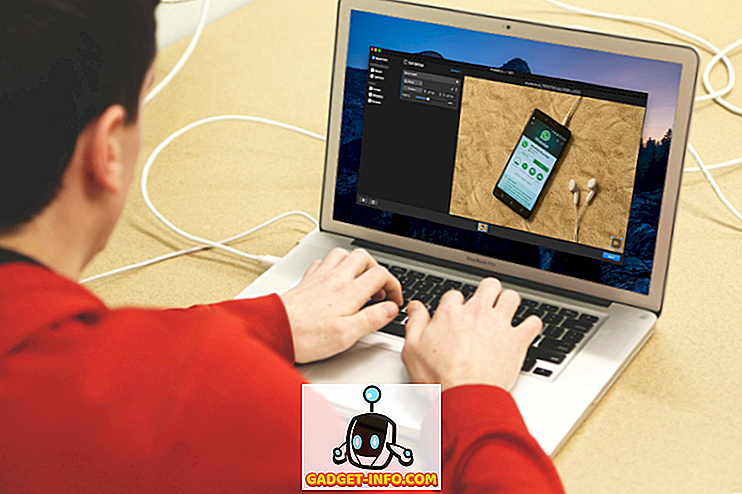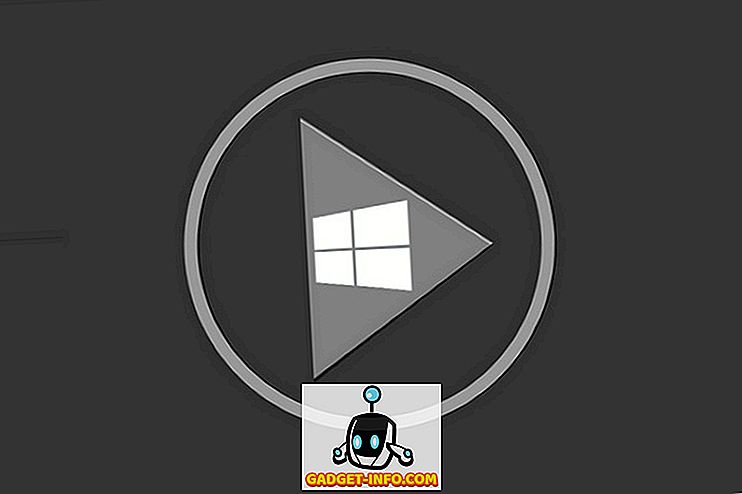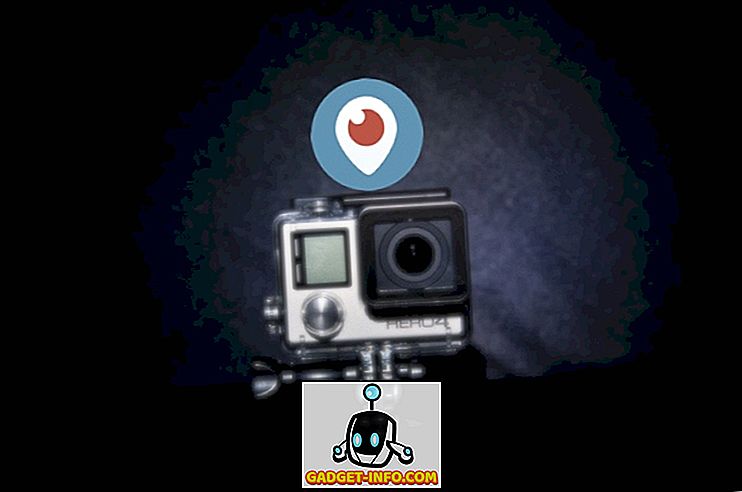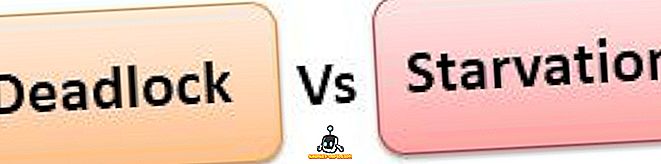Salah satu dari banyak keuntungan membeli ke ekosistem Apple dengan Mac, adalah App Store yang berkembang pesat. Apa pun yang ingin Anda lakukan di Mac, kemungkinan besar, Anda akan menemukan aplikasi untuk itu. Namun, ada aplikasi tertentu yang hanya tersedia untuk Windows, dan sementara alternatifnya ada untuk Mac, dalam situasi tertentu, Anda mungkin perlu (atau ingin) tetap menggunakan program Windows yang telah Anda gunakan sebelumnya. Jadi, jika Anda memiliki aplikasi Windows yang harus Anda jalankan di macOS, baca terus untuk mengetahui bagaimana Anda bisa menjalankannya di Mac Anda.
Berbagai cara untuk menjalankan aplikasi Windows di Mac
1. Pabrik Anggur Wineskin
Wineskin adalah alat yang digunakan untuk membuat port perangkat lunak Windows untuk macOS. Apa yang dilakukan aplikasi, adalah membuat pembungkus untuk aplikasi Windows yang ingin Anda jalankan, sehingga Anda dapat menjalankannya di Mac. Wineskin sepenuhnya gratis, dan akan memungkinkan Anda membuat pembungkus untuk aplikasi apa pun yang ingin Anda jalankan di Mac.
Untuk mulai menggunakan Wineskin, Anda harus mengunduhnya terlebih dahulu.
Setelah melakukannya, Anda cukup mengikuti langkah-langkah yang diberikan di bawah ini untuk menjalankan aplikasi Windows di Mac:
Catatan : Untuk tujuan ilustrasi, saya menggunakan aplikasi bernama HTMLasText, yang mengubah kode HTML menjadi file teks biasa. Aplikasi ini tersedia untuk Windows, dan jika Anda ingin mengikuti tutorial ini, Anda harus mengunduhnya.
- Pertama, unzip file zip HTMLasText yang Anda unduh, dan kemudian jalankan Wineskin Winery. Saat Anda meluncurkan Wineskin untuk pertama kalinya, daftar mesin yang dipasang, dan " versi pembungkus " akan kosong. Jadi, kita harus menginstalnya terlebih dahulu. Saya sudah menggunakan Wineskin sebelumnya, jadi daftarnya tidak kosong dalam kasus saya.
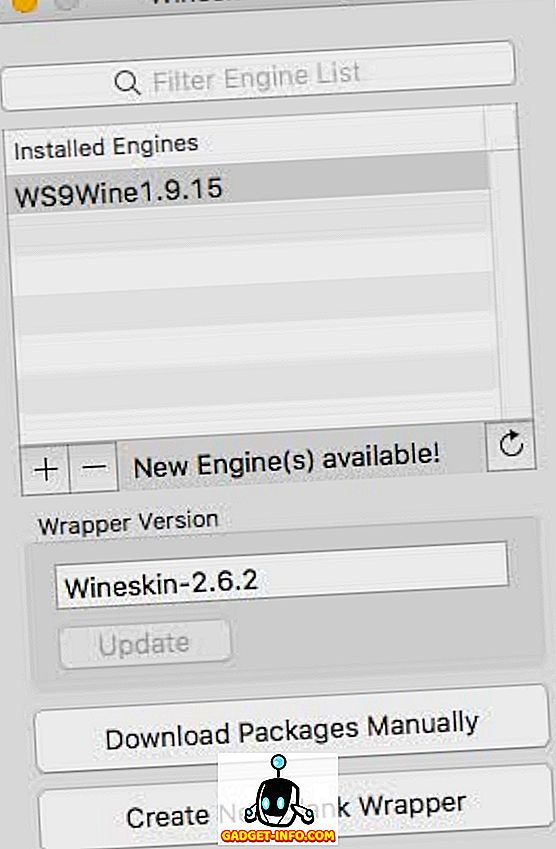
- Cukup klik pada ikon plus, dan kemudian pilih mesin terbaru yang tersedia (Dalam kasus saya, ini adalah WS9Wine1.9.14). Klik " Unduh dan Instal ".
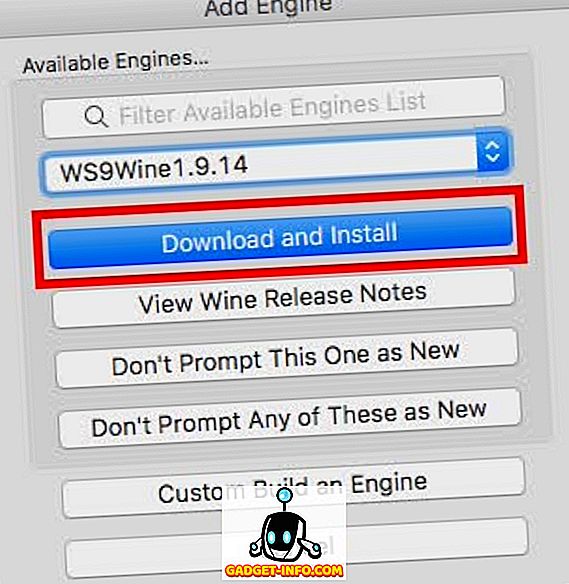
- Klik pada " Buat Pembungkus Blank Baru ", masukkan nama untuk pembungkus itu. Saya menggunakan " HTMLWrapper " sebagai namanya. Kemudian, klik "Oke".
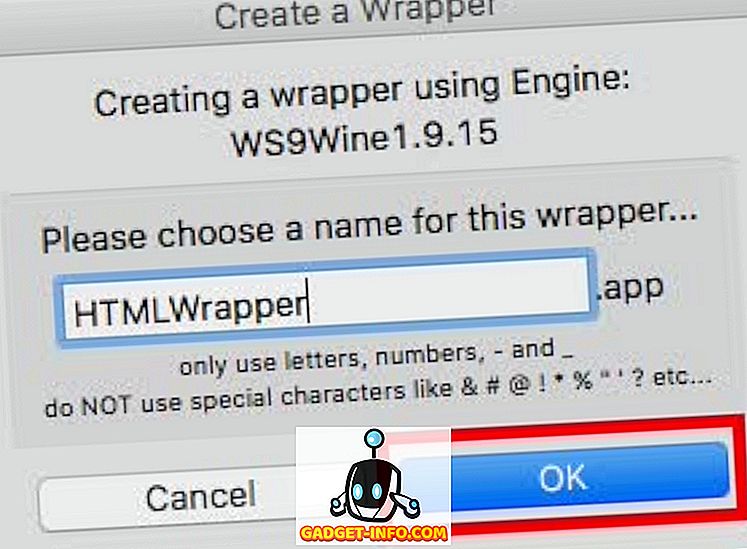
- Wineskin akan mulai membuat bungkus kosong. Jika Anda diminta untuk menginstal beberapa paket tambahan, pastikan Anda mengizinkan Wineskin untuk menginstalnya. Setelah beberapa saat, Wineskin akan memberi tahu Anda bahwa pembungkusnya telah dibuat.
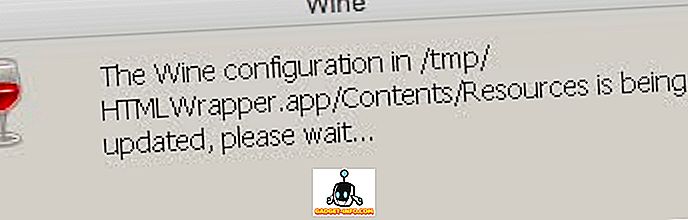
- Klik pada " View Wrapper in Finder ".
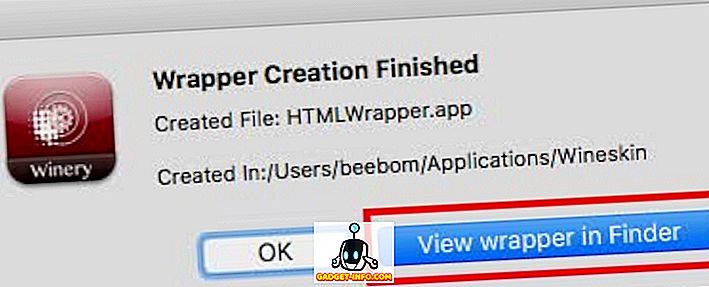
- Di jendela Finder yang terbuka, klik kanan pada pembungkus yang baru saja Anda buat, dan pilih " Show Package Contents ".
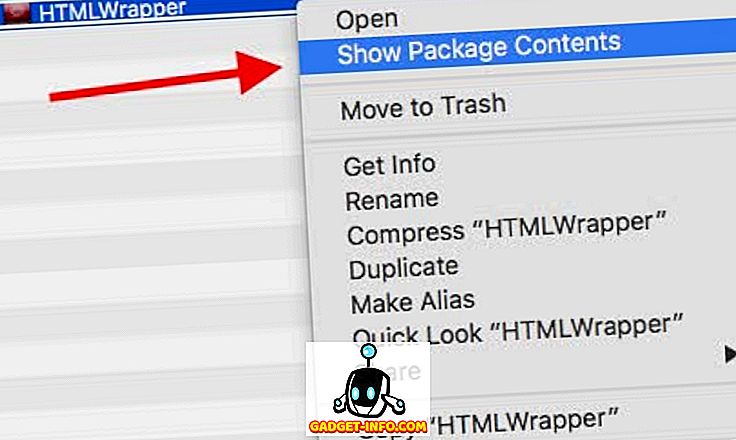
- Arahkan ke drive_c -> Program Files . Buat folder baru dengan nama aplikasi yang ingin Anda jalankan (HTMLasText, dalam hal ini), lalu salin file HTMLasText.exe yang Anda unduh, dan tempel di dalam folder ini. Sekarang, kembali ke jendela pembungkus utama (yang mana Anda memilih "Tampilkan konten paket" dari), dan klik dua kali pada bungkusnya . Di jendela yang terbuka, klik "Advanced" .
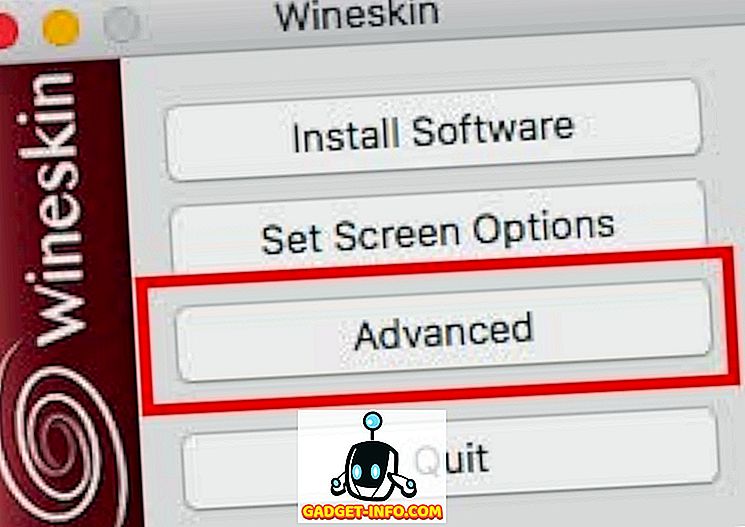
- Ini akan membuka jendela lain. Klik "Browse", dan pilih file htmlastext.exe yang Anda salin ke drive_c -> Program Files -> HTMLasText . Biarkan sisa opsi tidak tersentuh.
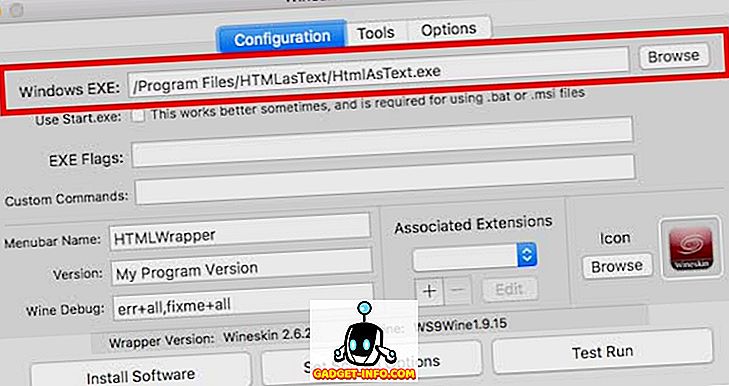
- Klik " Test Run ", dan setelah beberapa saat, aplikasi Windows akan mulai berjalan di Mac Anda.
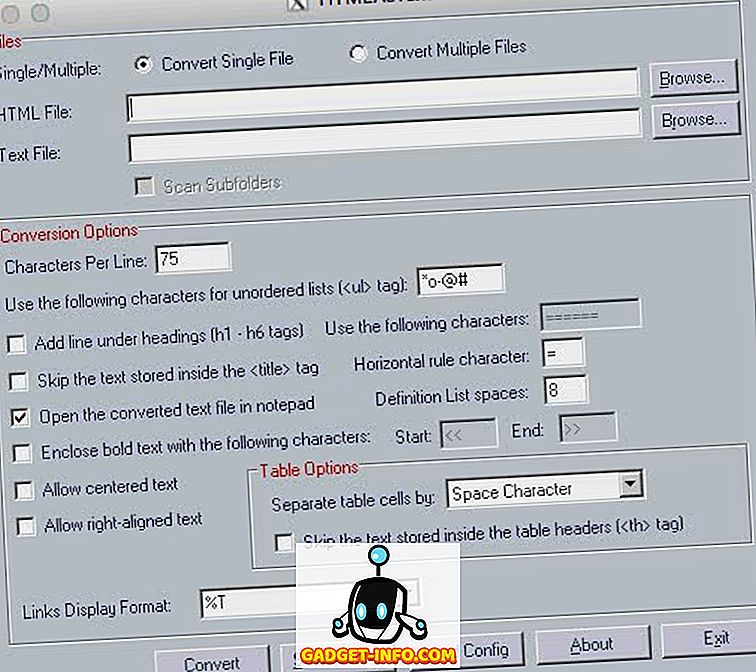
Catatan : Jika aplikasi yang ingin Anda jalankan memiliki installer, cukup pilih installer di menu Browse, dan, alih-alih mengklik "Test Run", klik "Install Software".
Nah, hanya itu yang perlu Anda lakukan untuk mendapatkan aplikasi Windows yang berfungsi pada Mac Anda. Perhatikan bahwa metode ini mungkin tidak berfungsi untuk semua aplikasi, tetapi biasanya memang demikian. Dalam pengalaman saya, mencoba menggunakan metode ini untuk menjalankan permainan berat biasanya tidak berhasil, tetapi Anda mungkin lebih beruntung.
Jika Wineskin tidak berhasil untuk Anda, Anda dapat mencoba metode berikutnya.
2. Codeweavers CrossOver
CrossOver, oleh Codeweavers pada dasarnya dibangun di sekitar bungkus Anggur Wineskin sendiri. Namun, tidak seperti Wineskin, aplikasi CrossOver bersifat komersial, dan tersedia untuk dibeli (seharga $ 15.950), namun aplikasi ini juga menawarkan uji coba 14 hari, yang dapat Anda unduh dari situs web Codeweavers.
CrossOver secara resmi mendukung sejumlah besar aplikasi Windows, dan jika Anda memiliki masalah dengan menggunakan aplikasi yang didukung secara resmi, Anda dapat menghubungi dukungan teknis dan mereka pasti akan mencoba dan memperbaikinya untuk Anda. Untuk memulai menggunakan CrossOver untuk menjalankan aplikasi Windows di Mac, cukup ikuti langkah-langkah di bawah ini:
- Setelah Anda menginstal CrossOver, luncurkan saja, dan klik " Instal Aplikasi Windows ".
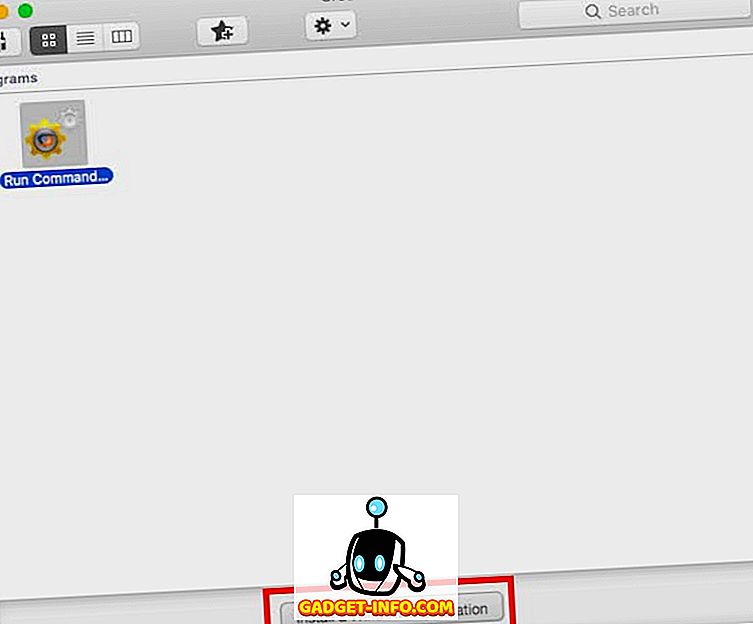
- Di jendela yang terbuka, mulai ketikkan nama aplikasi yang ingin Anda instal. Kotak drop-down akan diperbarui secara dinamis untuk menampilkan aplikasi yang didukung secara resmi yang sesuai dengan nama yang Anda masukkan. Jika Anda tidak dapat menemukan nama aplikasi yang ingin Anda jalankan (seperti halnya dengan HTMLasText), cukup pilih " Tidak Terdaftar ".

- Klik Lanjutkan.
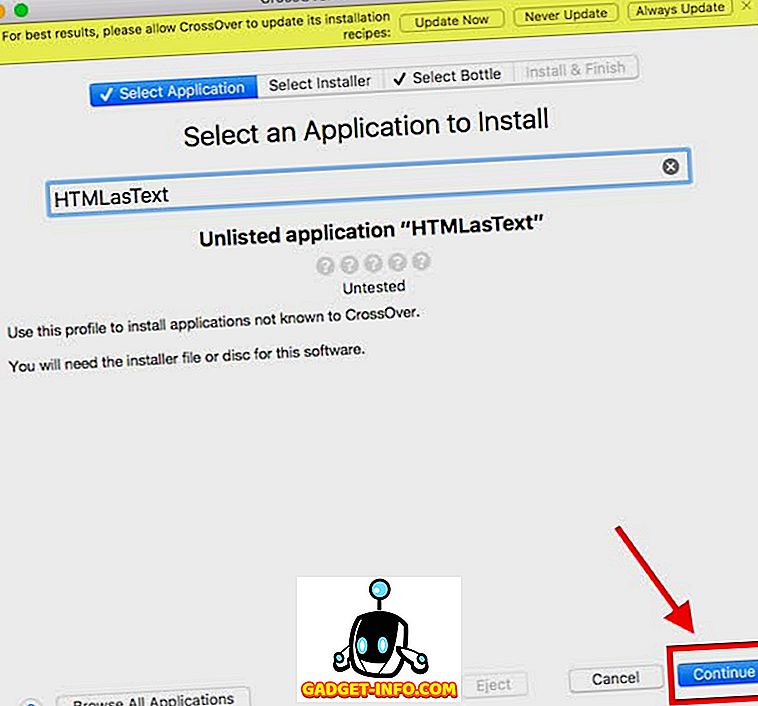
- Anda akan diminta untuk memilih file atau folder pemasang. Klik " Pilih Folder Penginstal ", dan pilih folder yang berisi HTMLAsText yang dapat dieksekusi, dan klik " Instal file dari direktori ini ".
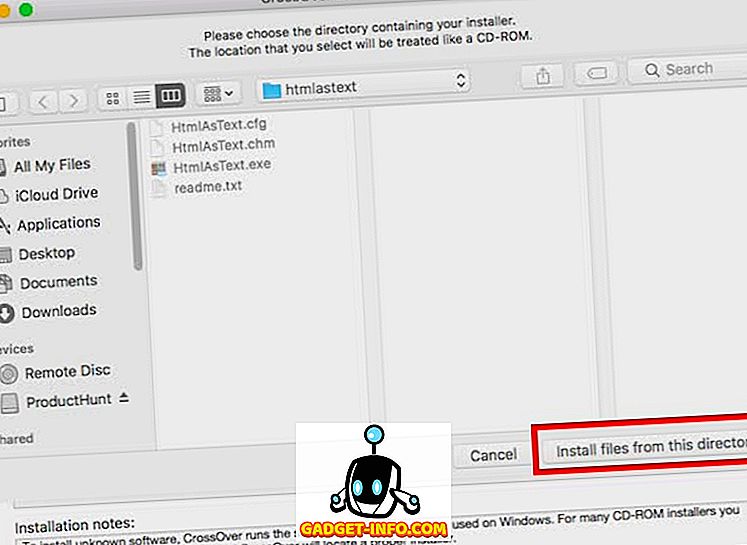
- Klik Lanjutkan, lalu klik Instal .
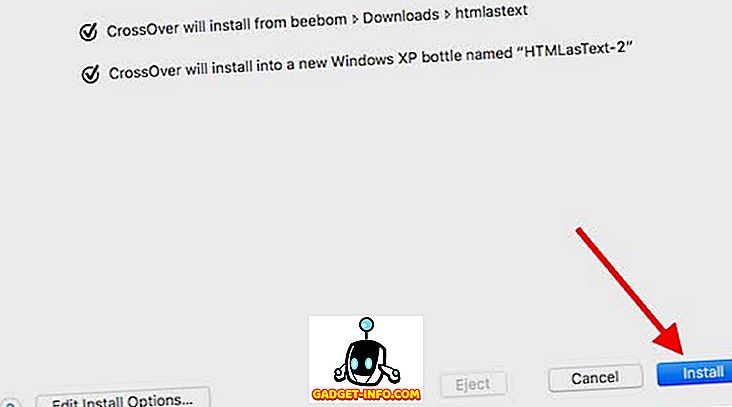
- Anda harus menunggu, ketika CrossOver menginstal aplikasi, dan kemudian secara otomatis akan meluncurkan aplikasi (atau installer) untuk Anda.
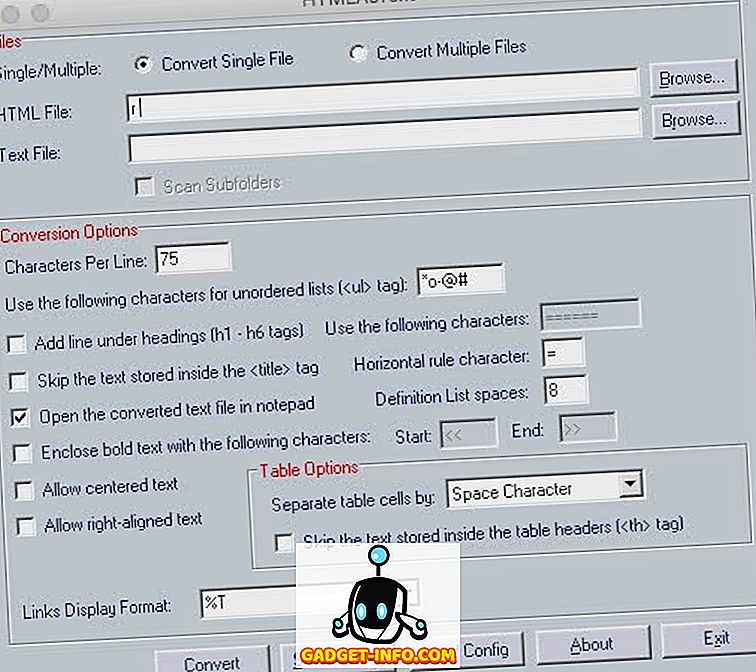
3. Menggunakan Mesin Virtual
Jika tak satu pun dari metode yang disebutkan di atas berfungsi untuk aplikasi yang ingin Anda gunakan, Anda dapat menggunakan Mesin Virtual, dengan Windows diinstal di dalamnya. Ini secara efektif akan memungkinkan Anda menggunakan PC Windows di dalam lingkungan macOS itu sendiri, dan Anda dapat menginstal aplikasi Windows apa pun di mesin virtual.
Jika Anda ingin menggunakan mesin virtual di Mac Anda, Anda dapat membaca artikel terperinci kami tentang menjalankan Windows di Mac .
4. Dual Boot Windows menggunakan Boot Camp Assistant
Kemungkinannya adalah bahwa VM Windows memungkinkan Anda menjalankan hampir semua perangkat lunak Windows yang mungkin Anda inginkan. Namun, jika aplikasi yang ingin Anda jalankan membutuhkan daya kuda penuh dari Mac Anda (misalnya, game kelas atas), maka mengalokasikan semua sumber daya tersebut ke mesin virtual mungkin akan menjadi resep bencana. Jika Anda ingin tenaga kuda penuh dari perangkat keras Mac Anda tersedia untuk aplikasi Windows yang ingin Anda jalankan, maka satu-satunya pilihan Anda adalah menggunakan Boot Camp Assistant .
Boot Camp Assistant adalah utilitas yang Apple sertakan dengan Mac, yang memungkinkan pengguna untuk mem-boot ganda Mac mereka dengan Windows. Jadi, pada dasarnya Anda akan memiliki kedua sistem operasi yang diinstal pada hard drive Mac Anda, atau SSD, dan Anda dapat memilih yang ingin Anda boot, setiap kali Anda menyalakan Mac.
Gunakan Metode Ini untuk Menjalankan Program Windows di Mac
Jadi, lain kali Anda perlu menjalankan aplikasi Windows saja di Mac Anda, Anda dapat mengikuti salah satu dari metode ini untuk melakukannya. Masing-masing metode memiliki pro dan kontra sendiri, dan Anda dapat memilih salah satu yang paling sesuai dengan kebutuhan Anda. Seperti biasa, kami ingin mengetahui pemikiran dan pendapat Anda tentang metode yang telah kami sebutkan di artikel ini, dan jika Anda tahu tentang metode lain untuk menjalankan program Windows di Mac, beri tahu kami tentang hal itu di bagian komentar di bawah.