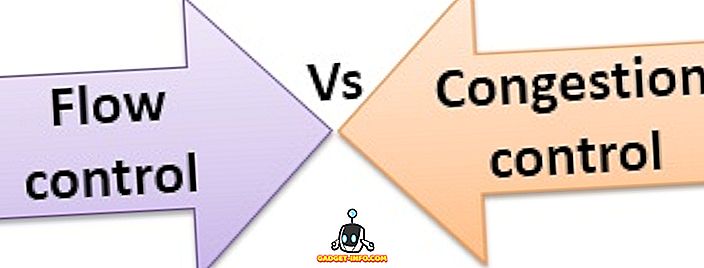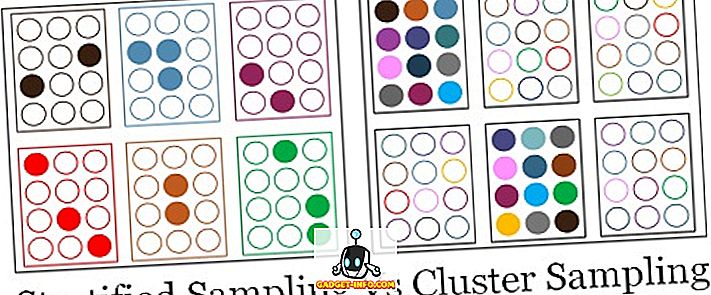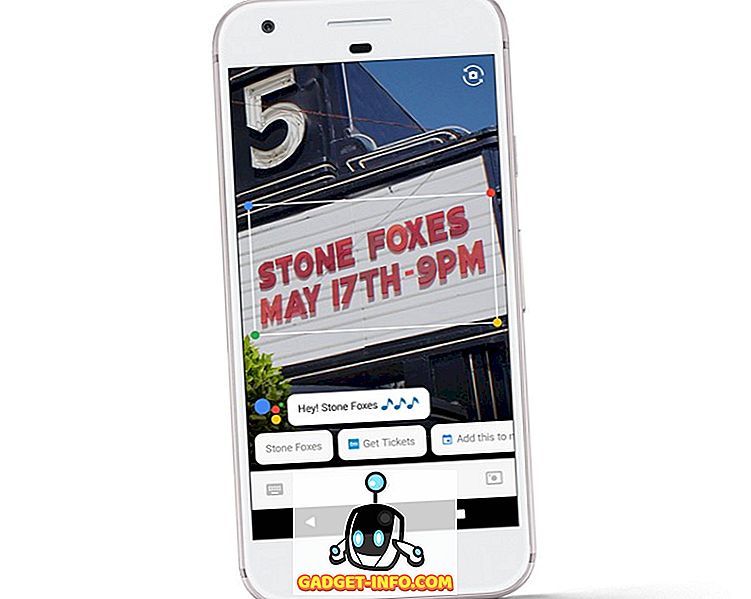Jika Anda berada di IT, Anda mungkin harus menggunakan command prompt cukup sering. Anda juga mungkin harus menavigasi ke folder tertentu dan menjalankan perintah atau executable tertentu dari lokasi itu. Saya tidak tahu tentang Anda, tetapi harus mengetikkan CD lipat nama pengguna sepuluh kali cukup menyebalkan. Tentu saja, ada jalan pintas dan Anda sebenarnya bisa mengetik satu perintah untuk membuka folder yang Anda suka, tetapi siapa yang benar-benar ingin mengetikkan path lengkap, terutama jika panjang.
Alih-alih, senang bisa membuka command prompt langsung dari Explorer yang dimulai di folder pilihan Anda. Sekarang ada berton-ton peretasan registri dan program di luar sana yang membantu Anda menambahkan opsi tambahan ini ke menu konteks klik kanan Anda, tetapi ini sebenarnya tidak diperlukan pada semua versi Windows. Jika Anda menjalankan Windows 7, Windows 8 atau Windows 10, opsi ini sudah ada di dalamnya, Anda hanya perlu menekan tombol sebelum mengklik kanan. Saya akan jelaskan lebih jauh ke bawah.
Jika Anda menggunakan Windows XP atau Windows Vista, Anda harus terlebih dahulu membaca artikel saya tentang mengapa Anda tidak lagi menggunakan Windows XP. Jika Anda menggunakan Vista, tanyakan pada diri sendiri mengapa? Kemudian tingkatkan ke Windows 10 jika Anda membenci Windows 8. Jika tidak, Anda harus menggunakan salah satu peretasan registri atau program menjengkelkan yang menambahkan opsi ke menu konteks Anda.
Catatan: Dengan Windows 10, Microsoft benar-benar mendorong PowerShell melalui Command Prompt. Sekarang telah digantikan oleh PowerShell dari menu Power User (tombol Windows + X) dan dari menu File di Explorer. Itu ada di Windows 8, tapi sekarang hilang.
Tambahkan Prompt Perintah ke Menu Konteks
Jadi di Windows 7 dan 8, yang harus Anda lakukan adalah menahan tombol SHIFT dan kemudian klik kanan pada folder:

Anda akan melihat opsi bernama Buka jendela perintah di sini . Ini akan memberi Anda prompt perintah dengan path ke folder yang ditetapkan sebagai titik awal.

Sayangnya, seperti yang disebutkan sebelumnya, ini tidak berfungsi pada Windows 10. Sebaliknya, sekarang dikatakan buka jendela Windows PowerShell di sini . Perlu disebutkan bahwa Anda dapat menjalankan semua perintah command prompt di PowerShell, tetapi beberapa memerlukan sedikit penyesuaian sintaks. Lihat artikel ini yang menjelaskan bagaimana Anda dapat menjalankan perintah prompt perintah di PowerShell.
Tapi itu bukan satu-satunya cara untuk membuka prompt perintah ke folder saat di Explorer. Katakanlah Anda sedang menjelajah dan Anda ingin membuka command prompt untuk folder yang sedang Anda lihat. Dengan menggunakan metode di atas, Anda harus mengklik kembali untuk pergi ke folder induk, lalu tahan SHIFT, klik kanan dan kemudian buka command prompt.
Jika Anda tidak ingin melakukan itu atau bernavigasi dari folder, cukup klik di bilah alamat, hapus semua dan ketik CMD . BAM! Anda mendapatkan prompt perintah yang diatur ke folder itu!

Pastikan untuk menekan Enter setelah mengetik CMD. Manis sekali ya? Jika Anda adalah pengguna PowerShell, alih-alih mengetik CMD, Anda cukup mengetik PowerShell dan Anda akan mendapatkan jendela PowerShell diatur ke folder itu. Ini berfungsi di Windows 10, 8 dan 7.
Satu-satunya masalah di sini adalah bagaimana membuka prompt perintah yang ditinggikan bukan hanya prompt biasa. Sayangnya itu tidak mudah. Di Windows 8, Anda dapat melakukan ini dari Explorer dengan mengklik menu File dan memilih Open command prompt atau Open Windows PowerShell . Di sana Anda akan memiliki opsi untuk command prompt biasa atau tinggi.

Ini masih akan membuka command prompt ke folder tempat Anda berada saat ini, jadi itu hal yang baik. Sayangnya, ini hanya ada pada Windows 8. Anda tidak dapat melakukan ini pada Windows 7 atau Windows 10. Sebenarnya, Windows 10 memiliki opsi untuk membuka di Windows PowerShell, tetapi menghapus opsi Command Prompt.

Untungnya, ada trik sederhana yang dapat Anda lakukan di Windows 7/10 dan sebelumnya yang akan memperbaiki masalah. Ini bukan hal yang paling aman untuk dilakukan, jadi saya tidak merekomendasikannya kecuali Anda tahu apa yang Anda lakukan. Jadi, jika Anda ingin Windows membuka command prompt sebagai Administrator oleh DEFAULT, Anda bisa melakukan ini dengan mematikan UAC.
Anda juga dapat menonaktifkan UAC di Windows 8/10, tetapi saya benar-benar tidak merekomendasikannya karena dapat menyebabkan banyak masalah sistem. Di Windows 7 dan sebelumnya, itu hanya membuat sistem Anda kurang aman.
Jadi jika Anda tidak ingin menonaktifkan UAC di Windows 7/10, tetapi masih ingin membuka prompt perintah administratif, Anda harus melanjutkan dan melakukan peretasan registri dan menambahkan opsi di menu konteks klik kanan. Anda dapat membaca artikel ini tentang cara menambahkan kunci registri. Sekali lagi, jika Anda menggunakan Windows 10, cobalah untuk pindah ke PowerShell karena itu adalah masa depan dan Anda masih dapat menjalankan semua perintah lama Anda di dalamnya, hanya dengan beberapa tweaker sintaks. Nikmati!