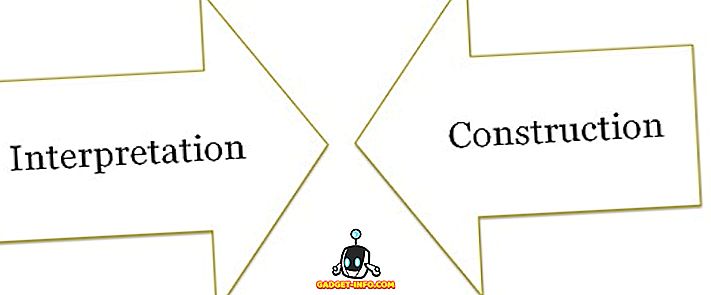Saya telah menginstal Windows 10 untuk sementara waktu sekarang dan saya akhirnya memutuskan untuk mencoba dan mengatur situs pengujian kecil menggunakan IIS 10, versi terbaru dari Layanan Informasi Internet yang berjalan pada Windows 10. Dalam artikel ini, saya akan menunjukkan kepada Anda bagaimana untuk menginstal IIS 10 pada Windows 10 dan mengatur situs web baru. Jika Anda memiliki pertanyaan, kirimkan komentar.
Instal IIS 10 pada Windows 10
Hal pertama yang perlu kita lakukan adalah menginstal IIS melalui Control Panel. Setelah Anda berada di sana, klik Program dan Fitur .

Klik selanjutnya pada Mengaktifkan dan menonaktifkan fitur Windows di kolom sebelah kiri.

Sekarang gulir ke bawah hingga Anda melihat Layanan Informasi Internet dalam daftar. Silakan dan klik di kotak centang kosong di sebelah judul. Seharusnya berubah menjadi kotak hitam kecil.

Perhatikan bahwa memiliki kotak hitam bukan tanda centang hanya berarti bahwa tidak semua sub-item sedang diinstal. Misalnya, secara default, memeriksa IIS tidak akan menginstal opsi server FTP. Jika Anda ingin menginstal Server FTP, Anda harus membuka kotak + dan memeriksanya secara manual. Silakan klik OK pada titik ini dan Windows 10 akan menginstal IIS. Anda seharusnya tidak memerlukan DVD untuk menginstal IIS.
Setelah selesai, Anda harus dapat memuat situs web default dengan masuk ke IE Anda dan mengikat di // localhost. Ini akan memunculkan halaman web standar IIS 10.

Selanjutnya, Anda dapat pergi ke Control Panel dan klik pada Administrative Tools . Di sini Anda akan melihat Palungan Layanan Informasi Internet (IIS) . Anda akan mendapatkan layar konsol IIS yang sudah dikenal:

Di sisi kiri, Anda dapat memperluas server untuk melihat daftar situs. Untuk memulai, Anda hanya memiliki Situs Web Default, yang disimpan di bawah C: \ inetpub \ wwwroot .

Untuk menyiapkan situs web baru di IIS 10, klik kanan pada Situs dan pilih Tambahkan Situs Web .

Beri nama situs Anda dan ramban ke jalur fisik tempat file web disimpan.

Di bagian Binding, Anda dapat menentukan alamat IP apa yang harus didengarkan situs web dan port mana. Anda juga dapat menentukan nama host jika komputer Anda memiliki alamat IP publik statis dengan catatan DNS untuk nama domain yang menunjuk ke alamat IP tersebut. Dalam posting ini, saya tidak akan membahas cara mengakses situs web Anda dari luar jaringan lokal Anda.
Klik OK dan Anda akan mendapat peringatan tentang bagaimana situs lain sudah menggunakan pengaturan yang sama dan karenanya akan konflik. Itu karena situs web default juga disetel ke Semua Tidak Ditugaskan untuk alamat IP dan port 80. Saya baru saja menghentikan situs web standar dan memulai situs web pengujian saya. Anda dapat menghentikan situs web dengan memilihnya di panel sebelah kiri dan kemudian mengklik Stop di panel paling kanan. Lalu ketika saya mengunjungi // localhost lagi, file index.html baru saya muncul:

Itu saja, sekarang Anda dapat mulai bermain-main dengan pengaturan untuk mengkonfigurasi situs web Anda. Tempat yang baik untuk memulai adalah Microsoft Web Platform Installer, yang merupakan alat yang dengan cepat membuat Anda dengan semua komponen web Microsoft yang berbeda seperti SQL Server Express, .NET Framework, Visual Web Developer, dan banyak lagi. Juga, periksa beranda IIS.net untuk mempelajari lebih lanjut tentang mengelola IIS. Nikmati!