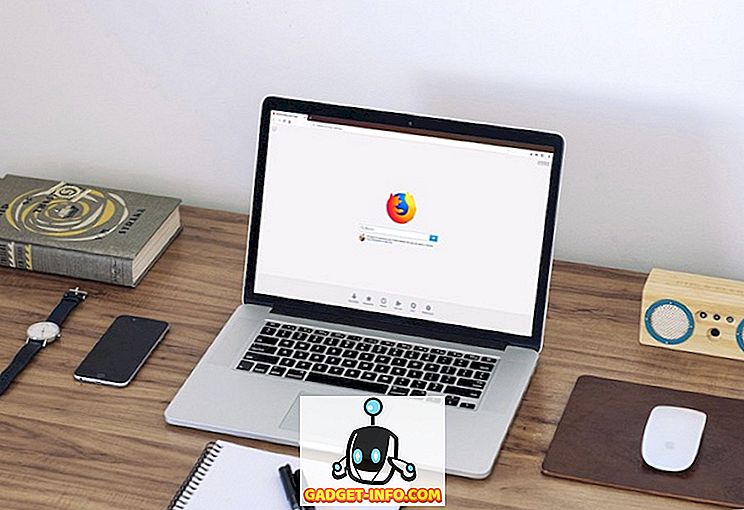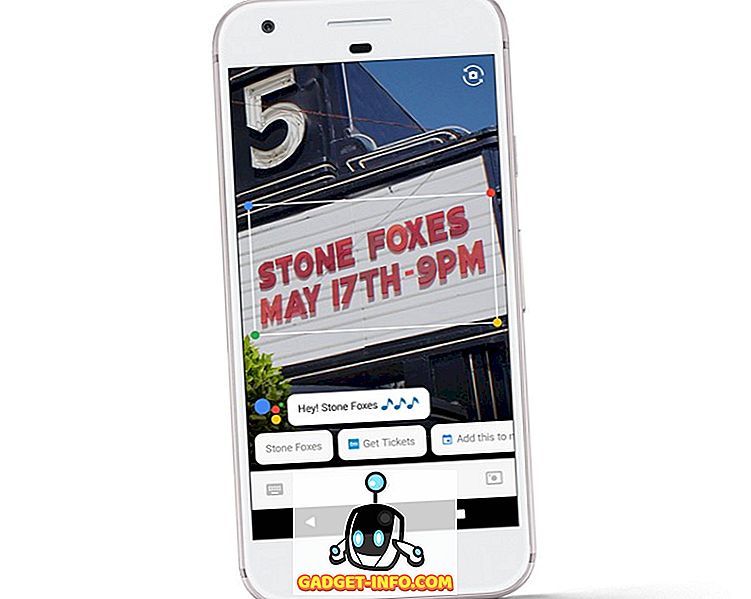Excel adalah program spreadsheet yang sangat kuat sehingga saya ragu ada orang yang bisa mengetahui semua yang dapat dilakukannya. Ada begitu banyak aspek dalam program ini, sungguh menakjubkan bahwa semuanya dapat dienkapsulasi dalam antarmuka yang sederhana. Saya baru-baru ini menggunakan Excel untuk beberapa pekerjaan di rumah dan menemukan diri saya menggunakan fungsi IF untuk menulis beberapa rumus.
Mampu menulis pernyataan IF sederhana di Excel sangat penting, terutama jika Anda berurusan dengan banyak angka setiap saat. Ini adalah salah satu dari hal-hal yang tidak terlalu rumit seperti makro, tetapi tidak selalu intuitif seperti menyimpulkan kolom angka.
Pernyataan IF di Excel
Dalam artikel ini, saya akan memandu Anda melalui primer singkat tentang menulis pernyataan IF di lembar kerja Excel. Untuk memulai, Anda harus memahami dasar dari semua pernyataan IF:
JIKA kondisi MAKA ELSE benar salah
Cukup banyak. Kondisi biasanya merupakan perbandingan sesuatu. Sesuatu itu biasanya berupa angka atau teks. Kami akan mulai dengan beberapa perbandingan angka dasar, lalu mengirim pesan teks, kemudian menyertakan operator seperti DAN / ATAU, dll. Jadi, inilah contoh pertama kami:

Kami punya contoh yang sangat sederhana di sini. Dua kolom dengan dua angka, 25 dan 35. Jika Kolom C, kami ingin memeriksa apakah Kolom A lebih besar dari 10, kami akan menampilkan teks Ya, jika tidak, teks No. Beberapa hal yang perlu diperhatikan:
1. Anda tidak harus meletakkan tanda kurung di sekitar perbandingan yang sebenarnya, tetapi ini adalah praktik yang sangat baik, terutama ketika perbandingan menjadi lebih rumit.
2. Untuk menampilkan teks untuk nilai benar atau salah, Anda harus menggunakan tanda kutip ganda. Jika tidak, itu akan berpikir Anda mencoba merujuk ke rentang bernama di Excel.
Sekarang mari kita lihat beberapa hal lagi yang dapat Anda lakukan. Di bagian perbandingan, Anda juga bisa melakukan matematika juga. Misalnya, Anda dapat melakukan ini jika suka:

Di sini kita mengatakan bahwa jika nilai A2 kali 10 lebih besar dari 10, maka output Ya, jika tidak output No. Cukup lurus-maju ya? Sekarang katakanlah kita ingin menampilkan angka alih-alih teks. Ini salah satu contohnya:

Dalam contoh ini, jika nilai dalam A2 lebih besar dari 10, itu akan menampilkan nilai kali 2, jika tidak maka akan mengalikan nilai dengan 5. Cukup tidak berguna, tetapi Anda mendapatkan intinya. Anda juga bisa menggunakan nilai sel lain juga dalam rumus.

Di sini kita mengatakan bahwa jika nilai A2 lebih besar dari 10, maka multipel B2 dengan 10, jika tidak beberapa B2 dengan 5 dan output nilai itu ke dalam sel C2. Sekarang mari kita membuatnya lebih rumit. Bagaimana jika kita ingin menampilkan Ya jika A2 dan B2 lebih besar dari 10?

Ini sesuatu yang baru! Jika kita ingin A2> 10 AND B2> 10, maka kita harus menggunakan fungsi AND di dalam fungsi IF. Kedengarannya sulit, tapi tidak terlalu buruk. Fungsi DAN pada dasarnya mengambil beberapa argumen perbandingan (A2> 10) dan melakukan DAN pada mereka. Semua itu harus benar agar "Ya" ditampilkan. Anda dapat menambahkan tiga atau empat argumen perbandingan jika Anda mau. Jika Anda ingin melakukan OR, cukup ganti DAN di atas dengan kata OR.
Bagaimana jika Anda ingin mengembalikan nilai selain teks atau angka yang dihitung. Bagaimana jika Anda ingin mengembalikan nilai sel pada lembar yang berbeda? Nah, Anda bisa melakukan sesuatu seperti ini:

Untuk nilai sebenarnya, saya akan mengembalikan nilai sel A1 pada Sheet 2. Itu cukup mudah! Jadi, Anda dapat dengan mudah mereferensikan nilai dari sheet lain jika Anda mau. Dalam cahaya yang sama, Anda juga dapat menggunakan nilai dari lembar lain dalam perbandingan logis juga, yaitu Sheet2! A1> 10. Mari kita lihat lebih banyak hal yang bisa Anda lakukan! Katakanlah Anda ingin melakukan pernyataan IF berdasarkan jenis nilai yang disimpan dalam sel (angka, teks, atau kosong). Anda dapat melakukan sesuatu seperti ini:

Anda dapat menggunakan ISTEXT dan ISNUMBER untuk dua jenis data lainnya. Fungsi-fungsi ini bisa sangat nyaman saat menulis rumus IF. Perhatikan bahwa pada dasarnya Anda dapat menggunakan sebagian besar fungsi di Excel di dalam pernyataan IF, jadi jangan ragu-ragu. Misalnya, Anda dapat menggunakan fungsi seperti SUM, MAX, MIN, dll.
Sejauh ini kami hanya bekerja dengan satu nilai dalam perbandingan logis, tetapi katakanlah kami ingin bekerja dengan sekelompok sel. Misalnya, jika semua angka dalam rentang sel lebih besar dari 10, hasilkan True, jika tidak False.

Sesederhana menggunakan titik dua seperti yang ditunjukkan di atas, A2: A4. Dalam hal ini, setiap nilai dari A2 ke A4 akan diuji untuk melihat apakah lebih besar dari 10. Jika semuanya, maka nilai sebenarnya akan ditampilkan. Bagaimana dengan pernyataan IF bersarang?

Di sini, saya mengatakan bahwa jika A2 lebih besar dari 10, mengeluarkan nilai, tetapi jika tidak, maka lakukan perbandingan IF lainnya. JIKA B2 lebih besar dari 10, maka output nilai yang berbeda. Anda dapat membuat pernyataan IF level 64 dalam, yang berarti Anda dapat melakukan beberapa hal yang cukup rumit. Anda mungkin tidak perlu sejauh itu, tetapi kadang-kadang ini berguna beberapa level.
Ini hanya pengantar dasar untuk pernyataan IF, tapi mudah-mudahan itu akan membantu Anda memulai. Apakah Anda mencoba menulis pernyataan IF untuk melakukan sesuatu di Excel dan tidak dapat menemukannya? Posting komentar di sini dengan masalah dan saya akan mencoba membantu Anda menulis rumus IF yang tepat. Nikmati!