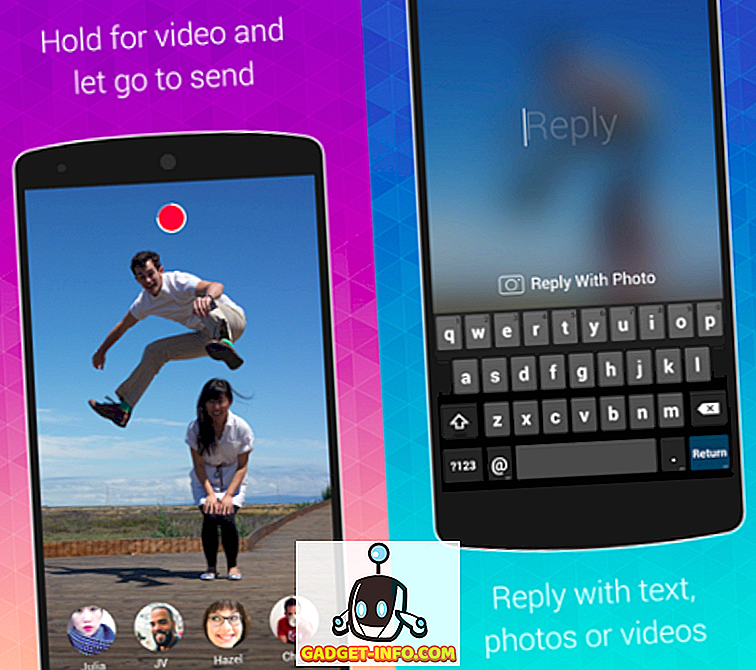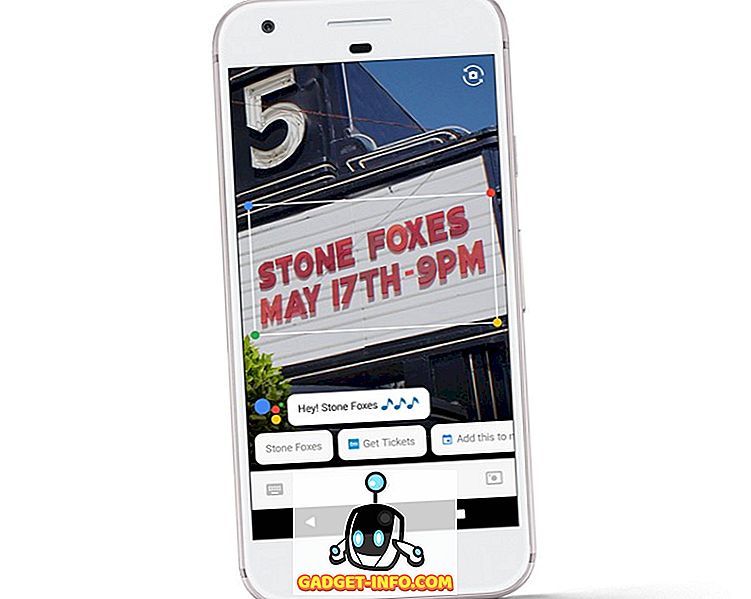Pernah mengalami situasi di mana Anda perlu dengan cepat mengetahui perangkat apa yang terhubung ke jaringan nirkabel Anda? Baru-baru ini saya mengadakan pertemuan bersama di lingkungan dan banyak anak yang meminta untuk menghubungkan ponsel mereka ke jaringan WiFi saya. Sayangnya, saya tidak mengaktifkan jaringan tamu tepat waktu sehingga saya harus memberikan mereka kredensial ke jaringan utama saya.
Beberapa waktu kemudian saya menyadari satu atau dua anak akan berdiri di dekat rumah saya bermain di ponsel mereka. Pada awalnya, saya tidak memikirkan hal itu, tetapi kemudian saya sadar bahwa mereka mungkin menggunakan WiFi saya untuk melakukan browsing internet yang mungkin tidak dapat mereka lakukan di rumah.
Pada artikel ini, saya akan menunjukkan kepada Anda berbagai cara Anda dapat melihat perangkat yang terhubung ke jaringan Anda. Juga, Anda mungkin harus meluangkan waktu untuk mempelajari cara mengatur jaringan nirkabel tamu, jika Anda belum memilikinya.
Masuk ke Router
Cara terbaik, tetapi tidak selalu yang termudah, adalah dengan memeriksa router nirkabel Anda. Ini adalah perangkat yang mungkin memberikan semua alamat IP di jaringan Anda, sehingga ia akan memiliki daftar perangkat yang terhubung, baik kabel atau nirkabel.
Pertama, Anda harus menentukan alamat IP router nirkabel Anda. Sebagian besar router memiliki alamat IP default 192.168.0.1 atau 192.168.1.1. Setelah Anda mendapatkan info itu, masuklah ke router dan mulailah menjelajah melalui berbagai tab. Jika Anda tidak ingat nama pengguna dan kata sandi router Anda, mungkin ini saat yang tepat untuk mengatur ulang router, masuk ke router menggunakan kredensial default dan atur kembali.
Bergantung pada router Anda, informasi tentang perangkat yang terhubung dapat dicantumkan dalam banyak judul yang berbeda. Misalnya, pada router Verizon saya, ada bagian yang disebut Jaringan Saya yang menampilkan semua perangkat yang terhubung.

Di router Netgear saya, daftar berada di bawah opsi menu yang disebut Perangkat Terlampir .

Untuk Linksys, Anda harus mengklik tombol yang disebut tabel DHCP Clients . Untuk router xfinity, ada di bawah bagian Perangkat Terhubung . Untuk router D-Link, Anda pergi ke Nirkabel dan kemudian klik Status . Untuk router TP-Link, Anda mengklik DHCP dan kemudian Daftar Klien DHCP . Jelas, ada terlalu banyak untuk disebutkan di sini, tetapi daftarnya ada di suatu tempat di antarmuka itu. Terus klik di sekitar sampai Anda menemukannya.
Tergantung pada router Anda, jumlah informasi yang Anda dapatkan akan sangat bervariasi. Sebagian besar, Anda memerlukan alamat IP dan nama host. Memiliki banyak alamat IP dan alamat MAC sebenarnya tidak terlalu membantu. Jika Anda tidak melihat nama host, coba gunakan pemindai jaringan, yang saya bicarakan selanjutnya.
Pindai Jaringan
Opsi selanjutnya adalah memindai jaringan Anda dan mudah-mudahan mendapatkan info seperti itu. Saya sudah menulis posting tentang cara memindai jaringan Anda, jadi pastikan untuk membacanya terlebih dahulu. Dalam artikel itu, saya menulis tentang pemindai jaringan SoftPerfect, yang cukup bagus.
Satu lagi yang benar-benar bagus yang saya gunakan lebih sering sekarang adalah Advanced IP Scanner. Gratis, mudah digunakan, dan bahkan tidak perlu dipasang jika tidak mau. Ini juga memberi Anda banyak informasi terperinci tentang setiap perangkat, yang membuatnya lebih mudah untuk mengetahui apakah perangkat itu valid atau tidak.

Setelah Anda menginstal program, buka saja dan klik tombol Scan . Secara default, ini akan secara otomatis menentukan jangkauan jaringan Anda, tetapi jika tidak, Anda dapat mengetiknya secara manual. Ini akan membutuhkan beberapa menit untuk memindai dan Anda akan melihat output seperti yang ditunjukkan di atas.
Perangkat apa pun yang memiliki antarmuka web akan memiliki panah kecil yang dapat Anda klik di paling kiri di bawah kolom Status. Ini berarti Anda dapat pergi ke browser web dan mengetikkan alamat IP.

Itu juga akan secara otomatis menunjukkan kepada Anda setiap jaringan berbagi di LAN lokal. Ini adalah cara yang bagus untuk memastikan Anda tidak berbagi secara tidak sengaja yang seharusnya bersifat pribadi. Pertama kali saya menjalankan ini, saya tidak menyadari beberapa PC Windows 10 saya secara otomatis berbagi Dokumen, Musik dan beberapa folder lainnya.
Anda juga dapat mengganti nama perangkat, menyimpan daftar, dan menggunakannya sebagai garis dasar untuk pemindaian di masa mendatang. Jika Anda melihat perangkat baru yang belum Anda sebutkan, Anda dapat memeriksa untuk memastikan mereka valid. Itu adalah dua cara sederhana untuk memeriksa perangkat apa yang terhubung ke router Anda. Bagian yang lebih sulit adalah melalui masing-masing, menemukan perangkat, dan memastikan itu seharusnya terhubung. Jika Anda memiliki pertanyaan, kirimkan komentar. Nikmati!