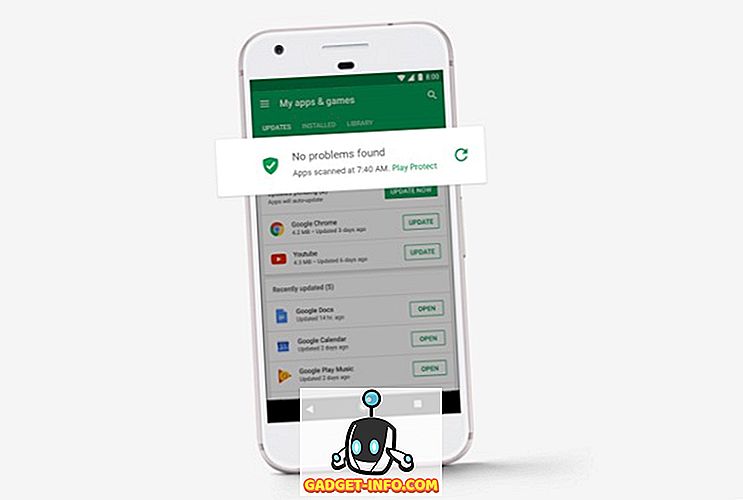FileZilla adalah aplikasi FTP populer yang dapat Anda gunakan untuk terhubung ke komputer lain menggunakan protokol transfer file (FTP). Dengan FTP Anda tidak perlu khawatir tentang kompatibilitas karena protokol standar dan didukung oleh OS apa pun yang dapat menangani klien FTP.
Sebelumnya, saya menulis cara mengatur server FTP Anda sendiri menggunakan IIS dan dalam tutorial ini kami akan menunjukkan kepada Anda cara mengatur server FTP Anda sendiri menggunakan perangkat lunak gratis yang disebut FileZilla. Unduh program server dari URL ini: //filezilla-project.org.
Instal FileZilla
Perangkat lunak server sebenarnya sangat mudah untuk diinstal. Beberapa layar rumit, tetapi Anda tidak perlu khawatir karena Anda bisa langsung menggunakan default dan semuanya berfungsi dengan baik.

Pada layar pengaturan Startup, Anda dapat tetap dengan default atau mengubah port admin jika Anda suka. Port ini hanya digunakan untuk mengelola server, bukan untuk klien FTP.

Pada akhirnya, itu akan secara otomatis mengisi rincian untuk terhubung ke server, yang seharusnya menjadi localhost dan nomor port untuk antarmuka admin. Kata sandi juga harus kosong.

Konfigurasikan FileZilla Server
Setelah terhubung ke server, Anda akan mendapatkan layar seperti di bawah ini. Ini akan memberi Anda beberapa info dasar tentang server dan juga deteksi otomatis jika Anda berada di belakang perute NAT.

Hal pertama yang perlu Anda lakukan adalah membuat akun pengguna FTP. Klik menu Edit dan pilih Pengguna :

Pada halaman Umum, silakan dan klik tombol Add di paling kanan.

Masukkan nama pengguna lalu tekan OK:

Untuk menetapkan kata sandi, centang kotak Kata Sandi lalu ketik kata sandi untuk pengguna.

Kami selesai menambahkan pengguna. Sekarang untuk berbagi direktori, klik " Folder bersama " lalu telusuri folder yang ingin Anda bagikan:

Tetapkan izin untuk pengguna, pastikan untuk tidak mencentang tulisan dan menghapus jika Anda tidak ingin pengguna lain memodifikasi file dan direktori Anda.
Anda dapat menetapkan batas kecepatan unduhan jika Anda merasa koneksi Internet Anda akan terpengaruh oleh klien Anda. Ini sangat ideal jika Anda ingin mengontrol jumlah bandwidth yang dapat digunakan:

Aktifkan pemfilteran IP untuk mencegah alamat IP dari menghubungkan ke server Anda.

Itu dia! Anda sekarang memiliki server FTP. Anda tidak akan dapat terhubung sampai Anda menambahkan pengecualian ke firewall Anda untuk memungkinkan koneksi untuk FileZilla. Baca posting saya tentang cara mengizinkan aplikasi melalui firewall di Windows. Jika Anda menginstal FileZilla ke lokasi default, Anda harus mengizinkan C: \ Program Files (x86) \ FileZilla Server \ FileZilla Server.exe ke daftar pengecualian.
Anda juga perlu belajar sedikit tentang penerusan porta, sehingga pengguna dapat terhubung dari luar hanya jaringan LAN lokal Anda. Tidak ada gunanya memasang server FTP jika hanya orang-orang di jaringan Anda yang dapat terhubung.

Jika Anda mengaturnya di rumah, Anda juga harus mengaktifkan pengaturan mode Pasif . Klik Edit dan kemudian Pengaturan . Saya sarankan Googling sedikit untuk memahami opsi apa yang digunakan di sini karena mereka akan bervariasi tergantung pada pengaturan Anda.
Namun, begitu saya membuka port firewall, saya dapat terhubung dengan mudah menggunakan command prompt dari komputer lokal lain di jaringan saya seperti yang Anda lihat di bawah:

Saya mengetik nama pengguna dan kata sandi saya dan terhubung! Saya kemudian menggunakan perintah ls untuk mencantumkan isi direktori yang saya akses sendiri. Sekali lagi, Anda dapat Google tentang cara menggunakan perintah FTP dari prompt perintah jika Anda ingin mentransfer file, dll. Nikmati!