Dari banyak hal yang kami gunakan untuk komputer, banyak yang mengharuskan kami bekerja dengan beragam informasi digital, mulai dari catatan, kliping audio, hingga halaman web yang disimpan. Dan lebih sering daripada tidak, mengatur rentetan konten ini dapat (dan memang) sedikit rumit.
Di sinilah aplikasi pencatatan, seperti Microsoft OneNote yang sangat mengesankan, ikut berperan. Ingin tahu lebih banyak? Baca terus untuk mengetahui cara menggunakan OneNote, dan lihat bagaimana itu dapat membantu Anda mengelola alur kerja digital Anda dengan lebih baik.
Apa itu OneNote? Dan Mengapa Anda Harus Menggunakannya?
Dalam istilah yang paling mendasar, OneNote dapat dengan mudah disebut aplikasi pemberitahuan digital. Tetapi definisi itu hampir tidak adil, mengingat berbagai fitur pembangkit tenaga listrik yang dimilikinya. OneNote membantu Anda mengumpulkan hampir semua jenis informasi digital (mis. Teks, gambar, file, klip audio & video, gambar, halaman web yang disimpan), dan mengelola serta mengaturnya secara efisien. Tidak hanya itu, OneNote memungkinkan Anda berbagi dan berkolaborasi pada konten dengan orang lain, sehingga menjadikannya alat produktivitas yang vital .
Jadi apakah Anda seorang siswa yang ingin membuat catatan yang lebih baik di kelas, atau seorang penulis yang mencari ide-ide mengenai novel / kolom Anda berikutnya, atau tentang siapa saja yang memiliki banyak informasi digital untuk ditangani, Anda harus menggunakan OneNote.
Catatan: Meskipun OneNote tersedia di berbagai platform, aplikasi desktop bisa dibilang paling kaya fitur. Karena alasan ini, artikel ini didasarkan pada versi desktop OneNote itu sendiri.
Struktur dasar
Ada banyak hal yang membuat OneNote mungkin perangkat lunak pencatatan yang sarat fitur di luar sana. Dan salah satunya adalah dimodelkan setelah notebook fisik yang sebenarnya, atau lebih tepatnya, koleksi notebook.
Betul! OneNote secara fundamental dibagi menjadi komponen-komponen primer, yang disebut Notebook, dan setiap notebook selanjutnya terdiri dari Bagian-bagian yang diberi kode warna yang dikelola secara individual. Pada gilirannya, bagian-bagian ini memiliki banyak Halaman .
- Masing-masing halaman dalam suatu bagian dapat diakses melalui daftar halaman vertikal di sebelah kanan, sedangkan bagian dapat diakses dengan mengklik pada tab horizontal.
- Mengklik kanan pada halaman atau daftar bagian menyediakan akses ke opsi tambahan yang relevan (misalnya memindahkan atau menyalin konten halaman, menggabungkan berbagai bagian) melalui menu konteks.
- Bilah pencarian di sebelah kanan memungkinkan Anda menemukan hampir semua informasi dalam catatan Anda hanya dalam hitungan detik, menampilkan hasil secara real-time.
Untuk pemahaman yang lebih baik, lihat screenshot di bawah ini, yang menggambarkan bagaimana OneNote dapat membantu siswa mengelola pertanyaan ujian penting dengan lebih baik.

Dalam hal ini, sebuah buku catatan bernama Pertanyaan Studi Ujian Akhir telah dibuat, memiliki bagian kode warna untuk mata pelajaran yang berbeda ( Fisika, Kimia dan Matematika ). Akhirnya, setiap bagian memiliki beberapa halaman, dan setiap halaman memiliki pertanyaan dan jawaban dari bab tertentu (misalnya Listrik dan Pengaruhnya ) dari bagian (subjek) yang saat ini dipilih.
Memulai dengan OneNote
Membuat Catatan

Hampir semua jenis informasi digital dapat ditambahkan ke buku catatan dan halaman OneNote, dan dengan segala cara yang mungkin. Anda dapat langsung menyalin & menempelkan teks, gambar, dll. (Dengan atau tanpa memformat) dari mana saja, menyisipkan semuanya dari file ke kliping layar ke klip audio / video yang direkam, dan bahkan menggambar / menulis secara bebas. Untuk memulai, cukup buat Notebook (atau gunakan default, dengan nama Anda), navigasikan ke salah satu bagian / halaman, dan klik untuk mulai mengetik. Atau lebih baik lagi, salin dan rekatkan apa saja. Itu sangat mudah!

Selain itu, OneNote juga memiliki lusinan templat jenis informasi default ( Daftar tugas , alamat, nomor telepon, dll.), Yang dapat ditambahkan secara langsung melalui tab Sisipkan pada menu Pita. Perlu dicatat di sini bahwa Anda dapat menambahkan informasi di bagian / halaman, yang bertindak sebagai kanvas kosong tanpa batas, sehingga tidak ada tata letak yang tetap. (Lihat screenshot di atas). Ini juga berarti bahwa Anda bebas untuk mengatur konten yang ditambahkan pada halaman sesuai keinginan Anda.
Berbagi dan Berkolaborasi

Kolaborasi yang efisien sangat penting untuk alur kerja organisasi mana pun, apakah Anda mengerjakan laporan kecil, atau mengelola proyek besar. Inilah alasan mengapa OneNote hadir dengan fitur berbagi yang kokoh, sehingga memungkinkan banyak orang untuk bekerja dengan catatan secara waktu nyata. Untuk mengakses opsi berbagi dan kolaborasi, cukup buka File> Bagikan . Di sini, Anda dapat mengundang pengguna lain untuk berkolaborasi dalam catatan Anda, baik melalui email, atau melalui URL berbagi unik. Sebagai pemilik catatan yang dibagikan, Anda juga dapat menetapkan izin melihat / mengedit untuk pengguna lain, dan bahkan mengaktifkan / menonaktifkan tautan berbagi dengan satu klik.
Menyimpan Dan Menyinkronkan Catatan

OneNote secara berkala menyimpan otomatis pekerjaan Anda, setiap kali ada beberapa perubahan, menyinkronkannya ke akun Microsoft (asalkan ada konektivitas jaringan di sana) yang Anda masuki. Dengan cara ini, semua notebook OneNote Anda tetap aman dan bersuara di penyimpanan cloud OneDrive Anda, berkat integrasi OneNote dengan yang sama. Jadi, Anda tidak perlu menyimpan catatan secara manual sesekali. Tapi kalau-kalau Anda ingin memulai sinkronisasi secara manual, Anda selalu dapat melakukannya dengan mengakses opsi File> Info, dan mengklik tombol View Sync Status .
Fitur Luar Biasa Lainnya
Jadi, sekarang Anda tahu, OneNote adalah aplikasi yang sangat berbahaya, penuh dengan pengumpulan konten yang kuat dan kecakapan kolaborasi. Tapi itu belum semuanya. Faktanya, ada berton-ton barang lain yang sangat berguna dikemas sepanjang panjang dan luasnya. Berikut beberapa di antaranya:
Sandi Lindungi Bagian Notebook

OneNote memungkinkan untuk mengunci setiap bagian notebook dengan kata sandi yang ditentukan pengguna. Ini bisa sangat berguna dalam situasi ketika Anda harus berbagi / berkolaborasi pada notebook dengan pengguna lain, tetapi tidak ingin mereka mengakses konten tertentu di dalamnya. Untuk melakukannya, klik kanan pada tab nama bagian yang ingin Anda lindungi dengan kata sandi, dan klik pada opsi Lindungi Kata Sandi Bagian Ini .
Konversi Ekspresi Tulisan Tangan ke Teks

Berkat kemampuan pengenalan tulisan tangan yang kuat, Anda dapat dengan mudah mengkonversi input yang dimasukkan melalui perangkat seperti pena stylus / digitizer ke teks yang diketik, jika Anda lebih suka yang terakhir. Terlebih lagi, ini berfungsi baik untuk konten teks maupun ekspresi matematis. Cukup klik tab Draw pada menu Ribbon, akses opsi Ink to Text dan Ink to Math, dan lihat keajaibannya.
Buat Catatan Cepat Dan Sematkan Mereka Ke Desktop

Ingin cepat mencatat sesuatu, tetapi tidak ingin repot membuka OneNote? Anda tidak harus melakukannya. Cukup tekan Windows Key + N, dan jendela sembul dengan UI yang disederhanakan akan memungkinkan Anda membuat catatan cepat dalam sekejap (alat Kirim ke OneNote harus berjalan di baki sistem agar ini berfungsi). Jika Anda ingin penyesuaian, Anda dapat melakukannya menggunakan mini-toolbar. Tetapi yang terbaik adalah Anda dapat menyematkan Catatan Cepat ke desktop Anda, sehingga mereka selalu terlihat, seperti catatan tempel. Semua catatan cepat dapat ditemukan di bawah bagian senama mereka, di mana mereka disimpan.
Catatan Email Langsung Ke OneNote Anda

Fitur yang sangat berguna, diperkenalkan dalam versi OneNote 2016 terbaru, memungkinkan Anda menyimpan konten yang diemail dari alamat email Anda yang dikonfigurasikan secara langsung ke salah satu buku catatan Anda yang telah ditentukan sebelumnya. Untuk melakukan ini, pertama-tama Anda harus mengonfigurasi alamat email di bawah pengaturan online OneNote. Biasanya, ini adalah email yang terkait dengan akun Microsoft yang Anda gunakan untuk masuk ke OneNote, tetapi Anda juga bisa menggunakan alamat email lainnya. Setelah ini selesai, konten apa pun yang dikirim dari alamat email yang dikonfigurasi ke [email protected] akan secara otomatis disimpan di buku catatan OneNote yang ditentukan oleh Anda. Baca lebih lanjut di sini.
Simpan Konten Web Menggunakan Ekstensi Clipper / Bookmarklet

Sering terjadi bahwa Anda menemukan posting blog yang menarik, atau bahkan seluruh halaman web online, dan ingin menyimpannya untuk referensi nanti. Dengan ekstensi web clipper OneNote (untuk Chrome) dan bookmarklet (untuk Internet Explorer), lakukan ini dengan berjalan-jalan di taman. Setelah Anda menginstalnya dan masuk ke mereka menggunakan akun Microsoft yang diikat dengan akun OneNote Anda, itu semua masalah klik atau dua. Buka halaman web yang ingin Anda simpan ke OneNote, dan klik ekstensi / bookmarklet. Halaman web akan langsung disimpan di Catatan Cepat bagian. Clipper bahkan memungkinkan Anda menyimpan wilayah yang dipilih pada halaman web, dan dapat membersihkan artikel dengan menghapus gambar tambahan dll.
Anotasi Halaman Web Di Microsoft Edge Dan Simpan Mereka Ke OneNote

Mengguncang Windows 10 terbaru dan terhebat? Maka kemungkinan besar Anda juga menggunakan (bahkan jika secara sporadis) browser web baru, Microsoft Edge yang menyertainya. Jika itu masalahnya, Anda akan semakin mencintai OneNote. Itu karena Microsoft Edge memungkinkan Anda membuat anotasi laman web dengan pena dan stabilo bawaan alat, yang dapat disimpan ke OneNote dengan satu klik. Anda bahkan bisa memotong wilayah yang dipilih pada halaman web, dan memasukkan catatan yang diketik di mana saja sebelum menyimpannya ke OneNote.
Perluas Fungsi OneNote Lebih Banyak Lagi Dengan Plugin
Jelas, OneNote penuh dengan sejumlah fitur mengesankan. Tetapi bahkan jika itu tidak cukup, Anda dapat membuatnya sedikit lebih dahsyat dengan supercharging dengan beberapa plug-in / add-on yang sangat keren. Salah satunya adalah Onetastic, plug-in gratis yang menambahkan banyak fitur, seperti makro, tampilan kalender, dan banyak lagi ke OneNote. Dan jika Anda tidak keberatan menebus beberapa moolah, Anda juga dapat memeriksa koleksi OneNote Gem plug-in berbayar. Ingin lebih? Lihatlah beberapa aplikasi OneNote unggulan. Meskipun ini secara teknis bukan plug-in, mereka dapat berintegrasi dengan OneNote dan membuatnya lebih dahsyat, dalam beberapa cara.
Menavigasi Lebih Baik Menggunakan Pintasan Keyboard
Anda akan menyukai berbagai cara pintas keyboard yang disediakan oleh OneNote. Hampir semuanya, mulai dari membuat catatan hingga menerapkan tag dapat dilakukan melalui beberapa penekanan tombol. Beberapa pintasan keyboard penting tercantum di bawah ini:
- Ctrl + Shift + M - Buka jendela OneNote kecil untuk membuat sidenote.
- Shift + F10 - Memunculkan menu konteks untuk catatan, tab, atau objek lain apa pun yang saat ini memiliki fokus.
- Alt + N, F - Masukkan dokumen atau file di halaman saat ini.
- Alt + = - Mulai persamaan matematika atau konversi teks yang dipilih ke persamaan matematika.
- Ctrl + 0 - Hapus semua tag catatan dari catatan yang dipilih.
Dan masih banyak lagi. Lihat daftar lengkap pintasan keyboard OneNote 2016.
Buat Catatan Tertaut Untuk Navigasi yang Lebih Mudah

Biasanya semua editor teks modern memungkinkan Anda menautkan kata, kalimat, dll. Tertentu ke elemen seperti URL dan alamat email. Namun, OneNote mengambil langkah ini lebih jauh, dengan membiarkan Anda membuat sesuatu yang disebut Linked Notes . Pada dasarnya, ini berarti bahwa Anda dapat menambahkan teks apa pun di halaman buku catatan, dan kemudian menautkannya dengan halaman atau bagian lain di buku catatan yang sama atau sama sekali berbeda. Ini membuat navigasi di antara berbagai sub-elemen OneNote menjadi mudah, dan hampir seperti pengalaman menjelajah web. Untuk melakukan ini, pilih blok teks untuk ditautkan, klik kanan padanya dan pilih Tautan opsi . Anda sekarang dapat menentukan halaman, bagian, buku catatan dll untuk dihubungkan dengan teks ini. Bukankah itu luar biasa?
Ketersediaan Platform
Betapa menakjubkannya bag-load OneNote fitur peningkatan produktivitas, itu tidak akan banyak berguna jika Anda tidak dapat membuat / mengakses catatan dari mana saja. Untungnya, ketersediaan lintas platform OneNote yang mengesankan memastikan bahwa Anda dapat lebih produktif di tempat kerja kapan saja dan di mana saja, baik di komputer, ponsel cerdas, atau bahkan menjelajahi web.
Ketersediaan: Windows, Mac (Desktop); iOS, Android, Windows Phone, Windows Store, Amazon Kindle Store (Mobile); Clipper Web, Chromebook (Web & Platform Lain).
Kesimpulan
Dengan aliran beragam konten digital yang harus kami tangani setiap hari, tidak selalu mudah untuk menjaga semua halaman web penting yang disimpan, rekaman audio, gambar proyek dll. Dikelola dan diatur dengan cermat. Tetapi berkat Microsoft OneNote dan kemampuan mencatatnya yang luar biasa dan kemampuan manajemennya, Anda tidak perlu melakukannya. Dan sekarang Anda tahu, memulainya tidak terlalu sulit. Jadi cobalah, dan lihat bagaimana hasilnya untuk Anda. Tahu alat peningkatan produktivitas lain yang mirip dengan OneNote? Jangan lupa untuk menyebutkannya di komentar di bawah.

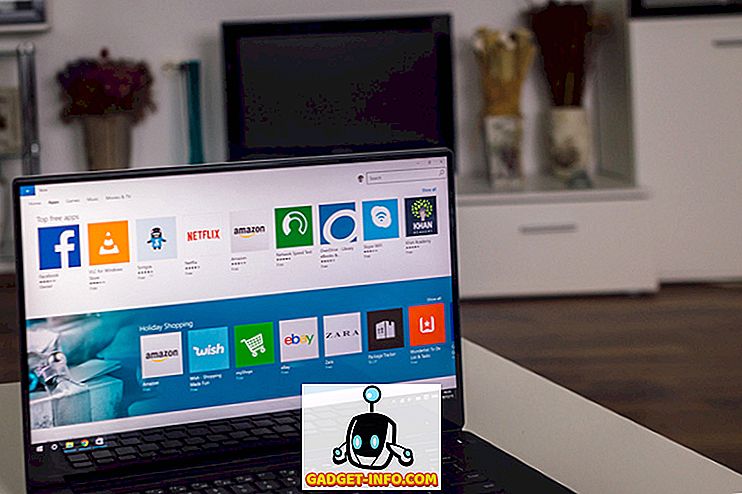






![media sosial - Presentasi Langsung Microsoft Gagal Dari Menang 98 ke Tablet PC [Video]](https://gadget-info.com/img/social-media/604/microsoft-s-live-presentation-fail-from-win-98-tablet-pc.jpg)