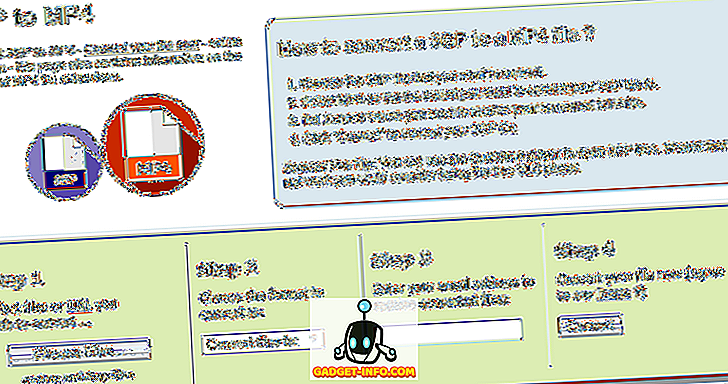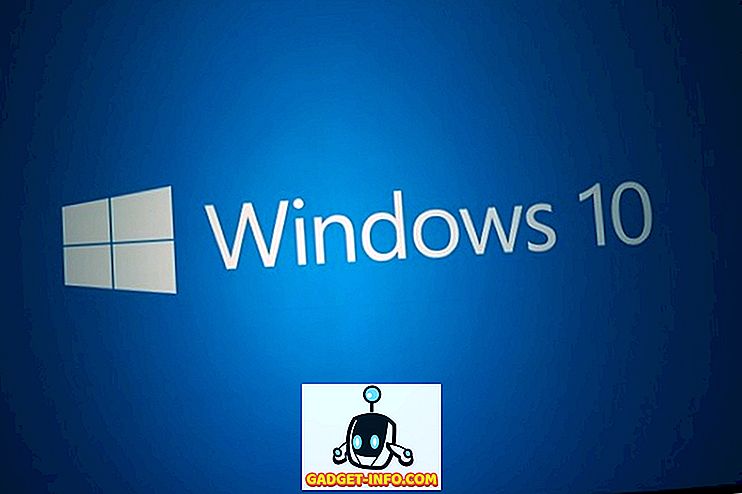Sangat mudah untuk memikirkan pencari Mac hanya sebagai manajer file, tetapi pada kenyataannya, itu jauh lebih. Ikon mac biru-dan-putih ini menggabungkan banyak trik di bawah wajahnya yang selalu tersenyum. Jadi apakah Anda seorang pemula Mac atau pro-pengguna, saya membantu Anda. Hari ini, saya akan memberi tahu Anda tentang 10 trik Finder untuk Mac yang harus Anda ketahui:
1. Kliping Teks
Bayangkan skenario saat Anda perlu menyimpan penawaran yang Anda baca online. Insting pertama Anda adalah memilih dan menyalin teks, disertai dengan menempelkan suatu tempat di editor teks dan menyimpannya. Mengapa harus melalui banyak kerumitan ketika Anda bisa memilih dan menarik teks ke jendela atau desktop Finder apa saja? Ya, sangat alami sehingga Anda bertanya-tanya bagaimana mungkin Anda belum mengetahuinya.

Anda juga dapat menyimpan gambar dari web menggunakan trik seret dan lepas yang sama. Ekstensi gambar yang disimpan akan sama dengan gambar web. Dalam hal teks, ekstensi akan menjadi " .textClipping". Ini mungkin tampak seperti ekstensi mewah, tetapi sebenarnya hanya file teks biasa.
2. Folder di Atas
Selama ini, tidak ada cara bawaan untuk mengurutkan folder di atas saat mengurutkan berdasarkan nama di Finder. Ini mungkin tampak sepele, tetapi membuat banyak orang gila. Akhirnya, dengan macOS Sierra, Anda dapat menyimpan folder di atas, diikuti oleh file yang diurutkan berdasarkan nama.
Arahkan ke "Finder" (di bilah menu atas) -> "Preferences" -> "Advanced" dan periksa opsi di mana dikatakan " Simpan folder di atas ketika mengurutkan berdasarkan nama ".

Sejujurnya, rasanya agak memalukan untuk mengakui bahwa Apple butuh waktu lama untuk akhirnya membawa pengaturan ini. Bagaimanapun, sekarang sudah ada di sana, Anda harus mulai menggunakannya.
3. Kunci File atau Folder
Biarkan saya memberi tahu Anda tentang apa ini: Mengunci file Anda dengan kata sandi. Sebaliknya, ini tentang mengunci file atau folder untuk mencegah pemindahan atau penghapusan yang tidak disengaja.
Untuk mengunci file / folder klik kanan padanya dan klik "Dapatkan Info" . Centang kotak di mana tertulis "Terkunci" . File / folder Anda sekarang akan menampilkan ikon kunci kecil untuk menunjukkan bahwa itu terkunci.

Sekarang, jika Anda mencoba memindahkan atau menghapus file ini, itu akan meminta Anda untuk konfirmasi.

4. Gabungkan Open Finder Windows
Jika Anda memiliki banyak jendela Finder terbuka, ruang kerja Anda bisa menjadi berantakan segera. Untungnya, ada opsi yang dapat mengatur ulang semua jendela yang terbuka menjadi tab dalam satu jendela.
Seperti inilah saat tiga jendela Finder dibuka:

Sekarang saya tinggal klik " Window " dari menu bar -> " Gabungkan semua Windows ".

Seperti ini tampilannya sekarang. Cukup bersih, kan?

5. Langsung ke Jalur File
Windows membuatnya sangat mudah untuk langsung menavigasi melalui jalur file dengan fitur breadcrumbs seperti yang ditunjukkan di bawah ini:

macOS memiliki fungsi yang serupa, meskipun tidak dengan cara yang sangat jelas. Di macOS, ketuk tunggal dengan dua jari di ikon jendela paling atas.

Dari sini, Anda dapat langsung menavigasi ke lokasi mana pun di jalur file. Gambar di bawah ini harus membuatnya jelas.

6. Hapus Barang Dari Sampah Setelah 30 Hari
Fitur ini adalah hasil dari upaya Apple untuk menghadirkan manajemen penyimpanan yang lebih baik dengan macOS Sierra. Seperti namanya, ketika pengaturan kecil ini diperiksa, macOS secara otomatis menghapus file dari sampah Anda dalam 30 hari . Ini dapat membantu untuk mendeklarasikan semua file yang telah tergeletak di tempat sampah. Sayangnya, Anda tidak dapat mengubah jumlah hari, seperti sekarang.

Arahkan ke " Finder" -> " Preferences" -> " Advanced" dan centang kotak di mana dikatakan " Hapus item dari Sampah dalam 30 hari ".
7. Folder Baru Dengan Pilihan
Biasanya, ketika Anda perlu memindahkan banyak file, Anda memilih file, memotongnya dan menempel di folder baru. macOS menjadikannya dua langkah lebih mudah, menghilangkan kebutuhan untuk membuat folder baru dan menempelkannya. Pilih file yang ingin Anda pindahkan. Klik kanan pada salah satu dari mereka dan pilih " Folder baru dengan pilihan ".

Jadi begitulah, satu langkah proses untuk memindahkan file ke folder baru.
8. Folder Cerdas
"Folder pintar" adalah fitur yang agak diremehkan di macOS. Folder ini sebenarnya folder virtual yang menyimpan pencarian di tab Finder baru. Mungkin bermanfaat untuk mengatur file Anda dan melihatnya di satu tempat . Sebagai contoh, di sini saya telah menyimpan pencarian untuk menemukan semua file MP3 saya. Folder Cerdas ini menunjukkan semua file MP3 yang saya simpan di mana saja di Mac saya, di satu tempat.

Untuk mengatur Folder Cerdas, buka bilah menu Finder, klik " File" -> " New Smart Folder".

Klik tombol "+" di sebelah tombol "Simpan". Ketikkan kriteria pencarian apa pun yang Anda butuhkan. Itu bisa jenis file, nama file, ukuran file, tanggal dibuat atau apa saja.

Lihatlah beberapa filter yang dapat Anda atur:

Anda dapat menambahkan kriteria pencarian sebanyak yang Anda suka, menggunakan ikon " + ". Selanjutnya, klik tombol " Simpan " untuk menyimpan konfigurasi Anda.


macOS menyediakan solusi tangguh untuk mengganti nama banyak file. Pilih beberapa file, klik kanan pada salah satu dari mereka dan klik " Ubah nama item X ".

Dari sini, Anda mendapatkan hampir setiap opsi yang memungkinkan untuk mengganti nama file-file itu. Anda dapat menambahkan teks, mengganti teks atau memformatnya menggunakan skema penamaan Anda sendiri. Ini memberi banyak kendali pada apa dan bagaimana mengubah nama file.

10. Pintasan Keyboard
Bukan rahasia lagi bahwa menggunakan pintasan keyboard dapat secara dramatis meningkatkan alur kerja Anda. Terlepas dari Salin (Cmd + C) dan Cut (Cmd + X) yang biasa, Berikut adalah beberapa pintasan keyboard yang berguna yang dapat Anda gunakan di Finder:
- Option + Space: Membuka tayangan slide otomatis dari semua item yang dipilih.
- Cmd + F: Cari file.
- Cmd + Z: Membatalkan operasi terakhir.
- Cmd + [: Kembali ke finder.
- Cmd +]: Maju di finder.
- Cmd + del: Trash file / folder
- Beralih tampilan Finder (Ikon, daftar, kolom, aliran penutup): Cmd + 1, Cmd + 2, Cmd + 3, Cmd + 4 masing-masing.
- Cmd + T: Membuka tab baru.
- Cmd + W: Menutup tab.
Anda dapat menemukan daftar pintasan keyboard lengkap di situs Apple.
Siap Pakai Trik Pencari Ini?
Menurut saya, ini adalah beberapa trik Finder terbaik. Finder adalah bagian integral dari macOS dan saya harap Anda memanfaatkannya dengan semua trik keren ini. Apa trik Finder lain yang Anda gunakan? Saya ingin sekali mendengar dari Anda di bagian komentar di bawah ini.
![Kekuatan Pinterest [Infografis]](https://gadget-info.com/img/tech/673/power-pinterest.jpg)