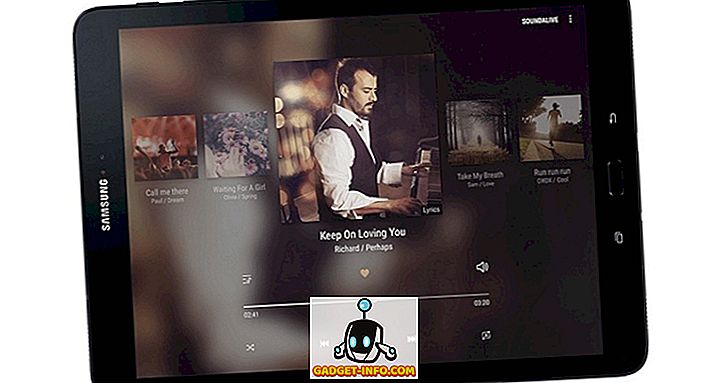Windows 10 telah ada di sini untuk beberapa waktu sekarang, tetapi jika Anda baru saja meng-upgrade dari Windows 8, 7 atau XP, atau Anda telah beralih dari Mac atau Linux maka Anda pasti akan menemukan tips awal untuk Windows 10 ini cukup berguna. Faktanya, Windows 10 memiliki potensi untuk memenangkan peminat rilis Windows lama yang paling berdedikasi dan bahkan sistem operasi lain seperti OS X dan Linux. Windows 10 memperkenalkan banyak fitur, membawa banyak perubahan dan memperbaiki berbagai masalah yang membuatnya lebih baik daripada yang lain dan lebih unggul dari pendahulunya. Produk baru ini sangat menghargai warisan yang diperoleh Windows bersama desktop tradisional selama beberapa tahun terakhir.
Windows 10 memiliki fitur Metro UI yang ditingkatkan, dan membawa kembali menu Start yang semua orang lewatkan di Windows 8. Ini juga menawarkan banyak fitur baru seperti Cortana - asisten digital, Microsoft Edge - browser baru dan cepat, Virtual Desktops, Notification Center, Windows Halo - dukungan untuk otentikasi biometrik, dan yang terbaik dari semuanya - aplikasi terpadu dan toko terpadu, yaitu aplikasi dan toko yang mendukung dan berjalan di semua perangkat Windows 10. Ia mengklaim menawarkan pencocokan campuran Windows 7 dan 8 dengan cara baru yang bermanfaat, meningkatkan produktivitas, dan tampak memukau dari sebelumnya!
Pertanyaan muncul - bagaimana cara menggunakan fitur-fitur baru ini? Bagaimana fitur baru dapat membantu? Bagaimana cara meningkatkan pengalaman Windows 10? Untuk menjawab pertanyaan-pertanyaan ini, kami telah menyusun daftar beberapa tips dan trik paling berguna yang membantu pengguna Windows 10 baru untuk terbiasa dan memanfaatkan upgrade mereka, dan menggunakan Windows baru untuk memudahkan hidup mereka. Mari kita lihat apa yang ada di toko.
Windows 10 Tips dan Trik untuk Pemula
1. Pelajari Gerakan Berguna Panel Sentuh
Pekerjaan saya mengharuskan saya untuk menggunakan Mac dan Windows secara teratur. Salah satu hal yang sering saya lewatkan tentang sistem operasi macOS setiap kali saya menggunakan Windows adalah gerakannya. Semua itu berubah setelah Microsoft merilis dukungan penuh untuk gerakan touchpad di Windows 10. Sekarang, jika laptop Anda menggunakan driver presisi Windows, Anda akan mendapatkan akses ke satu ton gerakan bawaan di PC Anda yang akan memudahkan Anda menavigasi antarmuka pengguna, dan beralih antar aplikasi.

Gerakan baru termasuk menggunakan gesekan dua jari untuk menggulir dokumen atau halaman web, gesekan tiga jari untuk beralih di antara aplikasi dan meluncurkan tampilan multitasking, gesekan empat jari untuk bergerak di antara desktop virtual dan sejumlah gerakan dan ketukan lainnya. Untuk menemukan apa yang dapat Anda lakukan dengan panel sentuh pada mesin Windows 10 Anda dan menonaktifkan atau mengaktifkan gerakan ini, cukup buka Pengaturan -> Perangkat -> Panel Sentuh dan berinteraksi dengan opsi yang ada di sana. Saya memberi tahu Anda, setelah Anda menguasai gerakan, Anda tidak akan pernah bisa kembali.
2. Gunakan Sense Penyimpanan untuk Mengelola Penyimpanan
Salah satu fitur baru favorit saya di Windows adalah kemampuannya untuk secara otomatis menghapus file sementara dan sampah untuk melepaskan penyimpanan pada perangkat Anda. Fitur ini tidak diaktifkan secara default sehingga Anda harus kembali ke aplikasi Pengaturan untuk menyalakannya. Untuk mengaktifkan fitur ini, buka Pengaturan -> Sistem -> Penyimpanan dan nyalakan sakelar di bawah opsi "Sense Penyimpanan" . Dengan ini diaktifkan, Windows akan secara otomatis menghapus file yang tidak perlu seperti file sementara dan file di tempat sampah Anda untuk melepaskan penyimpanan di perangkat Anda. Anda dapat menyesuaikan tindakan ini lebih lanjut dengan mengeklik opsi "Ubah cara kami mengosongkan penyimpanan" di bawah sakelar. Fitur ini terutama ditujukan untuk orang-orang yang selalu kehabisan ruang disk.

3. Nyalakan Lampu Malam
Tambahan kecil tapi bagus untuk Windows 10 adalah fitur yang disebut Night Light. Apa yang dilakukan fitur ini adalah menghapus semua cahaya biru dari layar Anda yang merupakan alasan utama mengapa kami tetap terjaga sampai larut malam. Jika Anda menggunakan laptop di malam hari dan tidak ingin itu memengaruhi kebiasaan tidur Anda, Anda harus mengaktifkan fitur ini. Anda dapat mengaktifkan fitur ini secara manual kapan pun Anda mau atau Anda dapat menjadwalkan Cahaya Malam yang akan mengaktifkan fitur ini pada waktu tertentu. Untuk mengaktifkan Cahaya Malam, buka Pengaturan -> Sistem -> Tampilan, dan nyalakan sakelar di sebelah Cahaya Malam . Anda juga dapat mengonfigurasi intensitas Cahaya Malam dan menjadwalkan waktunya dengan mengklik opsi "Pengaturan lampu malam" yang ditandai pada gambar di bawah ini.

4. Cepat mengakses Keyboard Emoji
Emoji menjadi lebih populer daripada yang bisa dibayangkan oleh siapa pun dan meski lebih mudah mengaksesnya di perangkat seluler, tidak ada cara yang jelas untuk mengakses emoji dengan cepat di mesin Windows Anda. Tidak banyak orang tahu tentang fitur ini, tetapi Windows 10 sebenarnya memungkinkan Anda untuk dengan cepat mengakses keyboard emoji hanya dengan beberapa klik. Yang perlu Anda lakukan adalah mengaktifkan fitur ini terlebih dahulu. Untuk mengakses keyboard emoji pertama-tama aktifkan tombol keyboard virtual dengan mengklik kanan pada Taskbar dan mengklik "Show touch keyboard button" .

Sekarang, setiap kali Anda ingin mengakses keyboard emoji, klik pertama pada tombol keyboard sentuh di kanan bawah dan kemudian klik pada simbol emoji. Di sini, Anda dapat memilih dan menggunakan semua emoji yang Anda inginkan.

5. Nyalakan Kunci Dinamis
Jika Anda adalah seseorang yang terus-menerus lupa untuk mengunci PC Windows-nya setiap kali dia menjauh darinya, maka tip ini dapat menghemat banyak kerumitan. Ketika dinyalakan, fitur ini akan secara otomatis mengunci sistem Anda setiap kali Anda meninggalkan meja kerja Anda. Pada dasarnya, fitur ini menggunakan koneksi Bluetooth dengan ponsel Anda untuk menentukan apakah Anda dekat atau tidak. Setelah ponsel Anda keluar dari jangkauan saat Anda berjalan pergi, sistem Anda akan terkunci secara otomatis. Anda dapat mengaktifkan fitur ini dengan masuk ke Pengaturan -> Akun -> Opsi Masuk dan menyalakan fitur "Kunci Dinamis" . Setelah Anda mengaktifkan fitur ini, Anda harus memasangkan ponsel cerdas Anda ke PC Windows Anda jika Anda belum melakukannya. Saya sangat suka fitur ini dan saya tidak bisa menjelaskan berapa kali ini telah menyelamatkan saya perjalanan kembali ke PC saya hanya untuk menguncinya. Jika Anda setengah pelupa seperti saya, Anda harus mengaktifkan fitur ini untuk menyimpan informasi Anda dari pengintaian.

6. Nyalakan Alat Screenshot Baru
Karena saya menulis banyak cara artikel saya mengambil satu ton screenshot setiap hari. Sebelumnya, mengambil tangkapan layar di Windows tidak seintuitif para pengguna harus melewati banyak rintangan jika mereka ingin menangkap bagian dari tampilan dan bukan seluruh tampilan. Namun, alat tangkapan layar baru mengatasi masalah ini dengan memberi pengguna lebih banyak kontrol. Seperti halnya dengan sebagian besar fitur-fitur ini, itu tidak diaktifkan secara default dan Anda harus mengaktifkannya dengan masuk ke Pengaturan. Cukup buka Pengaturan -> Kemudahan Akses -> Keyboard dan nyalakan "Print Shortcut Layar" . Setelah Anda melakukan ini, setiap kali Anda menekan tombol Print Screen Anda akan disajikan dengan tiga opsi. Anda dapat menangkap seluruh desktop, menangkap bagian dari desktop, atau menangkap bagian dari desktop dalam bentuk bebas. Setelah Anda menangkap tangkapan layar, itu akan terbuka di jendela di mana Anda juga dapat dengan mudah membuat anotasi, dan membaginya dengan siapa pun yang Anda mau.

7. Pengaturan Privasi
Jika Anda mengkhawatirkan privasi Anda dan tidak ingin Microsoft memperoleh jenis informasi tertentu tentang Anda (seperti data lokasi, mengenal fitur Anda, dan banyak lagi), maka sebaiknya Anda meluangkan waktu di Privasi. Pengaturan untuk mencari tahu apa yang Anda inginkan dan tidak ingin berbagi dengan perusahaan. Pertama-tama, buka Pengaturan -> Privasi -> Umum dan matikan semua sakelar jika Anda tidak ingin Windows melacak kebiasaan pengguna dan menampilkan saran berdasarkan perilaku Anda.

Lalu pergi ke " Meminta dan mengetik personalisasi " dan mematikannya. Ini akan membatasi Windows untuk melacak riwayat pengetikan dan tinta Anda. Demikian pula, Anda dapat mengklik opsi lain seperti "Diagnostik dan Umpan Balik", "Riwayat Kegiatan", dan lainnya untuk menonaktifkan berbagi informasi yang tidak Anda inginkan. Agar adil, Windows mencatat penggunaan Anda untuk memberi Anda layanan yang lebih baik, namun, jika Anda tidak nyaman berbagi informasi dengan Microsoft, Anda harus mematikannya.

8. Rekam Layar menggunakan aplikasi Xbox (Perekam Layar Internal di Windows 10)
Tidak banyak pengguna yang mengetahui hal ini tetapi Windows 10 memungkinkan Anda merekam layar tanpa aplikasi eksternal apa pun. Bahkan, tidak hanya Anda dapat merekam video tetapi juga audio sistem dan mik. Fitur ini disebut "Game Capture" namun berfungsi dengan aplikasi apa pun yang Anda gunakan. Saya telah menggunakan aplikasi ini untuk merekam tutorial singkat yang tak terhitung jumlahnya untuk teman dan keluarga saya. Saya suka fitur ini karena sangat mudah digunakan. Yang perlu dilakukan pengguna adalah menekan tombol pintas "Windows + G" dan menu rekaman akan terbuka. Di sini Anda dapat mengatur preferensi Anda dan kemudian tekan tombol rekam untuk memulai rekaman Anda. Walaupun alat ini tidak benar-benar kaya fitur, pasti mudah digunakan, dan tersedia secara native menjadikannya salah satu alat terbaik untuk menangkap dan berbagi rekaman kecil PC Windows Anda.

9. Aktifkan Mode Gelap
Salah satu fitur yang paling banyak diminta oleh pengguna Windows akhirnya diperkenalkan di Windows 10. Pengguna sekarang dapat dengan mudah mengaktifkan mode Gelap dengan masuk ke aplikasi Pengaturan. Untuk mengaktifkan mode gelap, buka Pengaturan -> Personalisasi -> Warna dan gulir ke bawah dan aktifkan mode gelap . Yang saya sukai dari mode gelap di sini adalah bahwa itu benar-benar gelap sehingga Anda tidak mendapatkan warna abu-abu gelap yang biasanya Anda lihat pada sistem operasi lain. Juga, karena ini adalah mode gelap yang diaktifkan sistem, semua panel navigasi Anda di setiap aplikasi, termasuk Pengaturan, File Explorer, dan lebih banyak lagi beralih ke mode gelap. Yang mengatakan, fitur ini masih perlu disempurnakan terutama di File Explorer seperti saat ini, itu membuatnya agak sulit untuk menemukan hal-hal yang Anda cari.

10. Mulai gunakan Windows 10 Virtual Desktops
Microsoft akhirnya membawa dukungan luar biasa untuk desktop virtual, yang tersedia di Linux dan OS X untuk waktu yang sangat lama. Fitur desktop virtual memungkinkan Anda untuk mengelola aplikasi dan jendela yang dibuka dengan lebih baik dengan cara clubbing dalam kelompok.
Salah satu desktop virtual (atau grup aplikasi) dapat aktif pada satu waktu, dan karenanya menawarkan Tampilan Tugas yang tidak berantakan. Untuk memulai dengan desktop virtual, buka Tampilan Tugas dengan mengklik ikonnya di taskbar (ada di sebelah kanan langsung dari bilah Pencarian) atau tahan tombol Win + Tab .

11. Pelajari Pintasan Keyboard Windows 10 baru
Anda dapat menjadi lebih produktif jika mempelajari pintasan untuk melakukan berbagai tugas rutin seperti menggunakan desktop virtual, memotret aplikasi, dan lainnya. Di bawah ini adalah pintasan untuk membantu Anda melakukan lebih cepat.
- Win + Tab (buka Tampilan Tugas)
- Menangkan + Kiri + Atas (pindahkan aplikasi ke kuadran kiri atas)
- Menang + Kiri + Bawah (pindahkan aplikasi ke kuadran kiri bawah)
- Menangkan + Kanan + Atas (pindahkan aplikasi ke kuadran kanan atas)
- Menang + Kanan + Bawah (pindahkan aplikasi ke kuadran kanan bawah)
- Menangkan + Ctrl + Kiri atau Kanan (ubah desktop virtual)
- Menangkan + Ctrl + D (desktop virtual baru)
- Menangkan + Ctrl + C (berbicara dengan Cortana)
- Menangkan + S (lihat cuaca, berita, olahraga, bantuan, dll.)
- Menangkan + Ctrl + F4 (tutup virtual desktop)
- Win + Atas dan Bawah (jepret aplikasi ke atas atau bawah layar atau maksimalkan)
12. Dapatkan Akrab dengan Command Prompt yang baru
Command Prompt di Windows baru hadir dengan fitur yang selalu menuntut. Ini menjadi lebih mudah diakses dari sebelumnya dengan mendukung opsi salin dan tempel standar . Mulai sekarang, Anda dapat dengan mudah menyalin dan menempelkan konten teks di command prompt (cmd.exe) menggunakan kombinasi tombol Ctrl + C dan Ctrl + V masing-masing. Selain itu, paket banyak kustomisasi di bawah opsi Properties.

13. Tingkatkan Umur Baterai di Windows 10
Fitur penghemat baterai Windows 10 dapat membantu Anda jika baterai laptop Anda hampir habis. Cukup cerdas untuk membatasi proses latar belakang dan utas untuk membatasi penggunaan daya dan menghemat daya agar mesin Anda bertahan lebih lama. Ini lebih baik daripada mode hemat daya yang ditemukan pada rilis Windows sebelumnya dan dapat diaktifkan menggunakan prosedur ini: klik menu Mulai> Pengaturan> Sistem> Penghemat baterai .

14. Sideload Aplikasi non-Toko di Windows 10
Windows 10 mendukung sideloading aplikasi, yang memungkinkan Anda mengunduh dan menginstal aplikasi di luar Microsoft Store. Ada banyak aplikasi yang tidak tersedia di Store dan dapat diinstal menggunakan trik ini. Pengalihan aplikasi hanya diizinkan untuk pengembang, dan karenanya Anda harus mengaktifkan mode pengembang sebelum menginstal aplikasi non-Toko.
Untuk mengaktifkan mode pengembang, buka menu Mulai> Pengaturan> Perbarui & Keamanan> Untuk pengembang, dan pilih mode Pengembang . Setelah Anda menjadi pengembang untuk sistem Anda, aktifkan sideloading aplikasi dengan melalui langkah-langkah: luncurkan Start menu> Pengaturan> Pembaruan & Keamanan> Untuk pengembang, dan pilih Sideload Apps . Itu saja, Anda sekarang dapat mengunduh dan men-sideload aplikasi.

15. Matikan Notifikasi Windows 10 dan Suara Sistem
Pemberitahuan dan suara sistem digunakan untuk mengingatkan pengguna kapan pun suatu tindakan penting dilakukan. Untuk mematikan suara sistem di Windows 10, Anda perlu melakukan langkah-langkah berikut: klik kanan ikon Speakers pada taskbar > Sounds, dan pilih No Sounds di bawah Sound Scheme dan tekan tombol OK. Untuk menonaktifkan semua suara notifikasi untuk semua aplikasi, buka menu Mulai> Pengaturan> Sistem> Pemberitahuan, dan matikan Tampilkan pemberitahuan aplikasi . Harap dicatat bahwa itu juga akan mematikan semua notifikasi dan tidak hanya suara untuk notifikasi.

16. Pindahkan atau Instal Aplikasi ke Drive Lain
Aplikasi Windows 10 adalah Aplikasi Metro yang diperkenalkan di Windows 8. Mereka secara default diinstal di partisi C (Sistem), tetapi jika Anda ingin membuat ruang dengan memindahkannya ke drive lain, inilah yang perlu Anda lakukan: buka ke menu Mulai> Pengaturan> Sistem> Aplikasi & Fitur, dan klik aplikasi yang ingin Anda pindahkan, pilih Pindahkan, pilih drive dan klik Pindahkan untuk memindahkan aplikasi.
Memindahkan aplikasi satu per satu bisa menyakitkan jika Anda memiliki banyak aplikasi yang diinstal. Anda akan menemukan mengubah lokasi pemasangan default jauh lebih mudah dan nyaman daripada memindahkan aplikasi. Untuk mengubah lokasi default untuk pemasangan aplikasi Windows 10, buka menu Mulai> Pengaturan> Sistem> Penyimpanan . Klik Simpan lokasi, pilih drive mana pun yang akan menyimpan aplikasi baru . Fitur ini mungkin tidak tersedia dalam beberapa edisi tetapi mungkin ditawarkan segera melalui pembaruan.

17 Gunakan Snap Assist
Windows 10 memiliki kemampuan menjepret yang lebih baik dan mencoba membantu Anda saat Anda menjepret aplikasi menggunakan mouse. Ketika Anda mencoba untuk mem-snap aplikasi dan beberapa bagian layar masih kosong, fitur Snap Assist muncul dengan daftar thumbnail dari jendela yang terbuka. Anda dapat memilih salah satu aplikasi / jendela dari daftar untuk meletakkannya di kiri atau kanan layar bersama dengan jendela aplikasi yang sebelumnya diambil.

18. Gunakan Windows 10 Hello
Windows Hello adalah sistem otentikasi biometrik tingkat sistem. Ini diklaim sebagai teknologi yang jauh lebih aman daripada kata sandi tradisional, dan memberi Anda akses instan ke perangkat Windows Anda. Namun, perangkat Anda perlu memiliki dukungan untuk sidik jari atau kamera untuk fitur ini. Anda dapat menuju ke menu Mulai> Pengaturan> Akun> Opsi masuk, temukan entri untuk Windows Hello dan opsi untuk memasang wajah atau sidik jari, dan setelah pengaturan, Anda dapat menggunakan diri Anda untuk login ke Windows 10 Anda.

Bonus: Kustomisasi Menu Mulai Windows 10
Menu Start Windows 10 adalah perpaduan dua dunia - menu Start dari Windows 7 dan layar Start Windows 8. Ini cantik dan ramah pengguna dari sebelumnya, dan hadir dengan banyak pilihan kustomisasi baru. Untuk menyematkan aplikasi, klik kanan pada menu Mulai dan pilih Sematkan ke Mulai . Untuk melepaskan pin ubin, klik kanan dan pilih Lepas sematan dari Mulai . Mengklik kanan ubin memberikan lebih banyak opsi seperti mengubah ukuran, dll. Untuk membuat grup ubin, seret ubin ke ruang kosong di menu Mulai sampai bilah horizontal atau vertikal muncul, dan kemudian Anda dapat menarik lebih banyak aplikasi di sana untuk membuat grup.
Sebenarnya, kami memiliki artikel terperinci tentang cara menyesuaikan menu mulai Windows 10, Anda harus memeriksanya untuk mempelajari lebih lanjut tentang ini.

Tips Pemula Windows 10 Terbaik untuk Memulai Anda
Itu mengakhiri artikel kami tentang tips dan trik pemula Windows 10 terbaik yang akan membantu Anda mendapatkan hasil maksimal dari laptop atau PC Anda. Periksa tip dan trik ini dan beri tahu kami jika Anda memiliki masalah dalam memahaminya. Setelah Anda menguasai tip dan trik ini dan ingin mempelajari sesuatu yang lebih maju, beri tahu kami dengan menulis di bagian komentar di bawah ini. Jika cukup banyak pembaca yang tertarik, kami akan menulis dan menerbitkan artikel untuk pengguna tingkat lanjut.