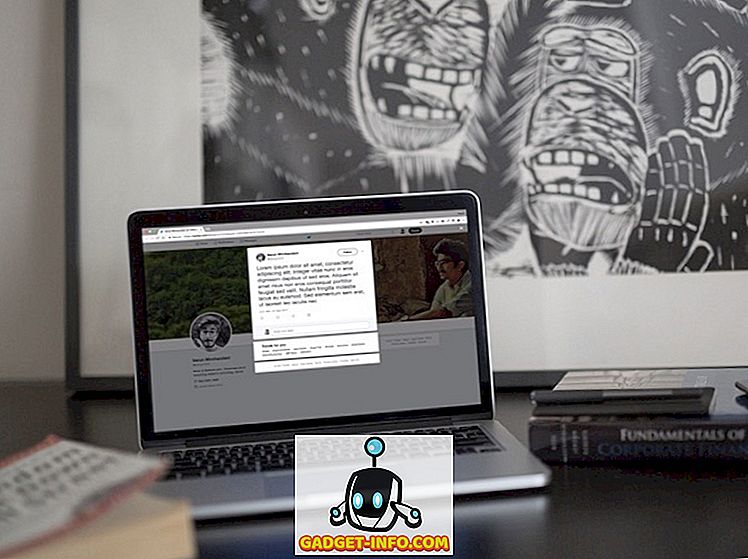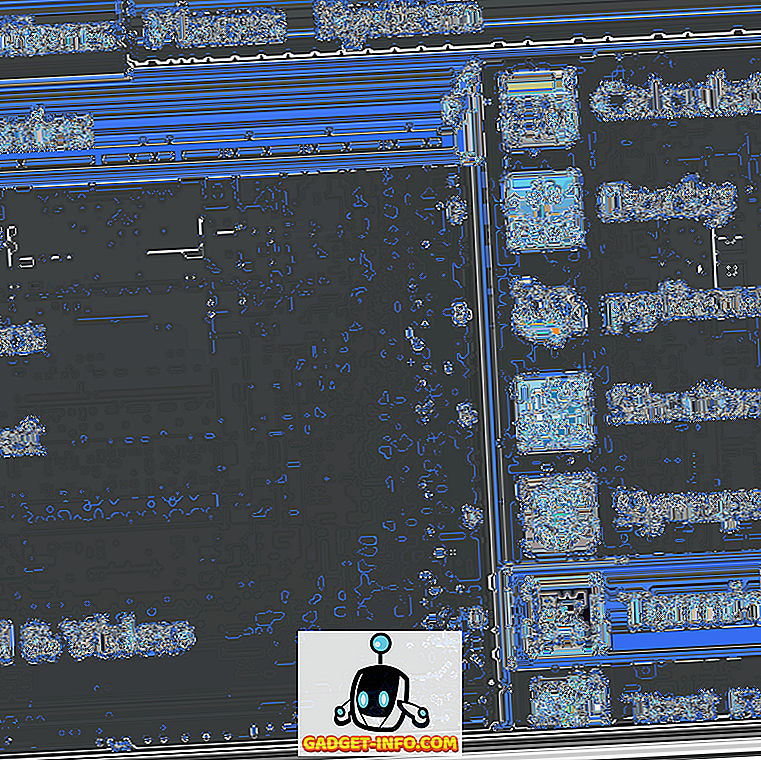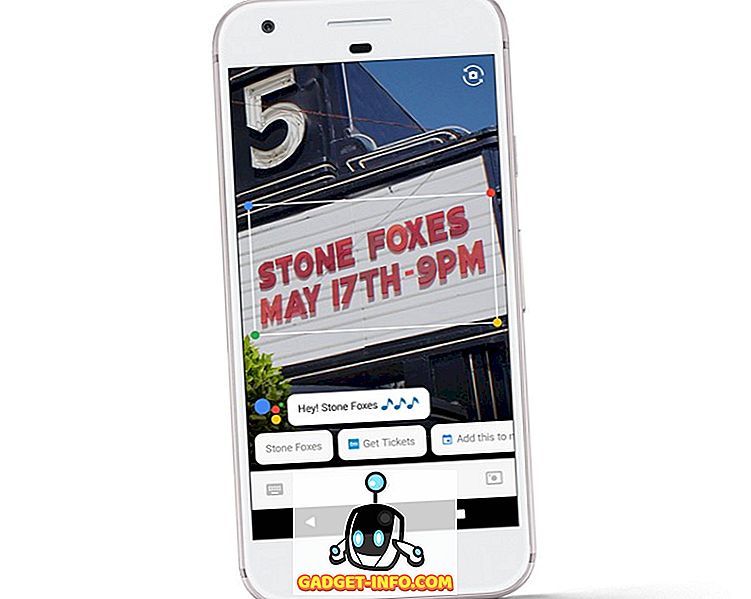Check Disk (chkdsk) adalah alat yang digunakan untuk memverifikasi integritas sistem file dan juga digunakan untuk menemukan bad sector pada hard drive. Ini juga membantu dalam memulihkan data yang rusak setiap kali terjadi kegagalan sistem yang melibatkan integritas data (yaitu, kegagalan daya).
Periksa Disk dapat memeriksa drive FAT16, FAT32 dan NTFS dan secara otomatis memperbaiki kesalahan. Berikut adalah langkah-langkah di Windows 7, Windows 8 dan Windows 10 untuk menjalankan chkdsk di sistem Anda.
Jalankan GUI chkdsk di Windows
Buka Windows Explorer dan klik kanan pada drive yang ingin Anda periksa. Di bagian bawah, silakan dan klik Properties .

Klik pada tab Alat dan Anda akan melihat tombol Periksa di bagian Pemeriksaan kesalahan . Di Windows 7, tombolnya adalah Periksa Sekarang .

Pengguna Windows 7 akan mendapatkan popup yang memberi Anda opsi untuk memperbaiki kesalahan secara otomatis dan memindai sektor-sektor buruk. Merupakan ide bagus untuk memeriksa keduanya jika Anda ingin chkdsk mencoba dan memperbaiki masalah ketika ditemukan.

Untuk pengguna Win 7, jika Anda mencentang kedua kotak dan klik Mulai, Anda akan mendapatkan dialog lain yang menanyakan apakah Anda ingin menjadwalkan pemindaian ketika sistem restart. Anda hanya akan melihat pesan ini jika Anda mencoba memindai partisi sistem tempat Windows diinstal.

Untuk pengguna Windows 10, tidak ada opsi yang tersedia. Sebagai gantinya, dialog sembulan akan muncul dan mungkin mengatakan bahwa Anda tidak perlu memindai drive karena Windows belum menemukan kesalahan. Namun, jika Anda ingin melakukan pemindaian, silakan dan klik Pindai drive .

Proses pemindaian akan dimulai dan seharusnya tidak terlalu lama. Perhatikan bahwa metode ini melalui antarmuka GUI tidak selengkap versi baris perintah (yang berjalan di Windows 7 saat Anda menjadwalkan pemindaian). Saya akan membicarakannya di bagian selanjutnya di bawah ini.

Ketika pemindaian selesai, Anda akan mendapatkan pesan apakah ada kesalahan pada drive. Anda dapat mengklik Tampilkan Detail, yang akan membawa Anda ke program Peraga Peristiwa dan memuat log Aplikasi .

Jika ada kesalahan yang terdeteksi, Windows akan memberi Anda beberapa opsi, salah satunya adalah mencoba dan memperbaiki disk. Cara kedua untuk menjalankan chkdsk di Windows 10 dan cara yang lebih baik, menurut saya, adalah menggunakan command prompt. Untuk pengguna Windows 7, pemindaian terjadwal saat reboot akan menjadi pemindaian yang lebih baik.
Jalankan chkdsk melalui Command Prompt
Untuk menjalankan chkdsk dari baris perintah, Anda harus membuka prompt perintah administrator. Cukup klik Mulai, ketik cmd lalu klik kanan dan pilih Jalankan sebagai administrator .

Saat diminta, silakan dan ketik perintah berikut:
chkdsk c: / f / r / x

Jika Anda memindai drive yang menjalankan Windows saat ini, Anda akan mendapatkan pesan bahwa Chkdsk tidak dapat berjalan karena volume sedang digunakan oleh proses lain . Ketik Y untuk menjadwalkan volume yang akan diperiksa pada saat sistem dimulai ulang.
Nyalakan kembali komputer Anda dan Anda akan melihat pesan untuk menekan tombol apa saja untuk melewati pemeriksaan disk. Jelas, jangan menekan apa pun, jika pemindaian akan dibatalkan.

Pemindaian ini akan memakan waktu lebih lama daripada pemindaian dari dalam Windows dan ada peluang yang jauh lebih baik bahwa ia akan menemukan kesalahan pada disk, jika ada. Jika tidak ada kesalahan, itu hanya akan keluar dan boot Windows secara normal. Jika ada kesalahan, Anda akan melihat ringkasan kesalahan dan apakah itu diperbaiki atau tidak.
Jika Anda tidak melihat ringkasan, masuk ke Windows dan buka Event Viewer. Buka Log aplikasi dan gulir ke bawah hingga Anda melihat acara dengan Sumber sebagai Wininit dan ID Peristiwa 1001.

Ini akan memberi Anda semua detail tentang pemindaian di sini. Jika drive Anda memang memiliki kesalahan, Anda perlu memastikan Anda menyalin data penting secepat mungkin. Meskipun kesalahan telah diperbaiki, itu tidak berarti drive Anda berfungsi dengan baik. Itu bisa gagal kapan saja dan Anda tidak harus mengambil risiko apa pun dengan data Anda. Cadangkan data sebanyak mungkin sesegera mungkin. Jika Anda memiliki pertanyaan, jangan ragu untuk berkomentar. Nikmati!