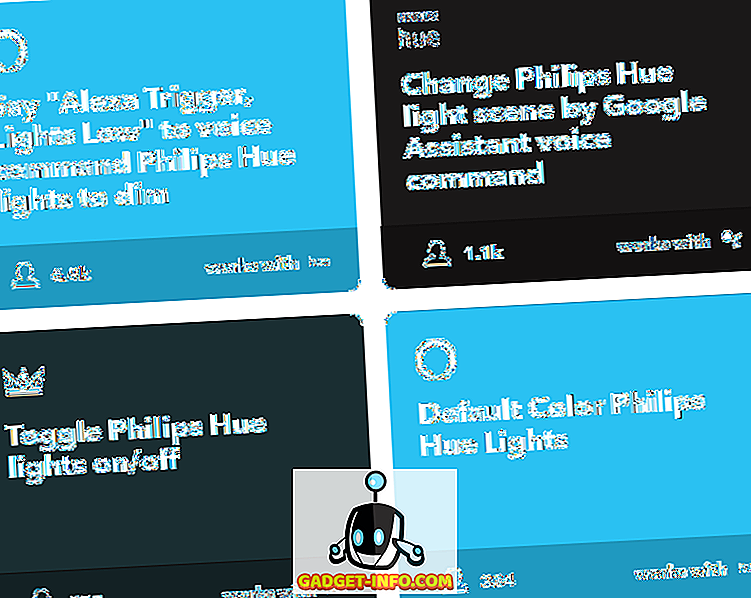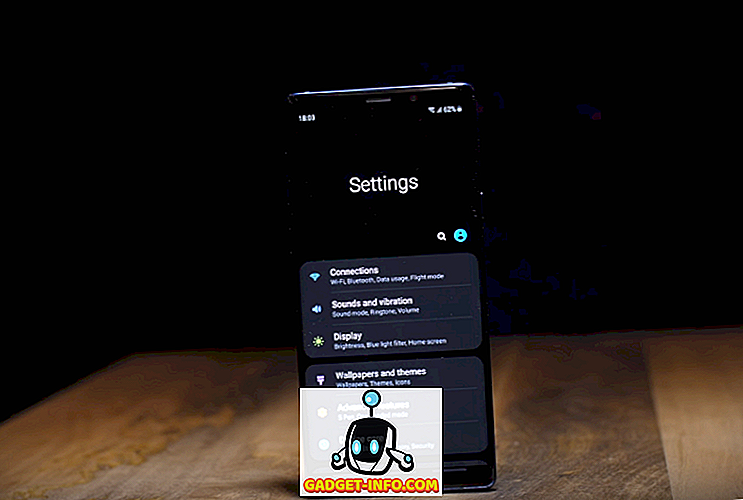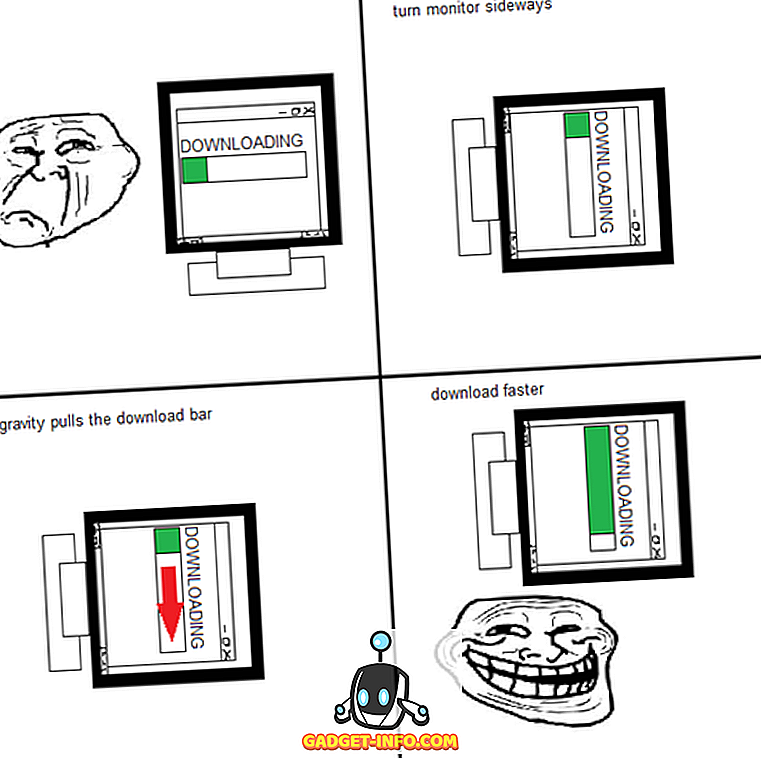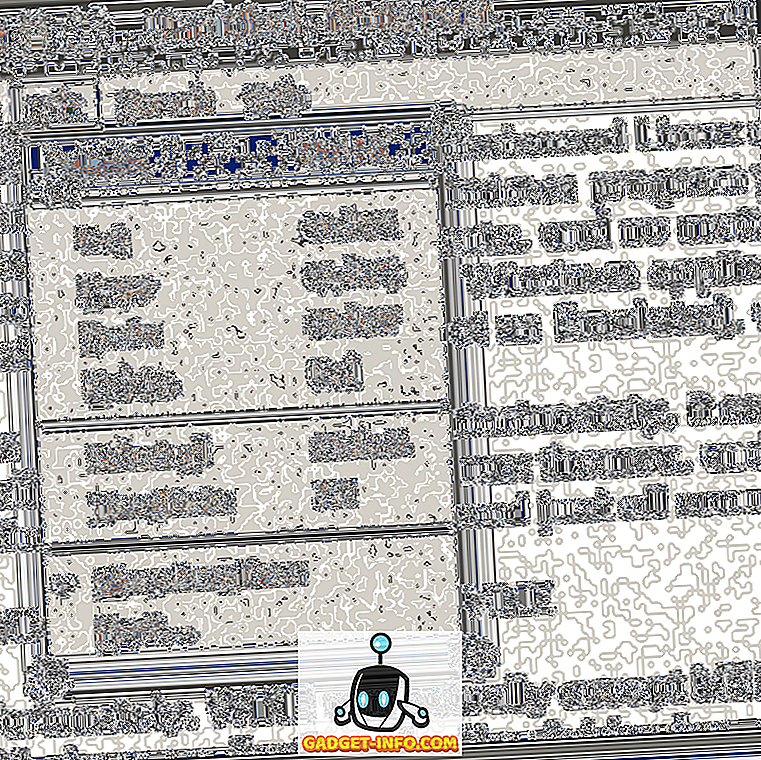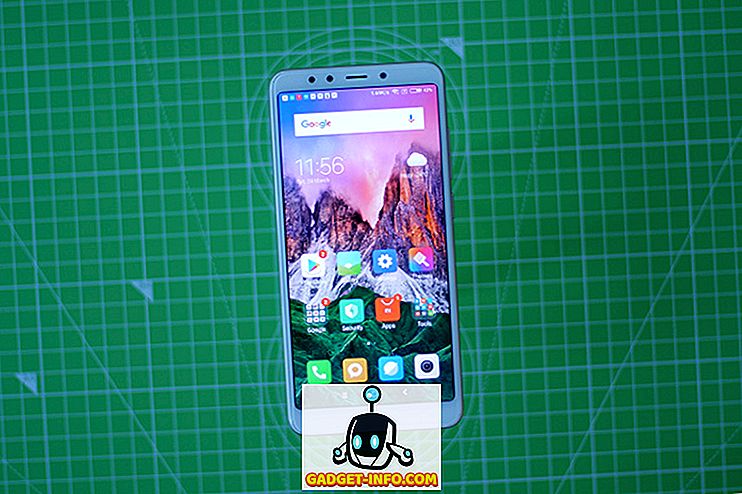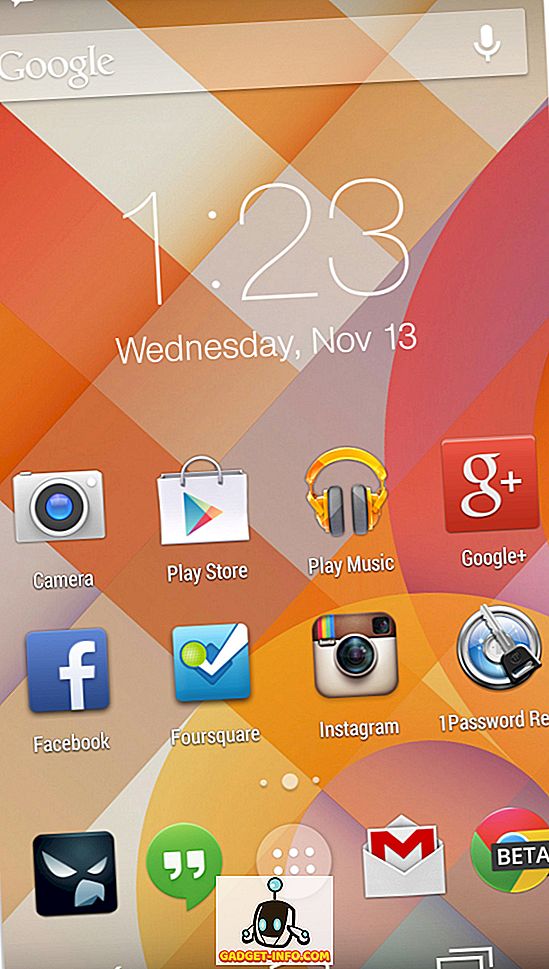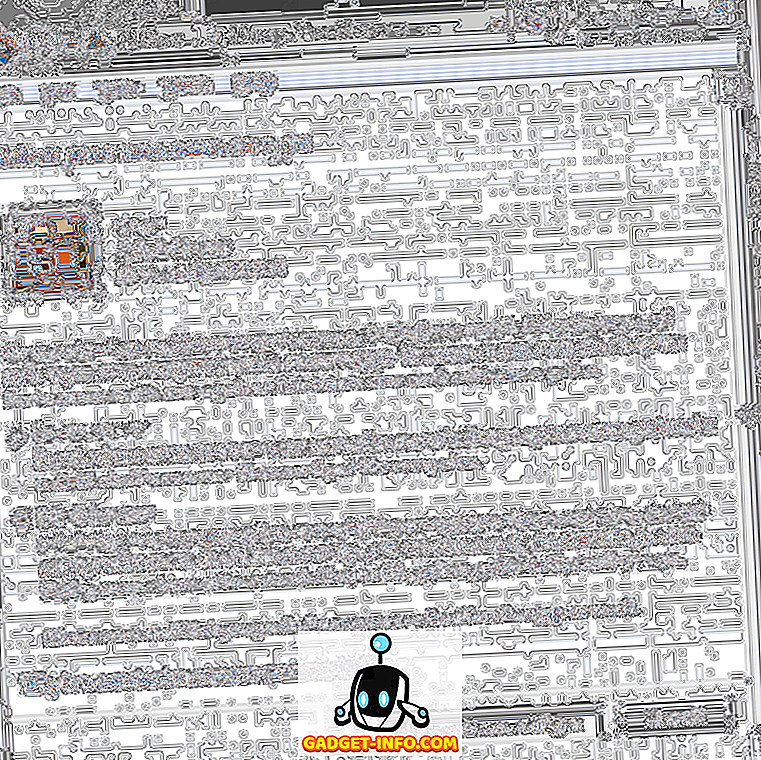Ketika Anda pergi ke Tempat Jaringan Saya atau Jaringan di Windows, apakah itu kosong atau kosong? Bahkan jika Anda terhubung ke jaringan, Anda mungkin masih tidak dapat melihat komputer lain di jaringan yang sama karena beberapa alasan.
Pertama, Anda perlu menentukan jenis jaringan yang Anda gunakan, yaitu kelompok kerja atau domain. Jika Anda berada di domain dan Anda tidak dapat melihat komputer lain di My Network Places, bisa jadi karena DNS tidak disiapkan dengan benar atau mungkin Administrator Anda memblokir penelusuran jaringan untuk alasan keamanan.
Pada artikel ini, saya akan membahas beberapa pengaturan dan konfigurasi yang dapat Anda periksa yang biasanya menyebabkan My Network Places atau Network menjadi kosong di Windows.

Berbagi File dan Printer dimatikan
Windows XP: Jika Berbagi File dan Printer tidak dihidupkan, Anda tidak akan pernah melihat komputer lain di seluruh jaringan. Protokol ini harus diinstal agar dapat menelusuri jaringan lokal.
Untuk mengaktifkan Berbagi File dan Printer, buka Control Panel, lalu Network Connections, klik kanan pada Local Area Connection, dan pilih Properties .

Pada tab Umum, pastikan protokol berikut diinstal dan dicentang:
- Klien untuk Jaringan Microsoft
- Berbagi File dan Printer untuk Jaringan Microsoft
- Protokol Internet (TCP / IP)

Jika tidak ada di sana, klik tombol Instal dan tambahkan protokol di atas ke daftar dan restart komputer Anda. Jika ini dipasang dengan benar, maka pindah ke pemeriksaan berikutnya.
Untuk Windows 7 dan Windows 10, Anda harus pergi ke Network and Sharing Center melalui Control Panel. Di sebelah kiri, klik Ubah pengaturan berbagi lanjutan .

Sekarang perluas opsi Profil pribadi dan pastikan Network Discovery dihidupkan bersama dengan pengaturan otomatis. Pastikan berbagi file dan printer aktif dan pastikan untuk mengizinkan Windows mengelola koneksi homegroup.

Semua Komputer berada dalam Grup Kerja atau Grup yang sama
Hal kedua yang perlu terjadi agar komputer lain di jaringan muncul di daftar Tempat Jaringan Saya adalah bahwa semua komputer harus berada dalam workgroup, domain, atau homegroup yang sama.
Anda dapat memeriksanya dengan mengklik kanan pada Komputer Saya, memilih Properti, dan mengklik tab Nama Komputer .

Di Windows 7 dan Windows 10, Anda harus mengklik kanan pada Komputer di desktop, pergi ke Properti, yang akan membuka dialog Panel Kontrol Sistem . Di sini Anda perlu mengklik Pengaturan Sistem Lanjut .

Kemudian klik pada tab Computer Name . Di sebelah Workgroup, Anda akan melihat nama workgroup. Setiap komputer di jaringan harus memiliki nama workgroup yang persis sama agar dapat saling melihat. Anda bisa mengklik Ubah untuk mengubah nama workgroup.
Jika Anda menjalankan versi Windows yang lebih baru, Anda mungkin menggunakan fitur homegroup. Jika demikian, pastikan semua PC digabungkan ke homegroup yang sama. Jika Anda mengalami masalah dengan homegroup Anda, baca homegroup troubleshooting saya di Windows guide.
Izinkan Berbagi File dan Printer di Windows / Firewall pihak ke-3
Setelah Anda mengaktifkan Berbagi File dan Printer, Anda mungkin masih tidak dapat melihat komputer lain di jaringan jika Anda mengaktifkan Windows XP Firewall.
Secara default, Windows tidak mengizinkan akses layanan File dan Printer Sharing melalui firewall, jadi Anda harus secara manual mengizinkan akses. Anda dapat melakukan ini dengan masuk ke Control Panel, mengklik Windows Firewall dan kemudian mengklik tab Pengecualian .

Pastikan untuk MEMERIKSA kotak di sebelah Berbagi File dan Printer. Sekarang layanan akan diizinkan mengakses melalui firewall dan Anda akan dapat melihat apakah di My Network Places. Di Windows 7 dan Windows 10, buka Windows Firewall dan klik Izinkan aplikasi atau fitur melalui firewall . Pastikan dicentang hanya untuk jaringan pribadi .

Perhatikan bahwa jika Anda menginstal perangkat lunak keamanan Internet atau firewall lainnya, ini juga dapat mencegah fitur-fitur Jaringan Windows berfungsi dengan baik. Salah satu contoh utama dari ini adalah Norton Internet Security. Anda harus memberi tahu subnet mana yang diizinkan melalui firewall atau Anda harus menghapus instalannya.
Periksa Layanan Browser Komputer
Ini jarang terjadi, bisa jadi layanan Browser Komputer di komputer Anda telah dinonaktifkan. Secara default, ini harus diatur ke Manual (Trigger Start) dan harus dijalankan. Anda dapat memeriksa layanan dengan mengklik Mulai, mengetikkan services.msc dan menekan Enter.

Jika, karena alasan tertentu, ini tidak terjadi, maka Anda harus pergi ke utilitas konfigurasi sistem di Windows dengan mengklik Mulai dan mengetikkan MSCONFIG . Pastikan bahwa pilihan Startup diatur ke Normal startup pada tab General .

Jika Anda melihat sesuatu seperti startup Selektif, bisa jadi layanan tersebut dinonaktifkan oleh seseorang sebelumnya.
Port & Pengaturan Router Nirkabel
Fitur baru pada banyak router adalah isolasi nirkabel. Ini adalah fitur keamanan yang mencegah klien nirkabel dari dapat melihat klien nirkabel lain di jaringan. Jadi jaringan tampaknya hanya Anda dan gateway default.

Biasanya ini adalah pengaturan di bagian nirkabel pada antarmuka web, tetapi bisa juga dinamai sesuatu yang lain seperti Aktifkan Isolasi Klien . Pastikan untuk memeriksa pengaturan itu jika Anda memiliki masalah yang sama pada semua komputer di jaringan Anda.
Ping Komputer Lain di Jaringan
Satu hal sederhana yang harus dilakukan adalah memeriksa apakah Anda bahkan dapat melakukan ping ke komputer lain di jaringan. Jika Anda tidak dapat melakukan ping, maka itu berarti ada sesuatu yang salah dengan koneksi jaringan itu sendiri.
Anda dapat melakukan ping ke komputer lain dengan masuk ke Mulai, klik Jalankan, dan ketikkan CMD . Di prompt perintah, ketik ping xxxx atau ping computername .

Beralih antara alamat IP Statis dan DHCP
Cara lain untuk mencoba dan mengatasi masalah ini adalah dengan mengalihkan komputer ke alamat IP statis dan kemudian mengembalikannya ke DHCP. Ketika Anda beralih seperti itu, konfigurasi TCP / IP diatur ulang dan pengaturan IP yang rusak seperti subnet mask, dll. Diperbaiki.
Anda dapat melakukan ini dengan mengklik kanan pada Local Area Connection, memilih Properties, dan kemudian memilih entri Internet Protocol (TCP / IP) dan memilih Properties .

Kemudian klik Gunakan alamat IP berikut dan ketik alamat IP yang akan berfungsi pada jaringan Anda saat ini. Juga pilih Gunakan alamat server DNS berikut dan ketik alamat IP router Anda.
Klik OK dan kemudian OK lagi. Setelah itu, kembali ke layar itu dan pilih Dapatkan dan Alamat IP secara otomatis untuk keduanya dan klik OK.

Semoga ini dapat memperbaiki masalah yang Anda alami dengan tidak dapat menjelajah komputer di jaringan Anda. Jika ini tidak memperbaiki masalah Anda, kirim komentar dan saya akan mencoba membantu! Nikmati!