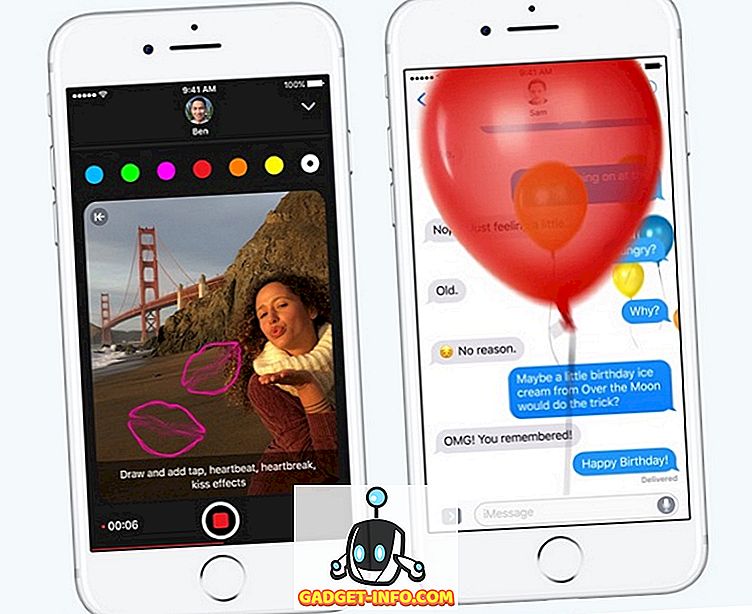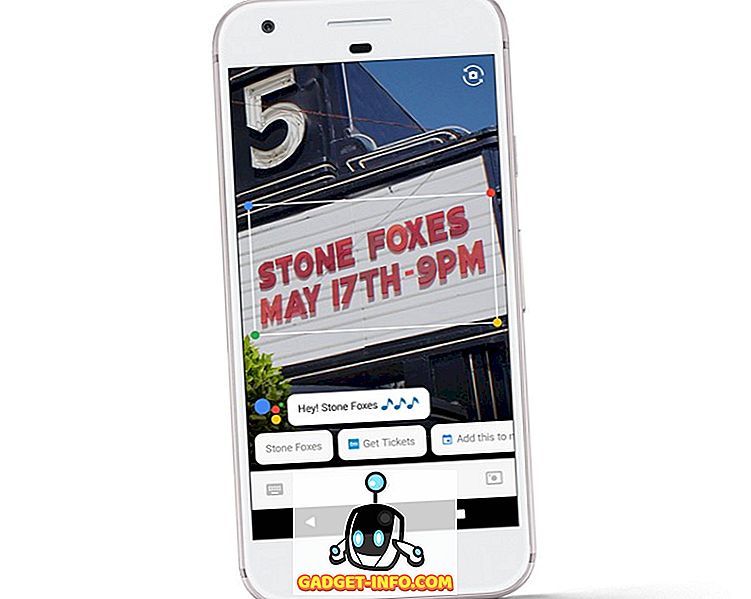YouTube adalah salah satu hal terbaik yang terjadi pada internet. Sudah menghibur dan mendidik jutaan pengguna di seluruh dunia. Pasti menyenangkan menonton video-video luar biasa itu di YouTube, selama Anda tidak melihat roda penyangga itu. Lewatlah sudah hari-hari emas ketika Anda bisa menjeda video, mengatur kualitas video tertinggi dan membiarkan buffer video sampai akhir. YouTube telah berkembang selama bertahun-tahun tetapi terkadang, teknologi terbaru membawa kekurangannya.
Beberapa tahun yang lalu, YouTube mengadopsi teknologi ini yang disebut DASH (Dynamic Adaptive Streaming over HTTP) untuk pemutar videonya. Apa yang pada dasarnya dilakukannya adalah buffer video berdasarkan koneksi internet pengguna. Buffer video beradaptasi dengan kecepatan internet pengguna dan dengan demikian memberikan pengalaman streaming video yang tidak terdistorsi. Secara otomatis mengatur kualitas video ketika kualitas streaming diatur ke "Otomatis". Namun, pengguna dapat secara manual beralih ke streaming berkualitas lebih tinggi, tetapi, pemain tidak akan sepenuhnya buffer video. Jadi, pengguna dengan kecepatan internet rendah tidak dapat benar-benar mengalami kualitas video yang lebih tinggi karena buffering akan berhenti di tengah jalan. Nah, seperti yang sudah Anda duga, ada cara untuk memaksa buffering YouTube. Inilah cara Anda dapat melakukan buffer video video di Chrome dan Firefox:
Di Chrome
Untuk pengguna Chrome, kami punya dua metode, jadi Anda bisa memilih metode yang paling cocok untuk Anda. Namun, ada beberapa batasan untuk metode ini, yang akan kami sebutkan.
Metode 1: Aktifkan Bendera Chrome
Metode pertama mengharuskan Anda mengaktifkan bendera di halaman fitur eksperimental Chrome. Bendera Chrome yang harus kami aktifkan adalah "Nonaktifkan Media Sumber API" . Pemutaran DASH bekerja pada API ini. Jadi, kita akan menonaktifkannya. Namun, masalahnya di sini adalah bahwa bendera telah dihapus di rilis Chrome terbaru. Dan, itu hanya tersedia di rilis yang lebih lama ; kembali ke versi 44 atau 45.
Catatan : Saya tidak menyarankan Anda untuk Nonaktifkan API Sumber Media di browser reguler Anda, karena itu akan mempengaruhi fitur lain juga saat browsing. Juga, tidak ada cara yang mungkin untuk menjalankan dua versi Chrome secara bersamaan dalam satu akun pengguna. Yah, tentu saja, Anda dapat menginstal Chrome versi lama di akun pengguna lain. Tapi, itu terlalu banyak untuk mengaktifkan bendera. Padahal, Anda bisa melakukannya jika mau.
Saya sarankan Anda memasang build Chromium yang lebih lama. Browser Google Chrome didasarkan pada Chromium builds, jadi itu akan memberi Anda pengalaman yang sama. Chromium sebagian besar digunakan oleh pengembang tetapi, Anda dapat menggunakannya untuk pengalaman YouTube yang lebih baik.
Jadi, setelah meneliti cukup banyak, saya bisa mendapatkan tautan untuk mengunduh versi Chromium v41 yang lebih lama. Unduh dari sini. Ini adalah file ZIP dan bukan aplikasi yang dapat dieksekusi yang dapat Anda instal. Ekstrak file zip dan di folder yang diekstrak, cari file yang dapat dieksekusi Chromium - chrome.exe .
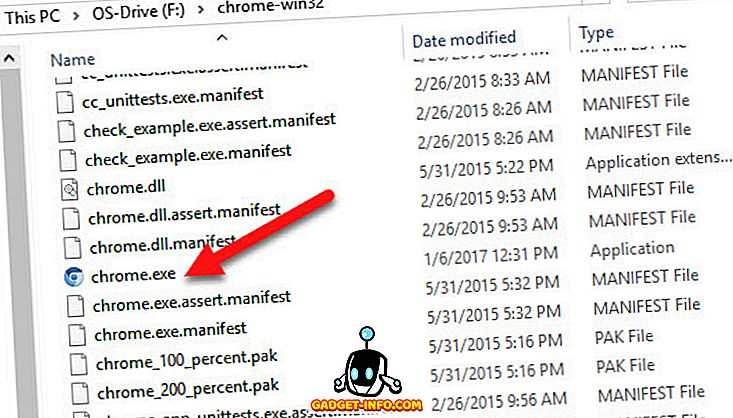
Sekarang, di browser Chromium, buka chrome: // flags dan cari flag “Disable Media Source API” . Anda harus mengaktifkan bendera untuk menonaktifkan API dan menekan "Luncurkan Sekarang" . Abaikan pesan kesalahan jika Anda mendapatkannya.
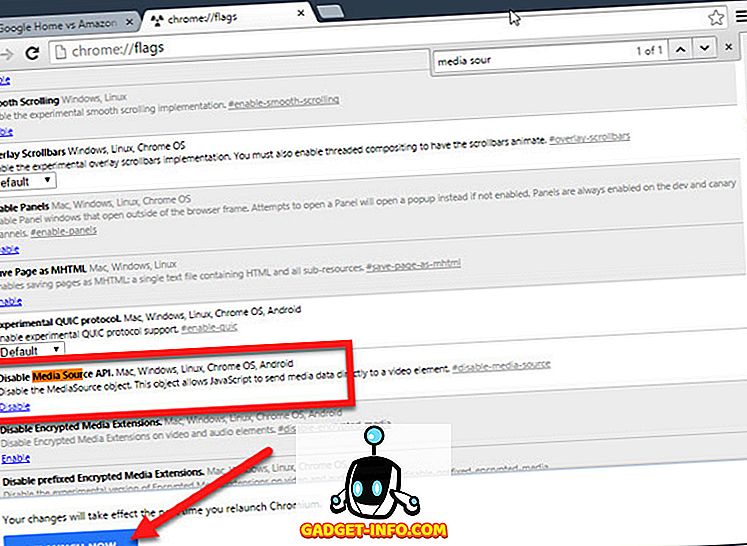
Sekarang, YouTube dapat sepenuhnya buffer video. Satu batasan yang mungkin Anda perhatikan adalah bahwa Anda tidak dapat mengatur video ke kualitas yang lebih tinggi seperti yang ditunjukkan pada gambar di bawah.
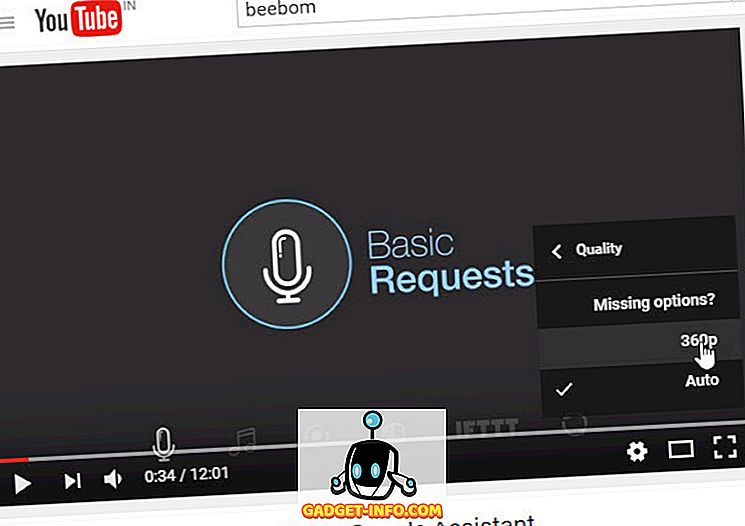
Jadi, itulah satu-satunya batasan yang akan Anda temui. Namun, video akan sepenuhnya buffer.
Metode 2: Mengubah URL
Sekarang, metode ini hanya perlu mengubah URL video YouTube. Jika Anda tidak menyukai metode di atas, Anda dapat menggunakan yang ini. Meskipun, metode ini juga memiliki batasan, yang akan kita bahas nanti.
Jadi, Anda hanya perlu mengubah URL video dengan cara berikut.
URL asli: //www.youtube.com/watch?v={ID}
URL yang dimodifikasi: //www.youtube.com/v/{ID}?version=2.
Anda hanya perlu mengganti URL dan memastikan bahwa ID sama (tanpa kurung kurawal). Sekarang, untuk membuat metode ini lebih sederhana, Anda dapat menghilangkan kerumitan menyalin ID secara terpisah dengan menggunakan pengaturan pencarian Chrome Omnibox.
Buka pengaturan Chrome dan di bawah Cari, klik ' Kelola pengaturan pencarian'. Di sini, Anda dapat mengedit pengaturan pencarian yang berbeda dari situs web yang berbeda. Kami akan menambahkan pengaturan pencarian kustom kami sendiri.
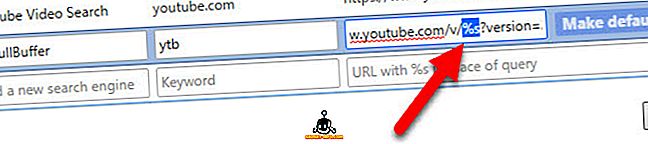
Tambahkan nama mesin pencari apa pun yang Anda suka, kata kunci juga bisa menjadi milik Anda. Di bidang URL, salin dan tempel URL yang diubah di atas di sini. Sekarang, ganti {ID} dengan% s dan, klik "Selesai".
Sekarang, untuk memicu pengaturan pencarian ini, Anda hanya perlu memasukkan Kata Kunci di Omnibox dan tekan Tab pada keyboard Anda. Sekarang, cukup salin dan tempel ID dari URL video YouTube dan, tekan Enter. GIF berikut harus memberi Anda ide yang lebih baik.
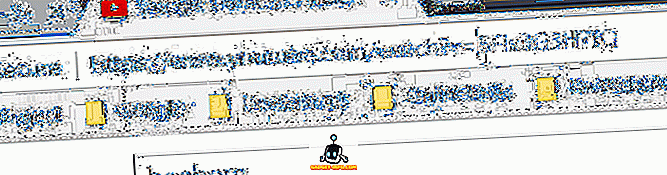
Sekarang, batasannya di sini adalah dengan URL ini, hanya pemutar video yang dimuat . Pemutaran video YouTube ukuran penuh. Jadi, Anda tidak akan dapat melihat komentar atau rekomendasi di samping. Namun, Anda dapat menonton video dengan kualitas tertinggi dan video akan sepenuhnya buffer saat dijeda.
Di Firefox
Sangat mudah bagi pengguna Firefox untuk membuat YouTube sepenuhnya buffer video. Kalian hanya perlu menginstal ekstensi. Ekstensi disebut YouTube tanpa DASH Playback . Jadi, ekstensi ini sebenarnya akan menonaktifkan DASH pada semua pemutar video HTML5.
Nah, jika saya jelaskan secara teknis, itu sebenarnya hanya menonaktifkan media.mediasource.enabled menjadi false di about: halaman config Firefox . Jadi, Anda sebenarnya dapat melakukan ini secara manual dengan membuka about: halaman config Firefox dan mencari media.mediasource.enabled dan mengaturnya ke False.

Namun, jika Anda menginginkan kenyamanan ekstensi maka Anda dapat mengunduhnya dari tautan yang diberikan di bawah ini. Anda hanya perlu mengetuk ikon ekstensi untuk mengaktifkannya. Dan, ketuk lagi untuk menonaktifkannya. Selain itu, tidak perlu disebutkan bahwa metode ini juga akan membatasi Anda untuk beralih ke kualitas yang lebih tinggi . Di Firefox, Anda hanya dapat beralih ke 720p .
Unduh YouTube tanpa Playback DASH dari Add-on Mozilla
Memaksa YouTube untuk Video Penyangga Penuh
Nah, ini mengingatkan saya pada hukum ketiga Newton - 'Untuk setiap tindakan, ada reaksi yang sama dan berlawanan'. Kami memaksa YouTube untuk melakukan buffer video sepenuhnya tetapi bereaksi dengan batasannya sendiri. Namun, metode 'Mengubah URL' yang saya sebutkan di Chrome tidak akan memberi Anda batasan dalam kualitas video dan itu akan berfungsi di sebagian besar browser web. Nah, begitulah cara Anda dapat memaksa YouTube untuk sepenuhnya buffer video. Jika Anda mengetahui metode lain untuk melakukan hal yang sama, beri tahu kami di bagian komentar di bawah.