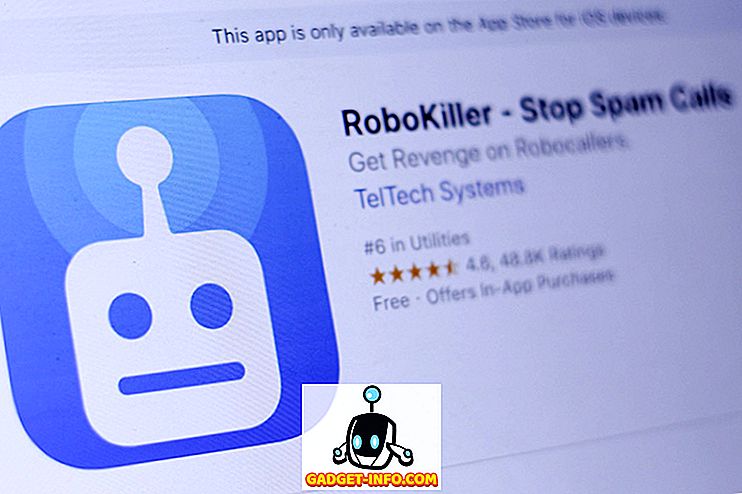Masalah overheating cukup umum di laptop saat ini. Hal ini sebagian besar disebabkan oleh fakta bahwa laptop semakin menipis seiring dengan berlalunya waktu. Beberapa ultrabook, seperti MacBook 12-inci dari Apple memiliki desain yang benar-benar tanpa kipas. Di sisi lain, laptop saat ini mengemas begitu banyak daya di dalam tubuh yang kurus. Pertimbangkan beberapa laptop gaming misalnya, seperti laptop Alienware 15 & 17 baru yang mengemas kartu grafis kelas GTX 1070 dan GTX 1080 desktop dalam paket yang ramping. Mengemas kinerja semacam ini di laptop, biasanya muncul dengan mengorbankan kinerja termal. Akibat overheating, kinerja laptop juga terpengaruh karena pelambatan termal. Ini terutama muncul saat Anda bermain game dengan lancar di laptop Anda dan tiba-tiba frame rate turun dengan margin yang besar begitu prosesor mulai memanaskan gas karena terlalu panas. Jadi, hari ini kami akan membantu Anda mendiagnosis dan berpotensi memperbaiki masalah overheating yang Anda hadapi di laptop Anda. Nah, berikut ini beberapa cara untuk memperbaiki untuk memantau dan memperbaiki laptop Anda yang kepanasan:
Memantau Overheating
Ini pada dasarnya merupakan prasyarat untuk mendiagnosis penyebab mendasar dari masalah overheating, karena kita harus tahu dari mana panas berasal sebelum benar-benar mencoba memperbaikinya, karena dapat berupa prosesor, kartu grafis, motherboard atau bahkan RAM. Ada sejumlah perangkat lunak pemantauan yang bagus di luar sana, tetapi saya pribadi lebih suka menggunakan HWiNFO, karena memberi Anda pandangan yang sangat rinci dari sebagian besar komponen di laptop Anda. Bahkan memberi Anda suhu setiap inti prosesor Anda.
Anda dapat mengunduh HWiNFO dari situs web mereka tergantung pada versi Windows yang Anda miliki. Sebelum Anda mulai memantau suhu laptop Anda, mainkan beberapa game untuk sementara waktu. Setelah Anda merasa ada sedikit kepanasan, periksa pembacaan suhu di HWiNFO. Jika salah satu komponen Anda melewati 85 derajat Celcius saat membaca, maka kami memiliki masalah.

Perbaikan Potensial untuk Sistem Overheating
1. Turunkan CPU Anda
Apa pun di atas 85 derajat Celcius dianggap panas untuk komponen PC, mempertimbangkan negara yang panas dan lembab seperti India. Nah, CPU seharusnya tidak pernah menjadi panas. Overheating konstan hanya mengurangi umur panjang CPU. Jika Anda menemukan bahwa CPU Anda adalah penyebab utama dari semua panas setelah memantau suhu menggunakan HWiNFO, undervolting CPU adalah perbaikan sederhana untuk mengurangi suhu CPU Anda dengan margin yang cukup besar, mampu menurunkan suhu di mana saja dari 5 hingga 15 derajat Celsius . Apa yang biasanya dilakukan pabrikan laptop, adalah mereka memberikan tegangan lebih ke CPU daripada yang sebenarnya dibutuhkan oleh CPU. Semakin banyak tegangan yang disuplai ke CPU berarti lebih banyak disipasi panas serta konsumsi daya yang lebih tinggi.
Jadi dengan merusak CPU Anda, Anda sama sekali tidak membahayakan prosesor Anda. Sebagai gantinya, Anda hanya mengurangi konsumsi daya, dan juga panas yang dihabiskan oleh prosesor, yang sebenarnya merupakan hal yang baik untuk meningkatkan umur panjang CPU Anda. Ini adalah proses yang cukup sederhana dan hanya melibatkan beberapa langkah:
Catatan : Saya menguji ini pada laptop Alienware 15 R3 saya, yang menggunakan prosesor Intel i7 6700HQ Skylake. Berhati-hatilah, karena saya tidak akan bertanggung jawab atas kerusakan yang mungkin Anda sebabkan pada komponen apa pun di laptop Anda. Jadi, silakan lanjutkan dengan hati-hati.
- Untuk melakukan ini, Anda harus mengunduh perangkat lunak Intel Extreme Tuning Utility dari sini.
- Setelah perangkat lunak telah diunduh dan diinstal, jalankan perangkat lunak untuk melihat suhu CPU Anda saat ini, serta pengaturan default prosesor yang ditetapkan oleh pabrikan laptop Anda. Catat ini, dengan menyimpan gambar pengaturan saat ini sebelum melanjutkan ke langkah berikutnya, karena kita mungkin perlu ini berjaga-jaga jika kita kembali.

- Sekarang, gunakan slider tepat di bawah Core Voltage Offset dan kurangi dalam langkah -0, 050V . Mulai dengan -0.050V untuk saat ini dan klik "Terapkan" . Itu saja, Anda telah berhasil merusak CPU Anda, tetapi kami belum selesai di sini.

- Anda perlu mengunduh perangkat lunak pengujian stres seperti Prime95, yang cukup populer di antara semua orang, karena mendorong setiap CPU di luar sana, hingga batasnya. Setelah Anda menginstal dan menjalankan perangkat lunak, sebuah jendela akan muncul meminta Anda untuk melakukan tes stres. Periksa opsi yang mengatakan FFT Kecil dan klik OK . Sekarang, tes penyiksaan akan dimulai.

- Jalankan tes selama 10 menit dan hentikan tes penyiksaan dengan pergi ke Tes -> Berhenti dan kemudian klik Keluar untuk menutup Prime95. Jika Anda tidak menghadapi masalah selama tes penyiksaan, maka Anda boleh undervolt lebih lanjut dengan mengurangi tegangan sebesar -0, 050V, tetapi jika Anda menerima Blue Screen of Death (BSoD) seperti yang ditunjukkan di bawah ini dan PC Anda dihidupkan ulang, Anda harus kembali ke tegangan sebelumnya.

2. Underclock GPU Anda
Jika bukan CPU Anda, maka kemungkinan alasan berikutnya mengapa laptop Anda kepanasan adalah kartu grafis di laptop Anda. Dalam hal ini, Anda dapat melakukan underclock GPU untuk memperbaiki overheating. Proses ini memakan waktu hampir dua menit dan hanya memerlukan perangkat lunak seperti MSI Afterburner, yang dapat Anda unduh dari sini.
Setelah menginstal perangkat lunak, cukup gunakan slider di bawah opsi Core Clock & Memory Clock untuk menolaknya. Kemudian, klik ikon yang ditunjukkan oleh tanda centang untuk segera menerapkan pengaturan ini.

Kurangi sesuai keinginan Anda, tetapi kinerja game Anda juga akan berkurang tergantung pada seberapa banyak Anda mengurangi Core clock dan Memory memory GPU Anda. Karena itu, ini adalah metode yang mudah dan efektif untuk menurunkan suhu GPU Anda.
3. Mengubah Mode Kinerja di BIOS
Di sebagian besar laptop hari ini, Anda dapat mengubah mode kinerja CPU laptop Anda dan kipas internal. Anda dapat mengaktifkan mode kinerja kipas Anda di dalam BIOS untuk mempercepatnya, yang pada gilirannya dapat menurunkan suhu keseluruhan laptop Anda. Anda juga dapat menonaktifkan mode kinerja prosesor Anda, untuk sedikit menurunkan suhu operasi CPU Anda. Jika Anda ragu untuk masuk ke BIOS sistem Anda dan mengutak-atik beberapa pengaturan di sana, jangan khawatir. Kami akan memberi tahu Anda cara melakukannya. Ini cukup mudah karena hanya melibatkan beberapa langkah.
- Untuk masuk ke BIOS, cukup restart laptop Anda dan terus tekan tombol F12 saat start-up. Setelah Anda berada di pahe BIOS, lanjutkan ke "Pengaturan BIOS" . Sekarang Anda akan dibawa ke menu BIOS.
Catatan : Kunci untuk masuk ke BIOS bisa berbeda untuk laptop Anda. Anda bisa melakukan Pencarian Google untuk mendapatkan kunci untuk masuk ke BIOS di sistem Anda.

- Di sini, buka tab "Advanced" dan masukkan "Opsi Kinerja" .

- Kemudian, Anda akan melihat matikan untuk CPU dan Mode Kinerja Kipas . Opsi terbaik untuk mengurangi suhu pada laptop Anda adalah Menonaktifkan Mode Performa CPU dan Mengaktifkan Mode Performa Kipas. Ini harus menurunkan suhu keseluruhan dengan margin yang cukup besar.

Itu saja, para penggemar di sistem Anda akan memutar dengan kecepatan penuh mereka, sehingga mereda masalah overheating yang Anda hadapi di laptop.
4. Investasikan pada Laptop Cooling Pad
Bantalan pendingin laptop bukanlah hal baru. Sebenarnya, mereka sudah ada selama bertahun-tahun, tetapi bahkan setelah bertahun-tahun ini, manfaat menggunakan bantalan pendingin masih diperdebatkan oleh banyak orang. Sebagian besar orang mengatakan bahwa itu tidak sepadan dengan harganya, karena hanya mengurangi suhu operasi hingga 2 hingga 5 derajat Celcius . Sementara beberapa dari mereka telah melaporkan penurunan suhu yang cukup besar setelah menggunakan beberapa bantalan pendingin kelas atas. Sebagian besar bantalan pendingin saat ini memiliki kipas built-in dan sensor suhu .

Bantalan pendingin laptop sering mendapatkan daya langsung dari laptop Anda melalui kabel USB. Ada banyak bantalan pendingin laptop di Amazon yang dapat Anda pilih, tetapi perlu diingat bahwa peningkatan suhu pengoperasian sepenuhnya tergantung pada bantalan pendingin yang Anda beli. Sekalipun Anda membeli bantalan pendingin kelas atas, jangan berharap ada penurunan suhu operasi yang besar. Karena itu, jika Anda masih menginginkan sedikit peningkatan suhu pengoperasian laptop Anda dengan harga tertentu, itu mungkin merupakan investasi yang berharga.
5. Pasang kembali Thermal Paste
Catatan : Metode ini melibatkan membuka laptop Anda dan menghapus beberapa komponen. Jika Anda tidak tahu apa yang Anda lakukan, kami sangat menyarankan Anda untuk mendapatkan bantuan dari teknisi ahli, yang memiliki pengalaman yang cukup dalam menangani komponen laptop. Kami tidak akan bertanggung jawab atas segala kerusakan yang mungkin Anda sebabkan pada bagian apa pun di laptop Anda.
Thermal paste pada dasarnya adalah senyawa konduktif termal yang diterapkan di antara CPU dan unit pendingin sebagai antarmuka untuk memfasilitasi transfer panas dari prosesor ke unit pendingin . Ini memainkan peran penting dalam menjaga termal prosesor Anda.
Thermal paste yang diterapkan pabrik oleh produsen laptop Anda biasanya berkualitas rendah dan cara penerapannya tidak harus bagus. Pertimbangkan sebuah pabrik, di mana pekerjaan karyawan adalah menerapkan pasta termal pada ratusan laptop setiap hari. Orang tersebut mungkin tidak melakukan pekerjaan yang sempurna untuk menerapkan pasta termal pada CPU dan GPU Anda pada semua laptop. Inilah sebabnya kami menyarankan Anda untuk mengganti pasta termal stok dengan pasta termal berkualitas tinggi yang dapat Anda beli dari Amazon. Cooler Master MasterGel Maker Nano adalah salah satu pasta termal terbaik yang dapat Anda beli hari ini.

Berikan saja telepon kepada produsen laptop Anda untuk meminta mereka mengirim teknisi untuk menyelesaikannya untuk Anda, jika Anda tidak memiliki petunjuk bagaimana melakukannya. Pasta termal berkualitas baik dapat menurunkan suhu laptop Anda setidaknya 5 derajat Celcius . Setelah Anda menghapus komponen yang diperlukan dari laptop, pastikan Anda menghapus pasta termal yang ada dengan alkohol Isopropyl, sebelum menerapkan yang baru. Anda dapat menerapkan pasta termal baru pada CPU dan GPU laptop Anda untuk menurunkan suhu pengoperasian kedua komponen ini.
6. Bersihkan & Ganti Penggemar yang Rusak
Partikel debu dapat mempengaruhi kinerja komponen laptop Anda. Seiring waktu, partikel debu menyumbat ventilasi dan kipas knalpot laptop, sehingga membatasi aliran udara dan pendinginan . Ini mungkin mempengaruhi suhu pengoperasian komponen laptop Anda, akibatnya Anda mungkin menghadapi masalah overheating. Inilah mengapa, perlu sekali-sekali membersihkan laptop Anda untuk menyingkirkan semua partikel debu dari ventilasi dan kipas angin.

Alasan umum lainnya adalah karena penggemar yang salah . Salah satu penggemar di laptop Anda mungkin tidak berfungsi atau berputar pada potensi penuh, akibatnya aliran udara di dalam laptop Anda sepenuhnya terpengaruh. Ini menyebabkan masalah panas berlebih juga. Jadi, pastikan bahwa semua kipas di dalam laptop Anda berfungsi dengan baik dari waktu ke waktu. Jika tidak, hubungi pabrikan laptop Anda dan minta mereka untuk mengganti kipas yang rusak untuk Anda.
Siap Untuk Memperbaiki Laptop Berlebihan?
Mendiagnosis dan memperbaiki masalah termal pada laptop Anda tidak sesulit yang Anda kira. Dalam kebanyakan kasus, Anda dapat melakukan ini tanpa harus menelepon produsen laptop Anda. Sekarang setelah Anda tahu apa yang sebenarnya menyebabkan masalah overheating dan bagaimana cara memperbaikinya, apakah Anda siap untuk mencobanya sendiri? Jika demikian, beri tahu kami bagaimana artikel ini membantu Anda dalam meredam suhu operasional laptop Anda dan juga beri tahu kami jika Anda ingin melihat artikel serupa di masa mendatang dengan memotret pandangan Anda di bagian komentar di bawah.