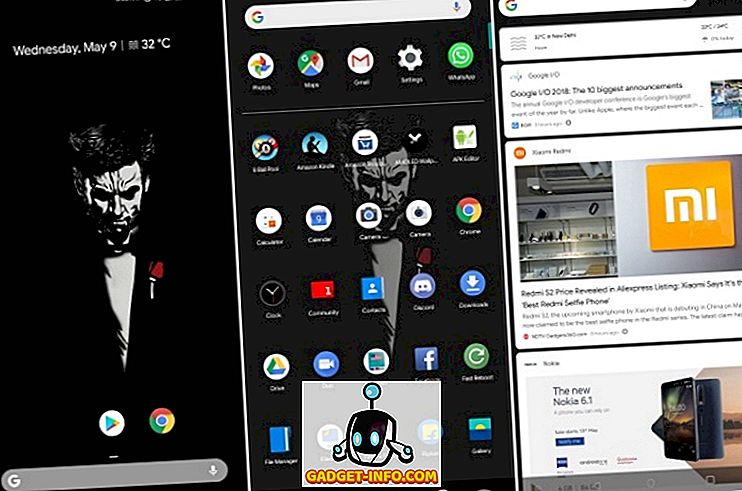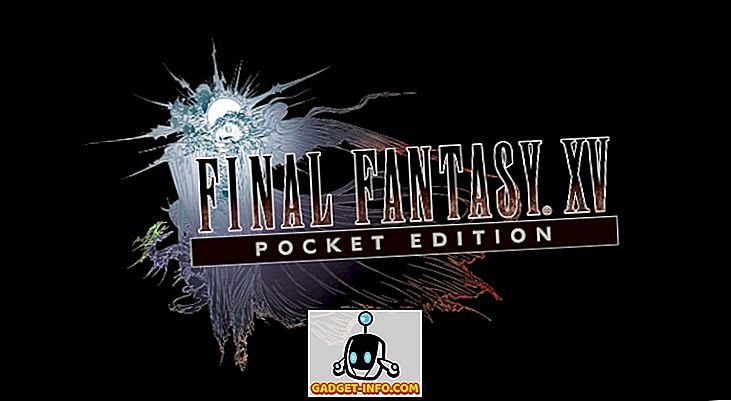Ada banyak hal yang dapat Anda lakukan di komputer Windows. Bahkan, jika Anda ingin menggali lebih dalam ke pengaturan Windows, Anda dapat menyesuaikan komputer Anda sejauh imajinasi Anda. Salah satu hal paling mendasar yang dapat Anda lakukan adalah mengubah font default. Bahkan jika Anda belum pernah memikirkannya, pikirkanlah sekarang. Apakah Anda ingin membuat komputer Anda lebih personal dengan font yang Anda pilih? Nah, jika Anda bersedia melakukannya, maka di sini adalah cara mengubah font default di Windows 10:
Ubah Font Default Windows 10 Menggunakan Editor Registri
Font default yang Anda dapatkan pada Windows 10 adalah "Segoe UI". Mengingat ini telah menjadi font default sejak banyak versi Windows sebelumnya, saya tidak akan terkejut jika Anda sudah bosan. Jika Anda ingin mengubahnya, maka melakukannya melalui Peninjau Suntingan Registri adalah cara yang harus dilakukan. Baca langkah-langkah yang disebutkan di bawah ini untuk mengetahui caranya:
- Buka menu Start dan cari "Font" . Anda akan melihat folder "Panel kontrol" bernama "Font" sebagai saran. Klik untuk membukanya.

- Ini membuka folder Font. Di sini, cari font yang ingin Anda gunakan dan perhatikan dengan seksama bagaimana ini dieja karena ini sangat penting.

- Sekarang buka file Notepad kosong dan tempelkan baris berikut di dalamnya:
Windows Registry Editor Versi 5.00
[HKEY_LOCAL_MACHINE \ SOFTWARE \ Microsoft \ Windows NT \ CurrentVersion \ Fonts]
“Segoe UI (TrueType)” = "”
“Segoe UI (TrueType)” = "”
“Segoe UI Black (TrueType)” = "”
“Segoe UI Black Italic (TrueType)” = "”
“Segoe UI Bold (TrueType)” = "”
“Segoe UI Tebal Miring (TrueType)” = "”
“Segoe UI Historic (TrueType)” = "”
“Segoe UI Italic (TrueType)” = "”
“Segoe UI Light (TrueType)” = "”
“Segoe UI Light Italic (TrueType)” = "”
“Segoe UI Semibold (TrueType)” = "”
“Segoe UI Semibold Italic (TrueType)” = "”
“Segoe UI Semilight (TrueType)” = "”
“Segoe UI Semilight Italic (TrueType)” = "”
[HKEY_LOCAL_MACHINE \ SOFTWARE \ Microsoft \ Windows NT \ CurrentVersion \ FontSubstitutes]
“Segoe UI” = ”Arial”
Catatan: Saya ingin mengubah font default di komputer saya menjadi "Arial". Jika Anda menginginkan font lain, cukup ubah font di baris terakhir. Misalnya, jika Anda memilih "Times New Roman", yang terakhir adalah "Segoe UI" = "Times New Roman".
- Sekarang simpan file Notepad dengan menekan Ctrl + S pada keyboard Anda. Di jendela Simpan Sebagai, ubah "Simpan sebagai tipe" menjadi "Semua File" .

- Selanjutnya, beri nama file ke apa pun yang Anda inginkan dan kemudian simpan . Yang penting untuk diingat di sini adalah menyimpannya dengan ekstensi ".reg" . Saya memberinya nama "ChangeFont.reg".

- Sekarang klik dua kali pada file yang disimpan ini dan klik "Ya" ketika dimintai konfirmasi.

- Anda seharusnya sekarang melihat pesan yang memberitahu Anda bahwa entri registri telah berhasil ditambahkan. Klik "OK" untuk menyelesaikan.

Sekarang agar perubahan diterapkan, Anda harus me-restart komputer Anda. Jika Anda ingin kembali ke font Windows default, cukup buka file di Notepad lagi dan ubah baris terakhir ke yang berikut:
“Segoe UI” = -
Sekarang ulangi langkah yang sama untuk menyimpan file dan menambahkannya ke registri, dan kemudian restart komputer Anda untuk mereset font default.
Maju dan Ubah Font pada Windows 10
Sekarang setelah Anda tahu cara mengubah font default di Windows 10, Anda dapat melanjutkan dan mulai bereksperimen dengan font yang berbeda. Ini akan membuat komputer Anda benar-benar milik Anda karena akan menonjol dari sebagian besar komputer Windows lainnya. Jadi untuk font apa Anda menukar font default? Saya akan senang di sini dari Anda di bagian komentar di bawah ini.