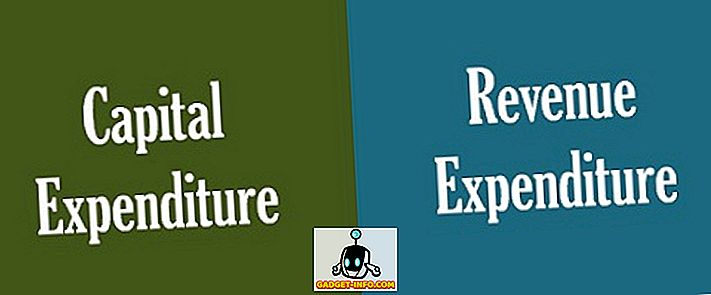Personalisasi adalah segalanya di dunia saat ini, terutama dalam hal teknologi. Tidakkah Anda hanya membencinya ketika Anda harus menggunakan beberapa komputer yang bukan milik Anda? Semuanya hanya sedikit terlalu berbeda, dan Anda harus meluangkan waktu ekstra untuk beradaptasi dengan lingkungan sistem karena Anda bahkan tidak dapat memodifikasinya. Tidakkah Anda menyukainya jika Anda memiliki kemampuan untuk membawa tidak hanya data pribadi Anda, tetapi bahkan pengaturan pribadi Anda dengan Anda di saku Anda? Yah, untungnya bagi Anda, Anda bisa. Hari ini, kami akan membahas dengan Anda cara membuat Windows To Go USB Drive Anda sendiri, yang pada dasarnya merupakan Windows yang dapat di-boot yang berada di dalam USB stick Anda.
Prasyarat:
- Sistem yang menjalankan Windows 8 / 8.1 / 10.
- File gambar ISO versi Windows yang ingin Anda instal.
- Drive USB minimal 16 GB (lebih disukai USB bersertifikat Windows To Go).
Catatan - Sementara Windows To Go akan berfungsi penuh, perlu diingat bahwa kecepatan baca / tulis akan tergantung pada stik USB yang Anda gunakan. Sementara USB 3.0 flash drive cepat, ia masih memiliki batasannya sendiri. Jika Anda hanya ingin mencobanya, Anda dapat menggunakan USB 3.0 flash drive, tetapi untuk digunakan sebagai driver harian, saya sangat merekomendasikan untuk mendapatkan drive USB bersertifikat Windows To Go seperti ini atau ini.
Buat Windows To Go USB Menggunakan Rufus
1. Unduh versi terbaru Rufus dari sini, gratis. Tidak perlu menginstalnya, karena ini adalah perangkat lunak portabel. Setelah diinstal, sambungkan Drive USB ke PC Anda.
Catatan : Pastikan untuk mencadangkan semua data dari flash drive, karena seluruh drive akan diformat nanti.
2. Luncurkan perangkat lunak Rufus di PC Anda. Anda akan disajikan dengan jendela utama. Pastikan untuk memilih Drive USB Anda dari menu drop-down .

3. Langkah selanjutnya adalah memilih skema partisi untuk perangkat Anda. Jika Anda ingin mem-boot perangkat dalam mode Legacy, pilih opsi "skema partisi MBR untuk BIOS atau komputer UEFI" . Atau, jika Anda ingin mem-bootnya dalam mode UEFI, pilih "skema partisi GPT untuk komputer UEFI".

4. Pilih opsi "ISO Image" dari menu drop-down di sebelah opsi "Buat disk bootable menggunakan" . Selanjutnya, klik "ikon disk" dan telusuri file gambar Windows ISO yang akan Anda gunakan untuk membuat Windows To Go Bootable USB.
5. Selanjutnya, pastikan bahwa opsi "Windows To Go" telah dipilih. Setelah Anda selesai dengan semua hal, ketuk tombol "Start" untuk memulai prosedur.
6. Bergantung pada sistem Anda, gambar Windows yang digunakan dan stik USB yang digunakan, seluruh proses dapat berlangsung antara 2-4 jam . Setelah selesai, meteran hijau di bagian bawah akan selesai dan Anda akan mendapatkan pesan 'SIAP' di bawahnya. Dan itu saja, Windows To Go USB Anda sudah siap. Anda sekarang dapat dengan mudah me-restart PC Anda dan boot ke USB Stick untuk mengalaminya.

Buat Windows To Go USB Menggunakan GImageX
Untuk membuat Windows To Go USB dengan bantuan GImageX, pertama-tama kita perlu membuat Disk USB dapat di-boot. Untuk melakukan itu, kita akan menggunakan Diskpart, alat Windows asli. Untuk melakukannya, ikuti langkah-langkah di bawah ini:
1. Untuk memulai, buka jendela Command Prompt / PowerShell dengan Privileges Administratif. Kemudian, pastikan bahwa USB Stick Anda dicolokkan dan data dicadangkan. Lanjutkan dengan menjalankan perintah berikut di dalam jendela Command Prompt / PowerShell.
- diskpart
- daftar disk
- pilih disk x // di sini x mewakili jumlah USB Anda seperti yang ditunjukkan pada daftar di atas
- bersih
- buat bagian pri
- pilih bagian 1
- aktif
- format FS = NTFS cepat
- menetapkan huruf = W // Anda dapat mengubah 'W' ke huruf drive lain yang ingin Anda gunakan, tetapi pastikan itu belum digunakan oleh drive lain
- keluar

2. Selanjutnya, klik kanan pada file Windows ISO Anda, dan pilih "Mount" untuk memasang file gambar untuk mengakses file-nya.
3. Sekarang, unduh GImageX dari sini, gratis dan buka. Di bawah bagian "Terapkan" dari GImageX, klik tombol "Browse" di sebelah "Source" dan navigasikan ke folder sumber pada file ISO yang Anda pasang, dan pilih file "install.wim" .

4. Selanjutnya, pastikan untuk mencari ke USB Drive yang ada di bagian "Tujuan" . Setelah selesai, lanjutkan dengan mengklik opsi "Terapkan" di kanan bawah.

5. Perhatikan bahwa metode ini akan memakan waktu lebih lama dari Rufus, hampir 5-6 jam untuk diselesaikan tergantung pada disk dan perangkat keras lain yang digunakan. Setelah selesai, bilah hijau akan mencapai tanda 100% . Cukup klik "Tutup", restart PC Anda dan boot ke Windows To Go USB Anda.

Catatan : Saya membuat Windows To Go USB dengan gambar Windows 10 ISO pada Pembaruan Windows 10 Creator yang menjalankan PC tetapi metode ini harus bekerja untuk semua versi Windows.
Bawa Windows Dimanapun Anda Pergi
Kekuatan untuk membawa data Anda bersama dengan pengaturan di dalam lingkungan kerja pilihan Anda memang luar biasa. Kami telah membagikan metode otomatis dan komparatif manual untuk membuat Windows To Go USB untuk Anda gunakan. Jadi, cobalah dan bagikan dengan kami pengalaman Anda dan pertanyaan di bagian komentar di bawah.