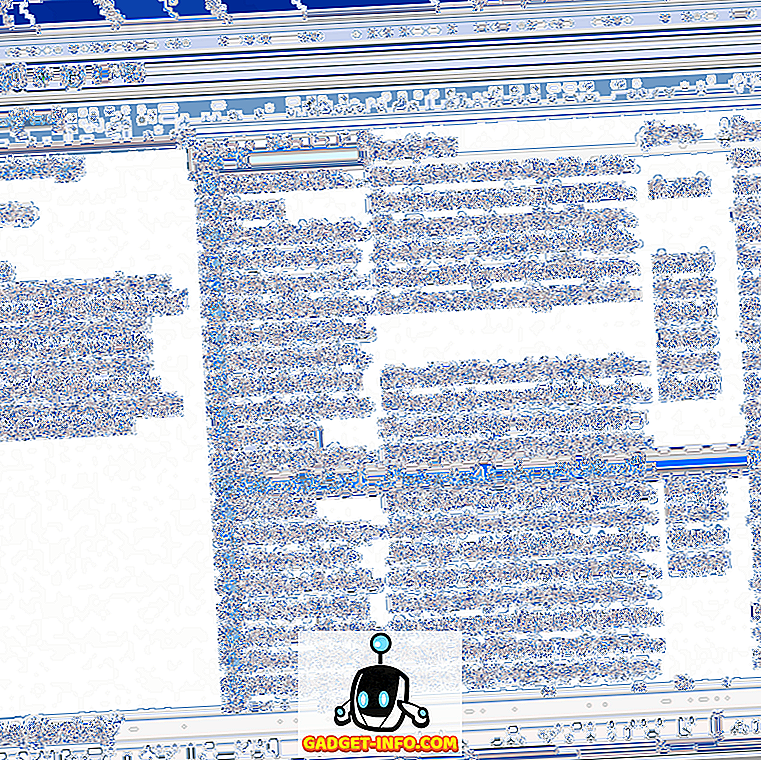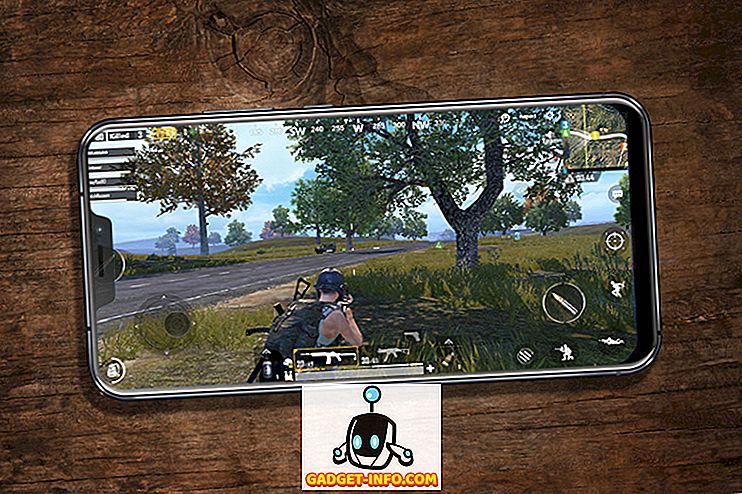Selama bertahun-tahun, saya memiliki banyak masalah dengan laptop saya dan salah satu masalah terbesar adalah audio. Tidak yakin mengapa, tetapi kadang-kadang secara acak hanya akan berhenti bekerja. Kadang-kadang masalah driver, terkadang Windows, kadang-kadang perangkat keras, dll, dll. Selain itu, jika Anda mencoba menghubungkan laptop Anda ke speaker atau headphone eksternal, Anda bisa berakhir dengan lebih banyak masalah audio.
Dalam posting ini, saya akan mencoba dan berbicara tentang berbagai kemungkinan alasan mengapa audio mungkin tidak berfungsi pada laptop Anda dan apa yang dapat Anda lakukan untuk memperbaikinya. Jika Anda telah mencoba semuanya di bawah dan masih memiliki masalah, poskan komentar dan kami akan mencoba membantu Anda.

Metode 1 - Periksa Kontrol Volume
Sejelas kedengarannya, Anda mungkin harus memeriksa kontrol volume pada Windows dan speaker eksternal Anda, jika Anda menggunakannya. Sungguh konyol berapa kali orang tidak sengaja menekan tombol bisu pada keyboard mereka dan kemudian tidak tahu mengapa tidak ada suara. Meskipun kunci-kunci itu seharusnya membuat mematikan suara Anda menjadi lebih nyaman, saya menemukan bahwa itu berakhir menyebabkan lebih banyak kesedihan karena orang-orang tidak menyadari apa yang baru saja mereka lakukan.
Di Windows, klik ikon suara di baki sistem Anda dan pastikan tidak ada lingkaran merah dengan tanda silang melewatinya. Juga, pastikan untuk menaikkan bilah volume ke sesuatu yang lebih tinggi jika sangat rendah.

Untuk pengeras suara eksternal, pastikan Anda memutar tombol untuk volume. Bahkan jika suara Anda baik-baik saja di laptop, jika tombol di speaker itu sendiri dimatikan, maka Anda tidak akan mendengar apa pun. Selain itu, pastikan speaker terpasang dengan benar ke stopkontak. Terkadang koneksi di bagian belakang bisa longgar dan Anda hanya perlu memasukkan kabel daya ke speaker. Selain itu, periksa kabel audio dan pastikan sudah terpasang dengan benar ke speaker dan PC.
Metode 2 - Periksa Volume dalam Aplikasi
Pemeriksaan sederhana kedua yang ingin Anda lakukan adalah memastikan suara dalam program yang Anda jalankan tidak dibisukan. Banyak program memiliki kontrol volume sendiri. Misalnya, jika Anda menonton film DVD, maka aplikasi pemutar DVD mungkin juga memiliki kontrol suara! Jadi, Anda perlu memastikan bahwa itu dihidupkan. Atau jika Anda menonton video YouTube, Anda perlu menaikkan volume di pemutar YouTube.

Seperti yang Anda lihat, Anda dapat menonaktifkan volume untuk video di YouTube. Tidak masalah jika speaker Anda dinyalakan, tidak ada suara yang keluar. Jadi sekali lagi, periksa kontrol volume dan kemudian periksa bahwa tidak ada yang dibisukan di Windows atau di aplikasi itu sendiri yang memutar audio.
Metode 3 - Mulai ulang Windows
Dengan Windows, Anda tidak pernah tahu masalah apa yang dapat disebabkan oleh OS itu sendiri. Jika Anda mengalami masalah audio, sebaiknya hanya me-restart komputer sekali untuk melihat apakah itu memperbaiki masalah. Banyak kali yang akan menghapus masalah aneh yang mulai terjadi jika komputer Anda telah hidup untuk waktu yang sangat lama.
Metode 4 - Driver Suara
Sekarang untuk hal-hal yang lebih menyenangkan. Jika semuanya OK dari atas, maka masalahnya mungkin lebih terlibat. Hal berikutnya yang harus dicoba adalah memeriksa driver suara Anda. Buka Device Manager (start, ketik perangkat) dan klik pada Sound, video dan pengontrol game .

Pertama, kami ingin memastikan bahwa tidak ada tanda seru kuning atau merah di sebelah perangkat suara. Jika ada, Anda mungkin kehilangan driver. Jika tidak ada tanda seru, maka Anda masih harus mencoba memperbarui driver kartu suara Anda. Hal terbaik untuk dilakukan adalah melihat produsen dan model apa yang ada di Device Manager dan kemudian pergi ke situs web dan unduh driver terbaru untuk versi Windows Anda.
Metode 5 - Periksa Koneksi Kabel
Jika Anda mengalami masalah dengan audio di headphone atau speaker Anda, maka Anda juga harus memeriksa port yang telah Anda hubungkan dengan speaker atau headphone. Misalnya, seperti inilah bagian belakang PC pada umumnya untuk audio:

Seperti yang Anda lihat, Anda ingin menghubungkan speaker atau headphone Anda ke port Line-out. Di sisi lain, jika Anda tidak dapat mendengar apa pun melalui speaker komputer Anda, itu mungkin karena Anda memiliki sesuatu yang terhubung ke port line out. Ketika sesuatu terhubung ke saluran keluar, itu akan secara otomatis menghentikan audio dari memutar melalui pengeras suara komputer normal. Jadi tergantung pada masalah audio Anda, periksa port dan pastikan semuanya terhubung dengan benar.
Juga, jika Anda memiliki kartu video yang mendukung HDMI dan Anda menggunakan kabel HDMI untuk menghubungkan dari komputer Anda ke monitor Anda yang memiliki speaker internal, maka audio Anda mungkin hilang karena kartu video HDMI bukan perangkat audio default . Anda dapat mengubah ini dengan membuka Control Panel dan kemudian Sound . Klik pada tab Playback dan cari perangkat yang memiliki label "speaker" diikuti dengan nama perangkat dengan kata-kata HDMI di dalamnya.

Pilih dan klik tombol Set Default . Ini akan memastikan suara melalui kabel HDMI ke monitor Anda. Juga, jika Anda memiliki komputer dengan kartu suara terpisah, ditambah audio bawaan pada motherboard, maka Anda perlu memastikan perangkat output yang benar dipilih pada tab Playback.
Terakhir, jika Anda menghubungkan headphone dan Anda tidak dapat mendengar apa-apa, tetapi ketika Anda melepaskannya, Anda dapat mendengar suara melalui speaker laptop internal, Anda harus pergi ke tab Playback di tangkapan layar di atas dan mengatur headphone Anda sebagai audio default alat. Pastikan Anda menghubungkannya ke komputer terlebih dahulu sebelum membuka applet Panel Kontrol Suara. Jika Anda tidak melihat headphone dalam daftar, klik kanan di ruang kosong di kotak daftar dan pilih Tampilkan Item yang Dinonaktifkan.

Metode 6 - Coba Pemecahan Masalah Microsoft FixIt
Microsoft memiliki beberapa solusi pemecahan masalah FixIt hanya untuk masalah audio di Windows. Mereka memiliki pemecah masalah pemutaran suara:
//support.microsoft.com/en-us/help/2970908/how-to-use-microsoft-easy-fix-solusi
Klik tautan Find and fix playing sounds terlebih dahulu, diikuti oleh Find and fix problems dengan perangkat dan perangkat keras . Ini pada dasarnya memperbaiki masalah suara dan perangkat keras yang umum pada PC Windows. Ini akan menghemat waktu Anda jika itu sesuatu yang sederhana.
Juga, Windows memiliki pemecah masalah bawaan untuk masalah audio. Cukup klik Mulai, ketik troubleshooting dan tekan Enter .

Di bagian atas, Anda akan melihat yang disebut Playing Audio . Klik itu untuk menjalankan melalui pemecah masalah.
Metode 7 - Perbarui BIOS Anda
Beberapa laptop Sony dan Toshiba memiliki masalah di mana Anda perlu memperbarui BIOS untuk membuat suara bekerja. Ini akan terjadi jika Anda memutakhirkan komputer Anda ke Windows 7 atau mengunduh beberapa pembaruan dan tiba-tiba suara berhenti bekerja. Jika tidak ada yang berhasil, itu bisa berupa BIOS lama. Buka situs produsen PC dan unduh BIOS terbaru untuk komputer Anda.
Hal lain yang dapat Anda lakukan adalah masuk ke BIOS dan pastikan kartu suara Diaktifkan . Terkadang perangkat suara dinonaktifkan di BIOS dan karenanya tidak ada yang Anda lakukan di Windows akan membuat perbedaan.
Metode 8 - Hapus Instalasi Perangkat Suara, lalu Instal Ulang
Hal lain yang dapat Anda coba adalah mengatur ulang perangkat suara di Windows. Anda dapat melakukan ini dengan membuka Device Manager lalu mengklik kanan perangkat suara dan memilih Uninstall .

Lanjutkan dan nyalakan kembali komputer dan Windows akan menginstal ulang perangkat suara secara otomatis. Ini dapat memperbaiki masalah Anda dalam beberapa kasus.
Semoga suara di laptop atau PC Anda berfungsi sekarang! Jika tidak, kirim komentar dengan semua yang Anda coba dan spesifikasi sistem Anda dan kami akan mencoba membantu! Nikmati!