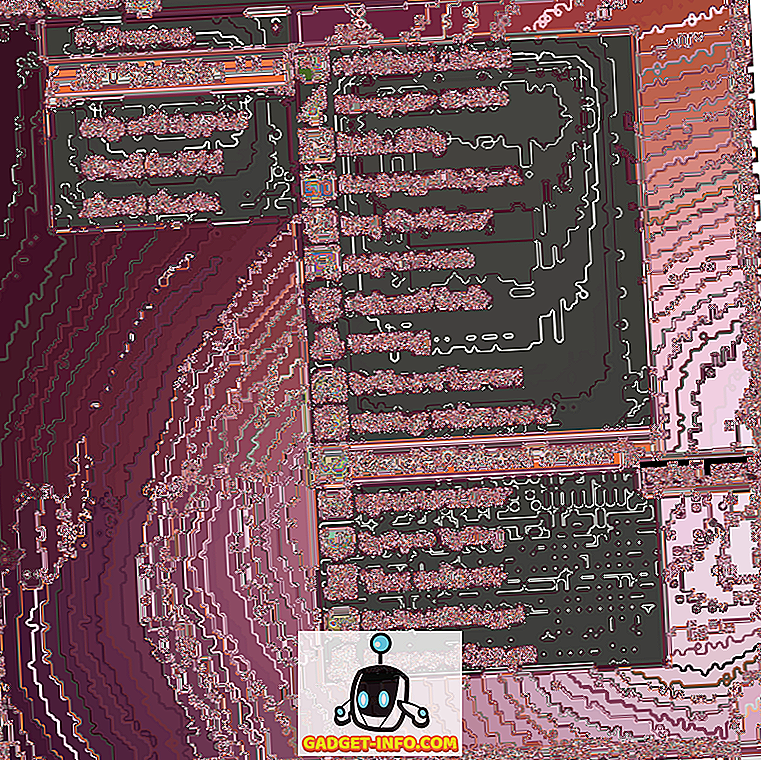Safe Mode selalu menjadi komponen kunci untuk memecahkan banyak masalah Windows. Dalam Safe Mode, Windows memuat hanya dengan driver dan file yang diperlukan, dengan demikian, menyimpan file dan aplikasi yang tidak diperlukan di tempat yang dapat menyebabkan masalah. Ada beberapa cara untuk mengakses Safe Mode di Windows, dan mengetahui semua cara itu sangat penting. Anda tidak pernah tahu bagaimana masalah Windows dapat membatasi penggunaan Windows Anda, seperti bagaimana jika Anda bahkan tidak dapat mengakses layar login? Dalam situasi seperti itu, mengetahui berbagai cara untuk mengakses Safe Mode akan membantu.
Metode untuk mengakses Safe Mode di Windows 10 sedikit berbeda dari Windows 8, dan terutama Windows 7. Itulah sebabnya kami akan mendaftar 6 metode berbeda untuk mengakses Safe Mode di Windows 10. Metode ini harus cukup untuk membantu Anda mengakses Safe Mode bahkan dalam kondisi terburuk.
Metode # 1: Selalu Luncurkan Windows 10 dalam Safe Mode
Anda dapat mengonfigurasi Windows 10 untuk selalu diluncurkan dalam Mode Aman dari dialog Konfigurasi Sistem. Ini berguna jika Anda memecahkan masalah Windows dan perlu membuka Windows 10 selalu dalam Safe Mode untuk sesi ini. Untuk melakukannya, tekan tombol Windows + R untuk membuka " Run " dan masukkan " msconfig " di dalamnya. Sekarang klik pada " OK " dan dialog "Konfigurasi Sistem" akan terbuka.

Di sini pindah ke tab " Boot " dan pilih Windows 10 di bagian atas (jika ada lebih dari satu opsi). Sekarang di bawah " Opsi boot ", pilih " Boot aman " dan jenis Mode Aman. Anda dapat menyimpannya menjadi " Minimal " jika Anda ingin mengakses Mode Aman biasa.
Jika tidak, mode "Alternate shell" dan "Network" juga tersedia untuk meluncurkan Safe Mode dengan Command Prompt atau akses Jaringan. Saat Anda mengklik " OK " untuk menerapkan perubahan, Anda akan diminta untuk memulai kembali segera atau nanti. Pilih opsi yang tepat sesuai keinginan Anda. Saat dimulai ulang, Windows 10 akan diluncurkan dalam Safe Mode.


Namun, perubahan ini bersifat permanen dan Windows 10 akan selalu memuat dalam Mode Aman. Jadi, Anda harus pergi ke dialog Konfigurasi Sistem lagi dan hapus centang " Safe Mode " di Windows 10.
Metode # 2: Tekan F8 untuk Boot ke Mode Aman Windows 10
Menekan F8 saat Windows sedang memuat selalu menjadi cara terbaik untuk mem-boot Windows ke Safe Mode. Sayangnya, Windows 8 dan Windows 10 boot terlalu cepat (dengan perangkat keras yang tepat) sehingga keystroke F8 bahkan tidak dikenali. Namun, kecepatan boot tergantung pada BIOS PC Anda dan apakah Anda menggunakan SSD atau tidak. Jika Anda masih menggunakan PC lama yang berjalan pada BIOS lama dan juga memiliki hard drive, bukan SSD, maka trik F8 juga dapat digunakan pada PC Windows 10 Anda.
Jika demikian, maka tekan tombol F8 dengan cepat saat Windows 10 sedang memuat dan Anda akan melihat opsi startup di mana opsi Safe Mode juga akan tersedia.

Catatan: Jika Anda melakukan dual-boot, pastikan Windows 10 ditetapkan sebagai OS default. Anda dapat menetapkannya sebagai OS default dari opsi "Boot" yang sama dalam dialog "Konfigurasi Sistem" yang kami akses dalam metode # 1.
Metode # 3: Tahan Shift dan Restart
Anda juga dapat menahan tombol Shift dan me-restart PC untuk mengakses opsi pemecahan masalah boot. Dari sana Anda dapat menavigasi dan mengakses Safe Mode. Buka menu Start dan klik tombol " Power ". Sekarang tekan dan tahan tombol " Shift " dan klik tombol " Restart ". Kombinasi ini akan berfungsi baik dari dialog Windows Shutdown (Alt + F4) dan juga layar Masuk.

Ini akan me-restart PC Anda dan membuka beberapa opsi boot dasar, klik " Troubleshoot " dari opsi ini. Pada opsi Pemecahan Masalah, Anda akan melihat opsi untuk Reset Windows 10 dan opsi untuk mengakses "Opsi lanjutan", klik " Opsi lanjutan ".


Di sini klik pada " Pengaturan Startup " dan kemudian klik " Restart " untuk mengakses opsi boot lanjutan.

PC Anda akan restart lagi dan memuat opsi boot lanjutan. Akan ada banyak opsi termasuk opsi Mode Aman, dan Anda harus menggunakan tombol numerik atau tombol Fungsi (F1, F2, F3) untuk memilih opsi yang tepat. Mode Aman minimal adalah ke-4 dalam daftar dan dapat diakses dengan tombol angka 4 (atau F4). Anda dapat mengakses Mode Aman dengan Jaringan dan Mode Aman dengan akses Command Prompt dengan tombol numerik 5 (F5) dan 6 (F6).

Metode # 4: Tambahkan Opsi Mode Aman di Menu Booting
Anda juga dapat menambahkan opsi Safe Mode di menu boot bersama sistem operasi lain untuk mengaksesnya dengan mudah setiap kali Anda me-restart PC Anda. Ini sangat berguna jika Anda perlu sering mengakses Safe Mode atau ketika Anda tidak dapat mengakses Windows 10 sama sekali. Namun, ini membutuhkan sedikit pengaturan, tetapi jangan khawatir kami di sini untuk memandu Anda melalui seluruh proses. Untuk tujuan ini, pertama-tama kita harus membuat entri di menu boot dan kemudian menetapkan opsi Mode Aman yang diperlukan untuk itu.
Untuk membuat entri di menu boot, klik kanan pada ikon menu mulai (atau tekan Windows + X) dan pilih " Command Prompt (Admin) " dari itu. Ini akan membuka jendela Command Prompt yang ditinggikan, di sini masukkan perintah yang disebutkan di bawah ini dan tekan tombol " Enter ".
bcdedit / copy {current} / d "Luncurkan Windows 10 Safe Mode"


Ini akan membuat entri di menu boot dengan nama " Luncurkan Windows 10 Safe Mode ". Di sini "Luncurkan Windows 10 Safe Mode" adalah nama entri, jadi Anda dapat mengedit bagian ini sesuka Anda untuk memasukkan nama yang Anda inginkan. Anda juga dapat mengulangi proses dan mengubah nama entri untuk membuat banyak entri, sempurna jika Anda berencana membuat entri untuk Mode Aman dengan Networking dan Command Prompt juga.
Sekarang setelah entri dibuat, mari tetapkan fungsi Safe Mode untuknya. Buka Konfigurasi Sistem lagi dengan mengetikkan " msconfig " di dialog "Run", seperti yang kami lakukan pada metode # 1. Di sini pindah ke tab "Boot" dan pilih entri baru yang baru saja Anda buat. Sekarang pilih "Boot aman" dari "Opsi boot" dan pilih jenis Mode Aman di bawahnya. Juga, pastikan opsi "Jadikan semua pengaturan booting permanen" dicentang . Ketika Anda akan mengklik "OK", Anda akan diminta untuk segera memulai kembali atau memulai kembali nanti, cukup pilih opsi yang diinginkan dan entri Safe Mode akan ditambahkan dalam menu boot.


Nanti jika Anda berubah pikiran dan ingin menghapus entri ini dari menu boot, cukup akses Konfigurasi Sistem lagi dan pilih entri. Sekarang cukup klik pada " Hapus " dan itu akan segera dihapus.
Metode # 5: Gunakan Drive Pemulihan Windows 10
Jika Anda telah membuat drive atau disk USB Pemulihan Windows 10, maka Anda dapat menggunakannya untuk mengakses Safe Mode. Ini berguna jika Anda terjebak di luar Windows dan tidak mengatur untuk memuatnya dalam Safe Mode. Pasang drive USB Pemulihan ke PC Anda dan lakukan booting. Anda akan melihat layar " Pilih opsi " dengan opsi untuk memuat konten dari drive USB bersama dengan beberapa opsi lain, termasuk " Pemecahan masalah ". Di sini pilih " Troubleshoot " dan sisa prosesnya sama seperti yang telah kita lakukan pada metode # 3.

Metode # 6: Memaksa Windows 10 Untuk Memuat Opsi Boot
Ini adalah opsi yang agak keras, tetapi bisa menjadi penyelamat jika Anda tidak memiliki akses ke drive pemulihan Windows Anda dan metode lain tidak berfungsi karena suatu alasan. Jika Anda akan menghentikan Windows 10 dari memuat 2-3 kali, itu akan secara otomatis memberi Anda opsi boot dasar untuk memilih opsi " Pemecahan masalah " dan kemudian arahkan ke Safe Mode menggunakan instruksi dalam metode # 3.
Mulai Windows 10 dan ketika Anda melihat logonya dengan titik-titik yang berputar di bawahnya, tekan dan tahan tombol daya PC. Ini akan memaksa PC mati setelah beberapa saat. Ulangi proses ini 2-3 kali dan Anda akan melihat Windows mengatakan " Memuat opsi Perbaikan " saat memuat Windows 10. Kali ini, jangan matikan PC dan biarkan itu menyelesaikan proses. Opsi-opsi boot dasar akan dimuat, cukup pilih "Pemecahan masalah" di sini dan ikuti instruksi dalam metode # 3 untuk mengakses Safe Mode.
Kesimpulan
Di atas kami telah menyebutkan 6 metode terbaik untuk mem-boot Windows 10 dalam safe mode yang seharusnya cukup untuk memungkinkan Anda mengakses Safe Mode saat diperlukan. Saya akan merekomendasikan Anda untuk menambahkan entri Safe Mode di menu boot untuk memastikan Anda selalu memiliki opsi untuk mengakses Safe Mode bahkan jika Windows 10 tidak booting. Namun, jika Anda tidak mengaturnya sebelum hal yang tidak terduga terjadi, maka disk Pemulihan atau pematian paksa akan membantu mengakses Windows 10 dalam Safe Mode.
Apakah Anda tahu cara lain untuk masuk ke Safe Mode di Windows 10? Bagikan dengan kami di komentar di bawah.