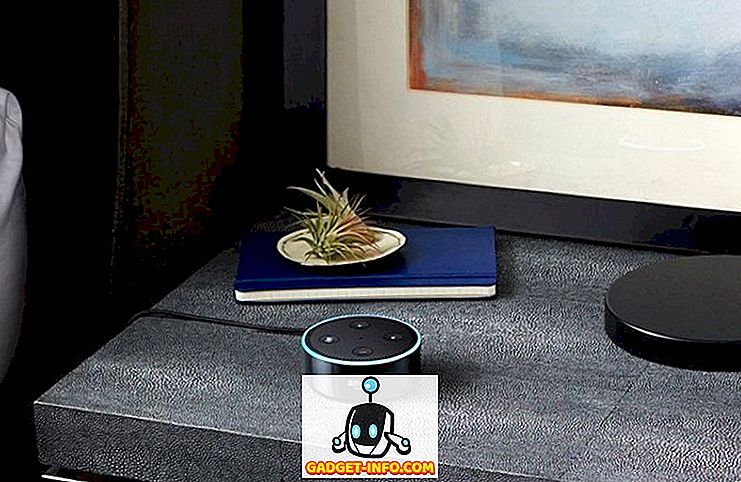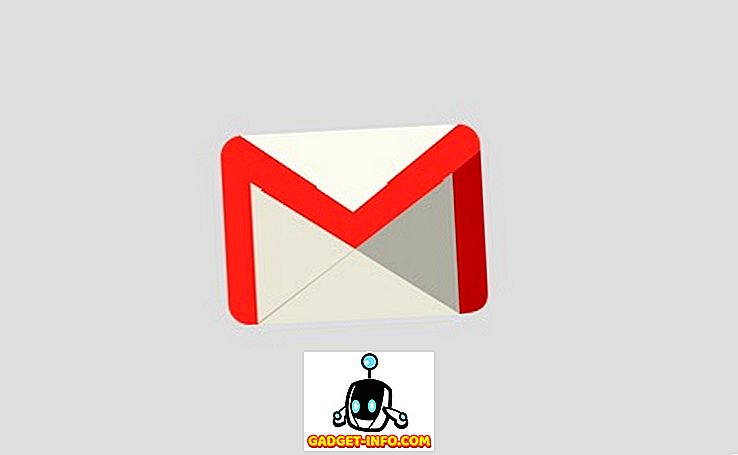Mungkin ada saat-saat ketika Anda perlu melihat daftar paket yang baru-baru ini diinstal di Ubuntu untuk tujuan pemecahan masalah atau mungkin hanya untuk menemukan program yang Anda instal yang tidak ditampilkan dalam menu. Ada dua cara untuk mengetahui apa yang diinstal baru-baru ini. Anda dapat melihat paket yang baru diinstal berdasarkan tanggal menggunakan Synaptic Package Manager dan dari command prompt menggunakan jendela Terminal.
Gunakan Manajer Paket Synaptic
Untuk melihat paket perangkat lunak yang diinstal baru-baru ini menggunakan Synaptic Package Manager, pilih Administration | Manajer Paket Synaptic dari menu System .
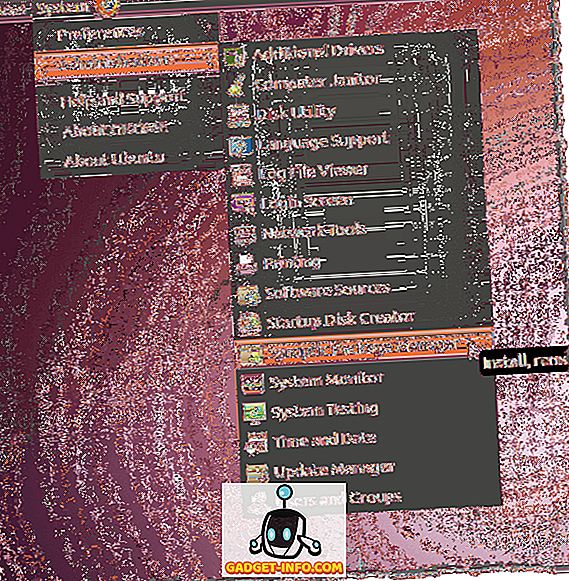
Pada kotak dialog Synaptic Package Manager, pilih History dari menu File .
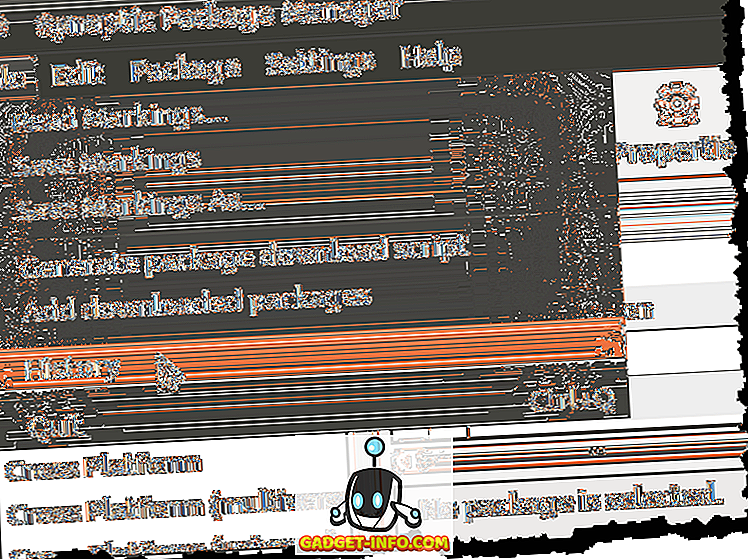
Kotak dialog History ditampilkan. Semua paket diinstal dan dihapus menggunakan Manajer Paket Synaptic terdaftar berdasarkan bulan dan tanggal. Klik panah di sebelah kiri bulan di panel kiri untuk menampilkan tanggal dalam bulan itu di mana paket perangkat lunak diinstal atau dihapus. Klik tanggal untuk melihat paket apa yang diinstal atau dihapus pada tanggal itu di panel kanan.
CATATAN: Hanya paket perangkat lunak yang diinstal menggunakan Synaptic Package Manager yang ditampilkan pada kotak dialog History . Jika Anda menginstal perangkat lunak lain menggunakan metode lain, seperti Pusat Perangkat Lunak Ubuntu, mereka tidak terdaftar di sini.
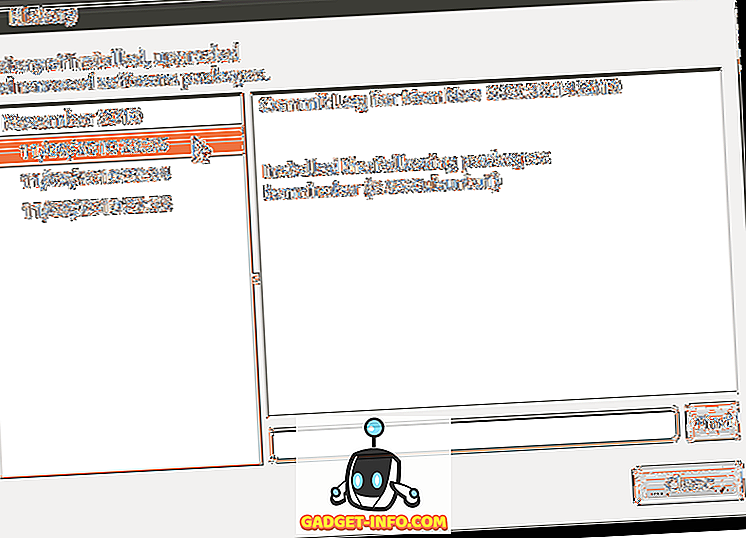
Untuk menutup kotak dialog Riwayat, klik tombol Tutup .
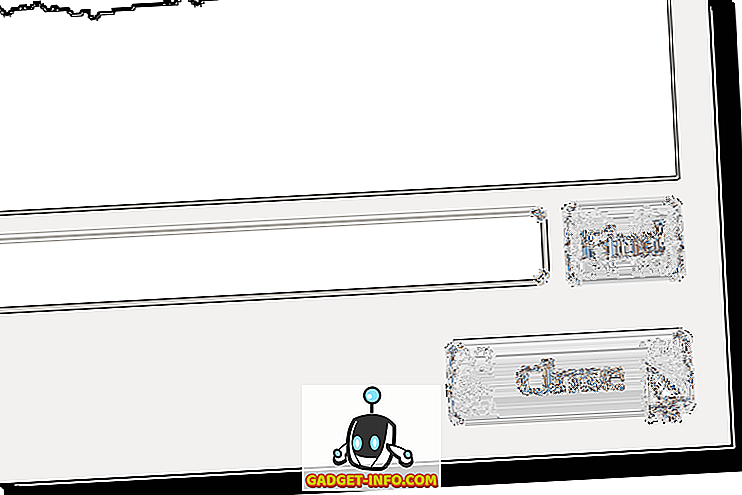
Untuk menutup Manajer Paket Synaptic, pilih Keluar dari menu File .
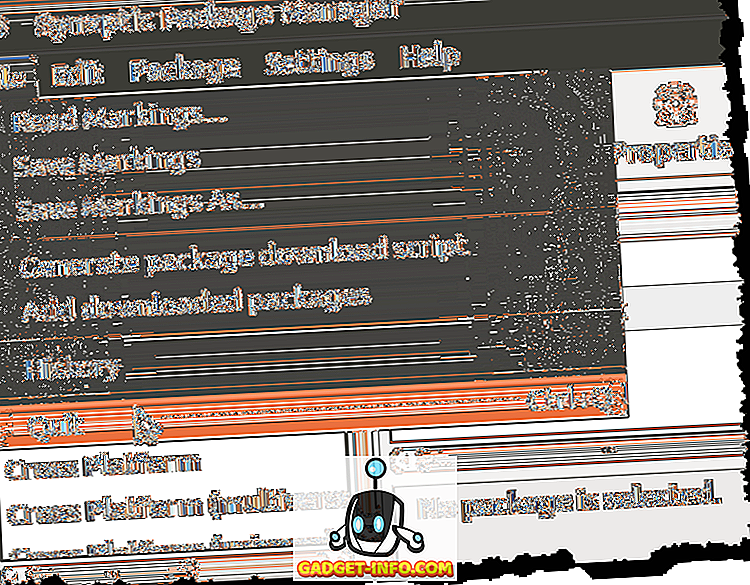
Gunakan jendela Terminal
Jika Anda lebih suka bekerja di jendela Terminal, Anda bisa mendapatkan daftar paket perangkat lunak yang diinstal menggunakan baris perintah. Untuk melakukan ini, pilih Aksesori | Terminal dari menu Aplikasi .
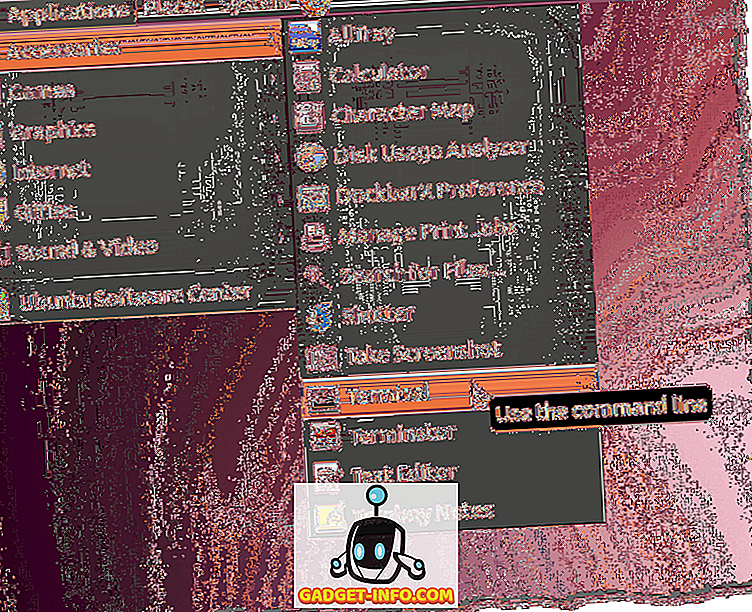
Masukkan perintah berikut di prompt dan tekan Enter .
cat /var/log/dpkg.log | grep "\ install \"
CATATAN: Ada spasi setelah masing-masing garis miring terbalik.
Perintah ini menampilkan entri dari file dpkg.log yang cocok dengan istilah " instal ", termasuk spasi sebelum dan sesudah. Entri “ instal ” menunjukkan paket yang telah diinstal sepenuhnya.
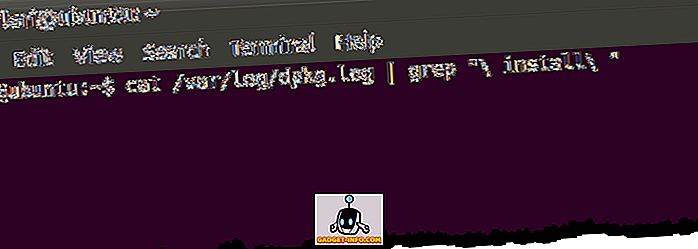
Semua entri “ instal ” dalam file dpkg.log ditampilkan di jendela Terminal, entri terbaru yang terdaftar terakhir.
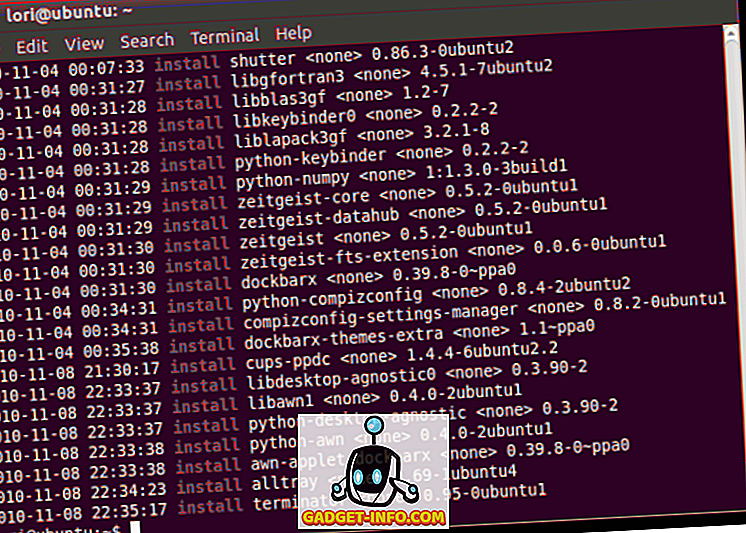
Jika tanggal dalam file dpkg.log tidak kembali sejauh yang Anda butuhkan, mungkin ada file log dpkg lainnya. File dpkg.log diputar dan diarsipkan setiap minggu. Anda dapat menemukan file log dpkg yang tersedia dengan mendaftar isi direktori / var / log .
Untuk melakukan ini, masukkan perintah berikut di prompt dan tekan Enter .
$ ls –l / var / log
CATATAN: Setelah " ls " adalah satu tanda hubung dan huruf kecil " L " diikuti oleh spasi lain.
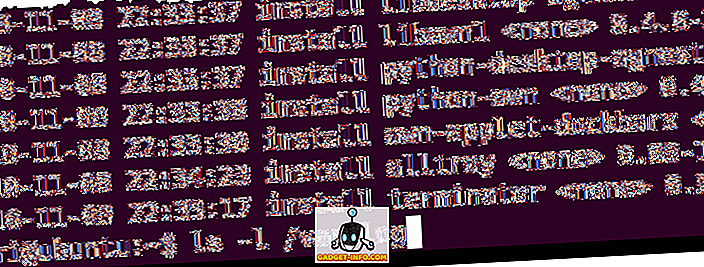
Perhatikan bahwa Anda mendapatkan daftar semua log di direktori / var / log, bukan hanya log untuk dpkg . Untuk hanya menampilkan file log untuk dpkg, masukkan perintah berikut pada prompt dan tekan Enter .
$ ls –l / var / log / dpkg *
CATATAN: Sekali lagi, setelah " ls " adalah satu tanda hubung dan huruf kecil " L " diikuti oleh spasi lain.
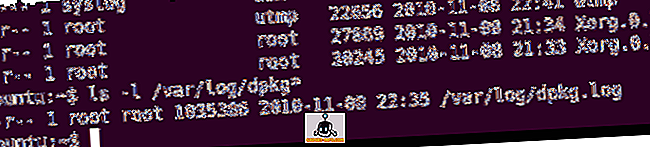
Hanya satu file dpkg.log yang ditampilkan di sistem kami, karena ini adalah sistem baru yang kami pasang baru-baru ini. Untuk membuka file dpkg.log untuk dilihat, masukkan perintah berikut pada prompt dan tekan Enter .
$ gedit /var/log/dpkg.log

File dpkg.log terbuka di gedit . Semua paket terdaftar, tidak hanya yang dengan status " instal ". Ini membuat lebih sulit untuk menemukan paket yang terinstal penuh.
TIP: Menggunakan cat /var/log/dpkg.log | Perintah grep "\ install \" mungkin merupakan cara terbaik untuk melihat daftar paket yang diinstal, karena hanya entri " instal " dalam file log yang ditampilkan. Jika Anda perlu melihat paket yang diinstal yang lebih lama dari yang tersedia di file dpkg.log, cukup ganti nama file dpkg.log dalam perintah cat dengan nama file log dpkg lainnya yang Anda temukan menggunakan ls –l / var / log / dpkg * perintah.
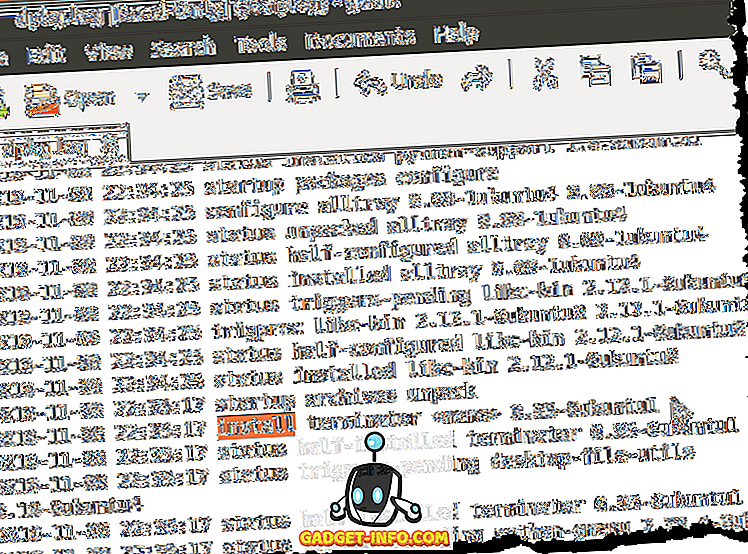
Untuk menutup gedit, pilih Keluar dari menu File .
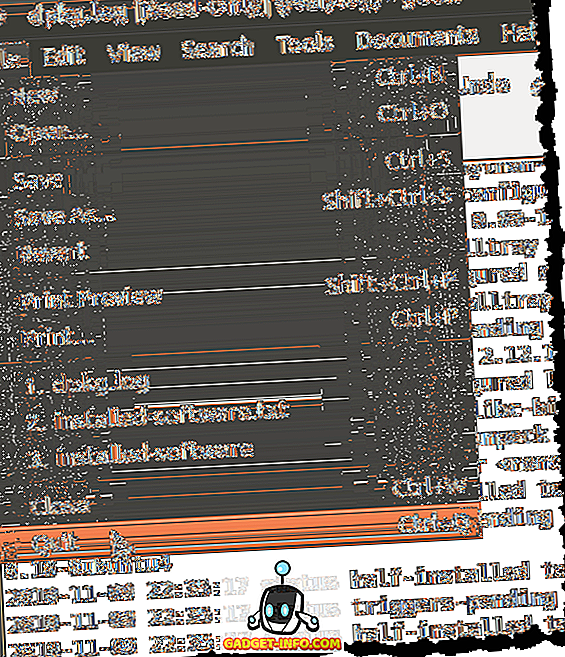
Anda mungkin memperhatikan bahwa daftar yang dihasilkan menggunakan jendela Terminal lebih lengkap. Program yang diinstal menggunakan metode apa pun dicantumkan, bukan hanya program yang diinstal menggunakan Synaptic Package Manager .
oleh Lori Kaufman