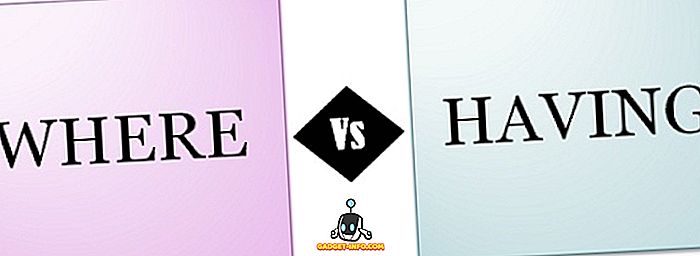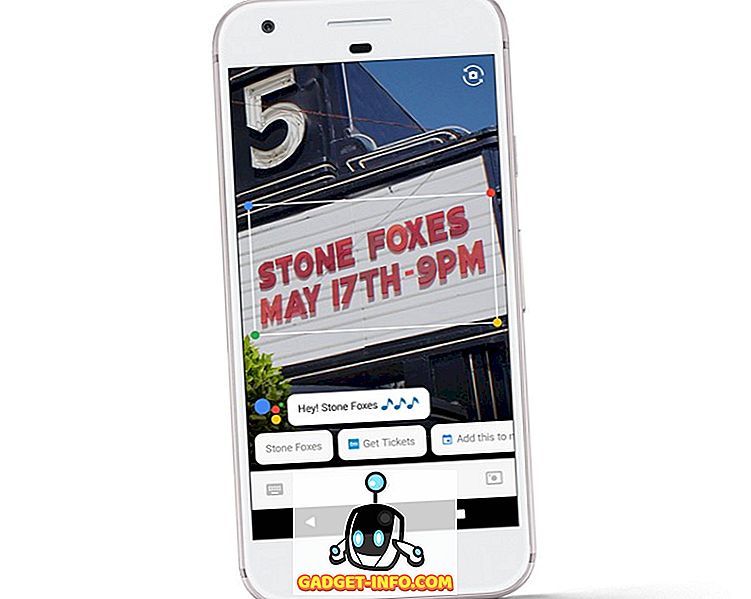Menjadi tinkerer memerlukan biaya: kami memodifikasi, memecah, dan mengulang instalasi secara rutin, dan itu membutuhkan waktu dan usaha. Beberapa dari kita bahkan melalui beberapa siklus instalasi dan instalasi ulang setiap hari! Efek ini bahkan lebih terasa pada Raspberry Pi - komputer saku ini praktis meminta Anda untuk mengotak-atiknya, jauh lebih banyak daripada gadget lainnya.
Menyiapkan OS Raspbian pada Raspberry Pi adalah pekerjaan yang berat. Mempersiapkan kartu SD, mem-flash gambar OS Raspbian di atasnya, dan melakukan konfigurasi pasca-instal seperti mengubah kata sandi, mengatur Wi-Fi, dan menginstal perangkat lunak adalah siklus yang memakan waktu dan monoton. Untuk menghindarinya, kita dapat menggunakan alat PiBakery yang sangat baik, tersedia untuk Windows dan macOS.
Catatan : Jika Anda ingin memasang perangkat keras Raspberry Pi, Anda harus memeriksa artikel terperinci kami tentang cara memulai dengan Raspberry Pi.
Sederhanakan Menyiapkan Raspberry Pi dengan PiBakery
PiBakery menghadirkan antarmuka berbasis blok yang mudah digunakan, yang dapat Anda gunakan untuk menyeret dan melepaskan tugas yang berbeda yang ingin dilakukan Raspberry Pi Anda, yang akan diubah menjadi skrip dan ditulis ke kartu SD Anda. Berbeda dengan metode manual untuk menginstal dan mengkonfigurasi OS Raspbian, PiBakery menawarkan metode yang jauh lebih sederhana untuk menginstal Raspbian OS.
Jadi, mari kita lihat cara mengatur dan mengkonfigurasi instalasi Raspbian pada kartu SD Anda dengan PiBakery. Dimulai dengan dasar-dasar:
Buat Kartu SD
Pertama, unduh dan instal PiBakery. Ini adalah unduhan besar (hampir 1.3GB), karena ini mengemas seluruh OS Raspbian bersama dengannya, sehingga mungkin perlu waktu, tergantung pada koneksi jaringan Anda. Setelah instalasi, masukkan kartu SD Anda di komputer Anda, dan jalankan PiBakery . Anda akan melihat layar seperti berikut:

Ini ruang kerja kita. Anda akan melihat beberapa item di sisi kiri seperti Startup, Program, dan Jaringan . Di sini, kita dapat memilih skrip mana yang akan dijalankan, dan kapan. Silakan klik pada setiap tab, dan periksa skrip apa yang dikandungnya.
Untuk mulai membuat instalasi pertama Anda, klik Startup, dan klik dan seret blok " On First Boot " ke ruang kerja Anda. Seperti namanya, skrip mana pun yang kami letakkan di bawah blok ini akan menentukan apa yang terjadi ketika kami mem-boot Raspberry Pi kami untuk pertama kalinya.

Kami pertama-tama akan mengatur apa yang mungkin merupakan opsi paling umum bagi kebanyakan orang - mengatur WiFi. Klik pada tab Network, dan seret blok " Setup WiFi " ke bawah blok On First Boot yang sebelumnya kami tempatkan. Setelah itu, isi nama hotspot, kode sandi, dan jenis koneksi sesuai kebutuhan Anda.

Modifikasi umum lainnya yang dilakukan kebanyakan orang adalah mengubah kata sandi untuk pi pengguna default . Banyak juga yang suka mengubah nama host sistem. Kedua opsi ini dapat ditemukan di tab Pengaturan . Jadi seret blok yang sesuai ke ruang kerja, dan modifikasi sesuai:

Itu untuk boot pertama. Jika ada skrip yang ingin Anda jalankan setiap kali Anda boot Pi Anda, klik pada tab Startup lagi, dan kali ini, seret blok " On Every Boot " ke ruang kerja Anda. Anda kemudian dapat menarik dan melepaskan blok lain di bawah ini, sama seperti dengan blok Boot Pertama .

Anda akan melihat bahwa saya menambahkan beberapa blok di sini. Inilah yang mereka lakukan, dari atas ke bawah:
- Siapkan WiFi
- Ubah kata sandi pengguna 'pi' menjadi
mypassword - Setel nama host menjadi
Beebom-Pi - Perbarui repositori
apt(sebagai root). - Instal program
tmuxdanFirefox(sebagai root). - Unduh skrip ke folder Beranda saya, dan
mybootscript.shnamamybootscript.sh - Jadikan skrip dapat dieksekusi menggunakan
chmod. - Nyalakan ulang Raspberry Pi (diperlukan untuk mengubah nama host).
Setelah ini dieksekusi, pada boot berikutnya, dan setiap boot sesudahnya, ia akan mengeksekusi skrip mybootscript.sh, sebagaimana ditentukan dalam blok On Every Boot di sebelah kanan.
Jika Anda membuat kesalahan, atau berpikir bahwa Anda tidak membutuhkan blok tertentu lagi, Anda cukup menyeret dan memindahkannya ke tempat sampah, hadir di sudut kanan bawah:

Setelah Anda puas dengan konfigurasi Anda, klik ikon kartu SD berwarna biru yang berjudul “ Tulis ” di sudut kanan atas. Ini akan meminta Anda untuk memilih drive kartu SD Anda (hati-hati di sini, karena memilih drive yang salah dapat menyebabkan kehilangan data permanen), dan juga untuk memilih sistem operasi . Pilih Raspbian Full di sini jika Anda menginginkan GUI, atau Raspbian Lite jika tidak. Setelah ini, klik " Mulai Tulis ", dan PiBakery akan menghapus kartu Anda, menginstal Raspbian, dan menambahkan skrip yang Anda pilih.
Anda akan segera menerima notifikasi " Berhasil Pemasangan ". Anda sekarang dapat mengeluarkan kartu SD dari sistem Anda, memasukkannya ke Raspberry Pi Anda, dan mem-boot-nya. Setelah urutan boot Raspbian yang familier, Anda akan melihat PiBakery menjalankan skrip yang Anda pilih:

Bersabarlah, karena akan butuh waktu untuk menyelesaikan, tergantung pada skrip yang Anda pilih. Namun, ini adalah penundaan satu kali, karena sebagian besar skrip konfigurasi hanya akan berjalan pada boot pertama.
Mengedit Kartu SD
Anda dapat menambah, menghapus, atau memodifikasi blok " On Every Boot " yang Anda tambahkan ke kartu SD menggunakan PiBakery. Dimungkinkan juga untuk menambahkan lebih banyak blok satu kali padanya. Misalnya, Anda dapat memutuskan bahwa pada boot berikutnya Anda ingin kata sandi Anda diubah, dan bahwa Raspbian harus boot dalam mode teks mulai dari sekarang dan seterusnya. Untuk melakukan ini, masukkan kartu SD yang ingin Anda modifikasi di sistem Anda, dan buka PiBakery. Ini akan mendeteksi kartu, dan menampilkan pesan seperti berikut:

Pilih Ya di sini. Anda sekarang akan melihat blok “ On Every Boot ” di ruang kerja Anda (jika Anda telah menambahkannya). Sekarang, klik pada tab Startup di sebelah kiri. Pembaca yang cerdik akan melihat bahwa alih-alih Di Booting Pertama, blok " Booting Selanjutnya " hadir di sini. Seret ke ruang kerja Anda, dan tambahkan semua blok yang Anda suka. Dalam contoh berikut, saya telah menambahkan blok untuk mengubah kata sandi, dan mengatur Pi saya untuk boot dalam mode Konsol (hanya teks). Saya juga telah menambahkan blok Reboot sejak mengubah Opsi Boot membutuhkannya.

Yang perlu Anda lakukan sekarang adalah klik tombol Perbarui di kanan atas. Setelah itu, lepaskan kartu SD dan boot Raspberry Pi Anda dengannya.
Mengimpor dan Mengekspor Konfigurasi
Anda mungkin menemukan diri Anda menggunakan konfigurasi yang sama (atau serupa) untuk setiap instalasi. Misalnya, Anda mungkin ingin terhubung ke jaringan WiFi yang sama, menginstal set program yang sama, dan mengatur kata sandi yang sama untuk setiap instalasi. Untuk melakukan ini, tambahkan dan modifikasi blok ke preferensi Anda. Setelah Anda puas, klik tombol Ekspor di kanan atas, dan pilih nama file dan lokasi untuk itu. Anda dapat membuat dan menyimpan berbagai konfigurasi yang Anda inginkan.
Untuk mengembalikan konfigurasi Anda saat berikutnya Anda menjalankan PiBakery, cukup klik tombol Impor, dan pilih konfigurasi yang Anda simpan sebelumnya. Anda kemudian dapat dengan mudah memodifikasinya lebih lanjut, atau menulisnya ke kartu SD.
Atur dan Konfigurasikan Instalasi OS Raspbian dengan mudah menggunakan PiBakery
Jadi itulah cara kami menggunakan PiBakery untuk menyederhanakan instalasi dan konfigurasi Raspbian pada Raspberry Pi. Anda tidak perlu lagi mengkonfigurasi ulang Pi Anda setelah Anda merusak instalasi dengan bermain-main terlalu banyak. Cukup impor konfigurasi sebelumnya yang berfungsi di PiBakery, dan tulis ke kartu Anda. Jadi merasa bebas untuk mengotak-atik dan bereksperimen dengan Pi Anda sesuka hati.
Itu saja di sisi instalasi. Jika Anda ingin mengubah tampilan Pi Anda, lihat 15 case Raspberry Pi yang hebat. Jika Anda memiliki pertanyaan, keraguan, atau saran untuk dicakup oleh proyek Raspberry Pi, beri tahu kami dengan mengirimkan kami baris di bagian komentar di bawah ini.
Gambar Istimewa