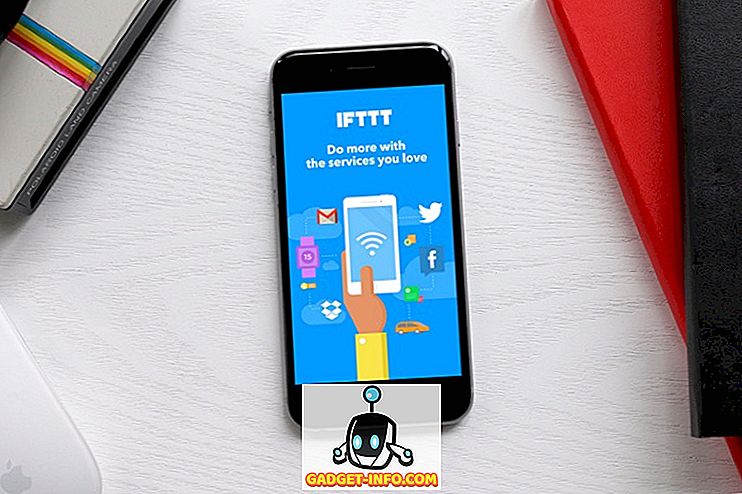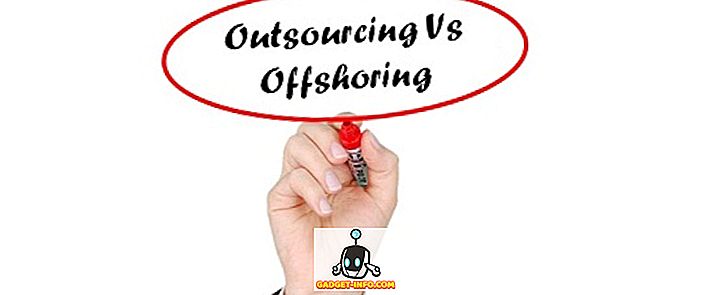Dengan antarmuka yang sama menariknya dengan Windows 10, mudah untuk melupakan bahwa OS dilengkapi dengan antarmuka baris perintah juga. Nah, Anda mungkin sudah lupa Command Prompt, Microsoft belum, karena ia membawa beberapa perbaikan yang sangat berguna untuk Command Prompt dengan Windows 10. Meskipun tidak sekuat rekan Unix, pasti ada banyak trik Command Prompt yang dapat menjadikannya alat yang sangat berguna untuk dimiliki. Banyak hal yang dapat dilakukan Command Prompt (juga dikenal sebagai cmd), bahkan tidak tersedia di GUI OS Windows, jadi itu pasti sesuatu yang harus Anda gunakan. Dalam artikel ini, kami akan berbagi dengan Anda, 10 trik Command Prompt yang harus Anda ketahui:
1. Enkripsi File menggunakan Command Prompt
Salah satu hal paling berguna yang dapat Anda lakukan dengan menggunakan Command Prompt, adalah mengenkripsi data sensitif Anda. Enkripsi adalah cara untuk mencegah orang lain mengintip data Anda, dan itu adalah bagian yang sangat penting untuk memastikan (sampai batas tertentu, setidaknya), bahwa file Anda hanya milik Anda. Dengan trik Command Prompt yang sederhana ini, Anda dapat dengan mudah mengenkripsi file pada PC Windows Anda.
- Cukup luncurkan Command Prompt, dan ubah direktori kerja Anda ke folder tempat file Anda berada. Ini dapat dilakukan dengan menggunakan perintah "cd" .
- Setelah selesai, ketik "Cipher / E ", dan tekan Enter. Ini akan mengenkripsi semua file yang ada di dalam folder.

Catatan: Jika Anda mencoba dan membuka file terenkripsi ini, mereka akan terbuka secara normal untuk Anda, namun, pengguna lain tidak akan dapat melihat file, kecuali mereka login menggunakan akun Anda. Jadi pastikan Anda memiliki set kata sandi.
2. Ubah Warna Jendela CMD
Jendela Command Prompt agak membosankan, dalam keadaan default, dan itu tidak benar-benar terlihat menarik, atau sesuatu yang istimewa. Namun, perintah sederhana ini akan memungkinkan Anda mengubah warna latar belakang dan latar depan dari jendela cmd.
- Luncurkan jendela cmd, dan ketik " color 02 ".
- Tekan Enter, dan Anda akan melihat jendela Command Prompt menggunakan latar belakang hitam dengan teks hijau.

Catatan: Ada banyak warna lain yang tersedia, dan Anda dapat memeriksa seluruh daftar dengan mengetik " warna bantuan ".

3. Ubah Teks Prompt di Prompt Perintah
Ketika Anda pertama kali membuka Command Prompt, teks default dari prompt sangat membosankan. Itu mencerminkan direktori kerja saat ini di mana pengguna berada, tapi itu pasti bisa menggunakan beberapa penyesuaian. Jika Anda ingin prompt di jendela cmd Anda untuk mengatakan sesuatu selain dari default, Anda dapat menggunakan trik berikut.
- Luncurkan Command Prompt, dan ketik "prompt" diikuti oleh teks yang Anda inginkan. Pastikan Anda menambahkan " $ G " di akhir, untuk memastikan bahwa selalu ada tanda ">" di akhir prompt, dan Anda tahu di mana perintah Anda dimulai.

- Tekan Enter, dan Anda akan melihat prompt di jendela cmd berubah menjadi teks khusus Anda.

Catatan: Ada beberapa opsi lain seperti " $ G " yang tersedia, dan Anda memeriksa seluruh daftar dengan mengetikkan " help prompt ". Anda juga dapat mengatur ulang prompt kembali ke keadaan semula dengan mengetik "prompt" sederhana dan menekan Enter.
4. Ubah Judul Jendela Prompt Perintah
Ketika Anda meluncurkan Command Prompt, Anda harus melihat bahwa bilah judul bertuliskan "Prompt Perintah", atau mungkin "Prompt Perintah Administrator", jika Anda meluncurkannya dengan hak istimewa Administrator. Meskipun tidak apa-apa, tetapi jika Anda memiliki banyak jendela cmd terbuka, dan masing-masing dari mereka mengerjakan tugas yang berbeda, maka judul "Prompt Perintah" ini tidak membantu sama sekali. Untungnya, Anda juga bisa mengubahnya.
- Buka Command Prompt, dan ketikkan “title”, diikuti oleh teks yang Anda ingin baca di Title bar.

- Tekan Enter, dan Anda akan melihat Judul jendela cmd berubah menjadi teks yang Anda masukkan.

Catatan: Judul berubah kembali menjadi "Command Prompt" setelah Anda keluar dari cmd dan meluncurkannya kembali.
5. Tonton Star Wars Versi ASCII: Harapan Baru
Yang ini adalah trik yang sangat keren, yang dapat membuat Anda menonton versi teks ASCII Star Wars: A New Hope, sepenuhnya di dalam jendela command prompt. Metode ini sangat sederhana, dan menggunakan Telnet. Cukup ikuti langkah-langkah di bawah ini untuk menonton Star Wars di dalam jendela cmd.
- Luncurkan Command Prompt, dan ketikkan "telnet towel.blinkenlights.nl", dan tekan Enter.

- Film akan segera mulai diputar.

6. Buat Hotspot WiFi
Anda juga dapat menggunakan Command Prompt untuk membuat hotspot WiFi di PC Windows Anda, dan berbagi koneksi internet Anda dengan beberapa perangkat, semuanya tanpa harus menggunakan aplikasi pihak ketiga apa pun. Untuk melakukan ini, cukup ikuti langkah-langkah di bawah ini:
- Luncurkan Command Prompt, dan ketikkan “ netsh wlan set mode hostnetwork = allow ssid = HotspotName key = Password “. Ganti "HotspotName" dengan nama yang Anda inginkan untuk hotspot WiFi Anda, dan ganti "Kata Sandi" dengan kata sandi yang ingin Anda setel. Tekan enter.

- Selanjutnya, ketik "netsh wlan start hostnetwork" dan tekan Enter, dan hotspot WiFi Anda akan disiarkan, dan perangkat lain akan dapat terhubung ke sana.

Catatan: Jika Anda ingin menghentikan penyiaran hotspot WiFi Anda, cukup gunakan perintah "netsh wlan stop hostnetwork".
7. Sembunyikan Folder menggunakan Command Prompt
Meskipun ada cara mudah untuk menyembunyikan folder di Windows dengan menggunakan panel properti folder dan memeriksa kotak centang yang mengatakan "Tersembunyi", metode ini tidak terlalu berguna karena folder yang disembunyikan menggunakan metode ini dapat dengan mudah dilihat jika opsi tampilan diubah menjadi "Tampilkan file dan folder tersembunyi", menjadikannya fitur yang sangat tidak berguna. Namun, menggunakan trik cmd ini, Anda dapat menyembunyikan folder Anda sedemikian rupa sehingga mereka akan sepenuhnya tersembunyi, dan Explorer tidak akan dapat menampilkannya sama sekali. Cukup ikuti langkah-langkah yang diuraikan di bawah ini:
- Luncurkan Command Prompt, dan navigasikan ke direktori tempat folder target Anda berada.
- Ketik " Attrib + h + s + r folder_name ", mengganti "folder_name" dengan nama folder yang ingin Anda sembunyikan, dan tekan Enter.

- Anda sekarang dapat memeriksa apakah folder tersebut memang tersembunyi di dalam Windows Explorer dan tidak dapat dilihat oleh siapa pun.
- Untuk menyembunyikan folder, Anda dapat menggunakan perintah " Attrib -h -s -r folder_name ".

Catatan: Folder tersembunyi dapat dilihat menggunakan perintah cmd "dir / AH".
8. Salin Output Perintah ke Clipboard
Jika Anda pernah mencoba untuk menyalin hal-hal dari Command Prompt, Anda harus menyadari bahwa itu sangat sulit, belum lagi tidak intuitif. Namun, dengan trik sederhana ini Anda dapat menyalin output dari perintah apa pun yang Anda inginkan, langsung ke papan klip komputer Anda, dan Anda kemudian dapat menempelkannya ke editor teks yang Anda inginkan.
- Luncurkan Command Prompt dan ketikkan perintah yang ingin Anda salin keluarannya, diikuti dengan “ | klip “. Sebagai contoh, saya menggunakan perintah “ ipconfig | klip “. Tekan Enter, dan Anda akan melihat bahwa jendela cmd tidak menunjukkan keluaran.

- Buka editor teks, seperti Notepad, dan tekan Control + V, dan Anda cukup menempelkan output dari perintah langsung di dalam Notepad.

9. Sebutkan semua Program yang Dipasang
Trik keren lainnya pada Command Prompt meliputi daftar semua program yang diinstal pada PC Anda. Ini sangat membantu jika Anda perlu mencopot program menggunakan Command Prompt. Untuk daftar semua program yang diinstal, cukup ikuti langkah-langkah yang diuraikan di bawah ini:
- Luncurkan Command Prompt, dan ketikkan " wmic product get name ".
- Tekan Enter, dan Anda akan melihat daftar semua program yang diinstal pada PC Anda.

Anda juga dapat menggunakan wmic untuk menghapus instalasi program, langsung dari jendela cmd. Cukup ketik " produk wmic di mana" nama seperti '% NAMEOFAPP%' "memanggil penghapusan / nointeractive " dan tekan Enter. Jelas, ganti "NAMEOFAPP" dengan nama aplikasi yang ingin Anda hapus dari PC Anda.
10. Buka Jendela CMD Di dalam Direktori
Mari kita hadapi itu, cara Windows menangani mengubah direktori menggunakan perintah "cd" agak aneh. Untungnya, ada cara sederhana untuk membuka jendela Command Prompt di dalam direktori sehingga Anda tidak perlu mengubah direktori. Ini adalah trik yang sangat berguna, terutama jika folder yang ingin Anda akses tertanam jauh di dalam sistem file. Untuk membuka jendela cmd di dalam direktori, cukup ikuti langkah-langkah di bawah ini:
- Buka direktori di Windows Explorer. Di bilah alamat, ketik "cmd", dan tekan Enter.

- Jendela perintah akan terbuka di dalam direktori yang telah Anda buka di Windows Explorer.

Bonus: Autocomplete, Command Command, dan History Command
Terlepas dari trik yang disebutkan di atas, ada beberapa lagi yang layak disebut. Saat mengetikkan perintah, atau jalur ke beberapa file di dalam jendela Command Prompt, Anda dapat menekan Tab untuk membuat Command Prompt secara otomatis melengkapi perintah yang Anda ketikkan, atau jalur yang Anda coba selesaikan, menghemat banyak waktu. Menekan tombol panah atas dan bawah dapat membuat Anda menelusuri perintah yang telah Anda gunakan dalam sesi saat ini, dan menekan F7 akan menampilkan daftar perintah yang telah digunakan dalam sesi cmd saat ini, membuatnya mudah untuk menggunakan kembali perintah.
Tingkatkan Pengalaman Windows Anda dengan Perintah CMD Ini
Itulah 10 trik Command Prompt yang kami sukai dan kami pikir Anda akan merasa berguna. Menggunakan trik-trik ini pasti akan memungkinkan Anda untuk menggunakan Windows dengan cara yang jauh lebih efektif, dan juga memberi Anda akses ke sejumlah fitur daya yang Anda tidak akan dapat mengaksesnya. Jadi, apa trik Command Prompt favorit Anda yang sering Anda gunakan dan bermanfaat? Kami ingin tahu tentang mereka. Juga, jika Anda mengetahui trik cmd yang menurut Anda pantas ada dalam daftar ini, beri tahu kami di bagian komentar di bawah.