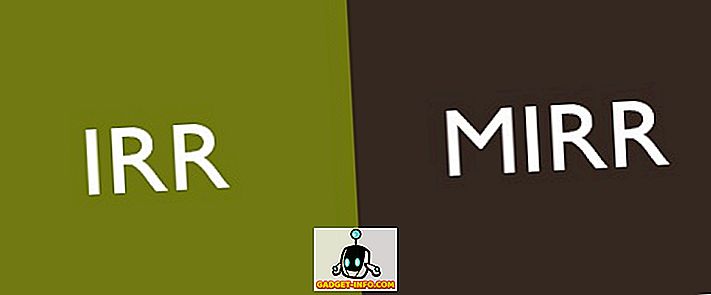Jika Anda pernah ingin mencoba distro Linux seperti Ubuntu, Anda harus memperhatikan bahwa Anda dapat menggunakan drive USB untuk membuat "Live USB" yang dapat di-boot. Ini pada dasarnya berarti bahwa Anda tidak perlu menginstal distro di sistem Anda, dan Anda bisa boot ke dalamnya dari Live USB, dan mengujinya. Jika Anda menyukai distro, Anda cukup menginstalnya dari USB itu sendiri. Proses melakukan ini mudah, dan dapat dilakukan di sembarang Mac (dan Windows PC). Jadi, jika Anda bertanya-tanya bagaimana cara membuat Live USB, dan boot ke live Linux USB di Mac, berikut ini cara melakukannya:
Membuat Bootable Live USB untuk Distro Linux
Untuk menjalankan boot langsung ke Linux pada Mac, Anda harus terlebih dahulu membuat Live USB untuk distro yang Anda inginkan. Kami mendemonstrasikan ini menggunakan Ubuntu 14.10 "Yakkety Yak", di MacBook Air yang menjalankan versi terbaru dari macOS Sierra. Anda dapat mengunduh Ubuntu dari situs web resmi, gratis. Setelah melakukannya, Anda dapat melanjutkan dengan panduan ini. Pastikan Anda memiliki drive USB dengan kapasitas minimal 8 GB.
Catatan : Drive USB ini akan diformat, dan semua data di dalamnya akan dihapus. Pastikan Anda mengambil cadangan data penting apa pun yang mungkin Anda miliki di drive USB ini.
Untuk membuat Bootable Live USB untuk Ubuntu di macOS, cukup ikuti langkah-langkah di bawah ini:
1. Unduh UNetbootin, dan instal di Mac Anda. Setelah Anda selesai melakukannya, luncurkan aplikasi, dan klik tombol radio di sebelah " Disk Image ".
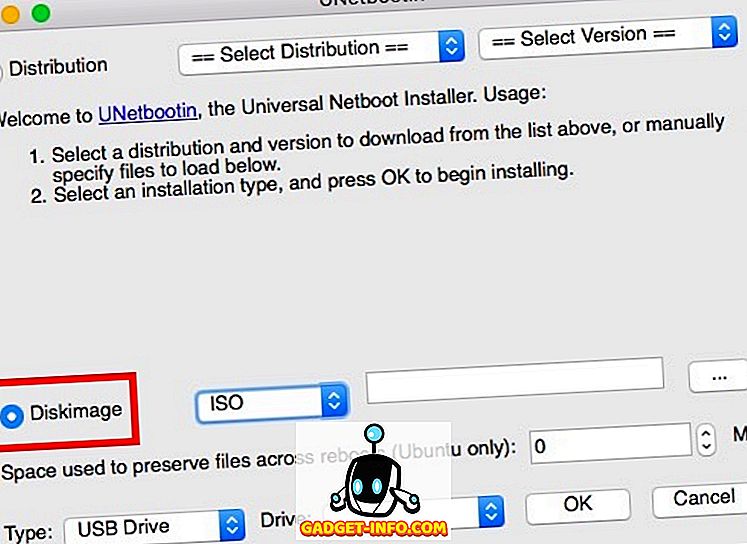
2. Klik tombol yang berlabel "...", dan pilih file ISO yang Anda unduh dari situs web Ubuntu.
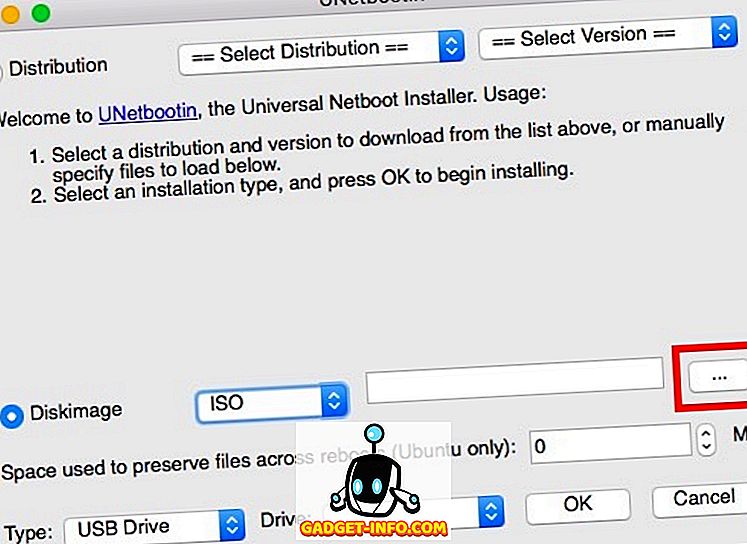
3. Sekarang, hubungkan drive USB yang ingin Anda gunakan sebagai Live USB, luncurkan Terminal, dan ketik "daftar diskutil" . Periksa "pengidentifikasi" untuk drive USB Anda.
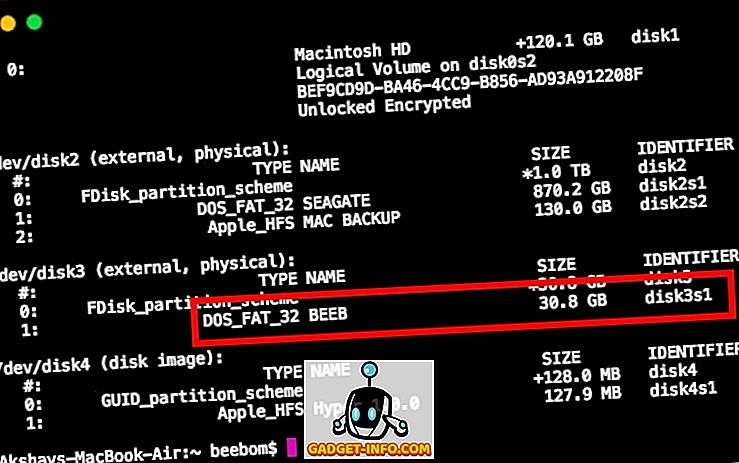
4. Dalam UNetbootin, pilih pengidentifikasi ini di menu drop down yang bertuliskan "Drive".
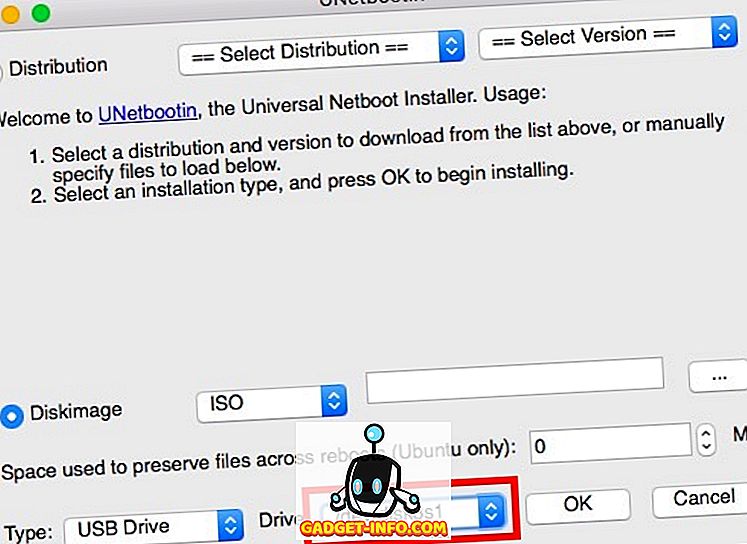
Catatan : Pastikan Anda telah memilih pengidentifikasi untuk drive USB Anda, karena drive yang dipilih akan diformat.
5. Setelah Anda yakin telah memilih drive yang benar, cukup klik "OK" .
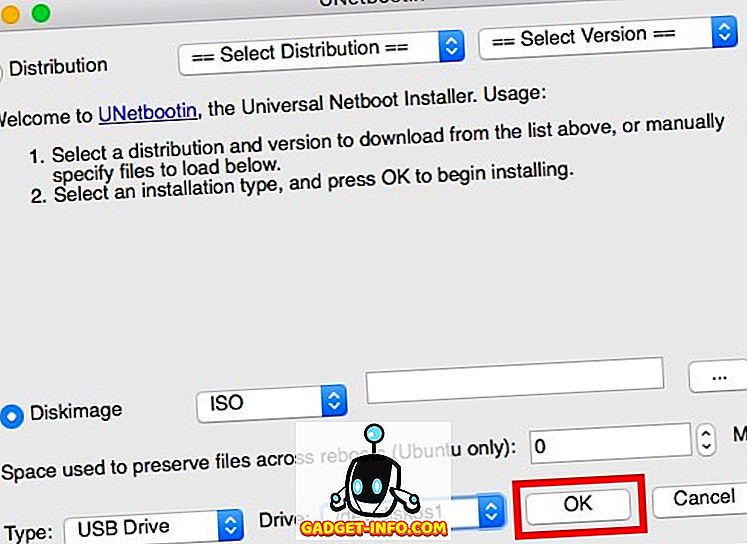
UNetbootin sekarang akan bekerja melalui beberapa langkah, dan membuat Live USB bootable yang dapat Anda gunakan untuk boot ke Linux, di Mac Anda.
Catatan : Secara default, ketika Anda menutup Sesi Langsung, setiap perubahan yang Anda buat akan dihapus. Jadi, jika Anda menginstal aplikasi, dan membuat dokumen di Ubuntu ketika sedang dalam mode Live, mereka tidak akan tersedia saat berikutnya Anda menjalankan OS dengan Live USB-nya. Jika Anda ingin perubahan apa pun yang Anda buat tetap ada di antara reboot, Anda dapat melakukannya dengan menetapkan nilai di bawah " ruang yang digunakan untuk menyimpan file di seluruh reboot (hanya Ubuntu) ".
Live Boot Linux di Mac
Sekarang Live USB telah dibuat, mari kita lihat bagaimana kita bisa boot ke dalamnya, menggunakan Mac Startup Manager . Jika Anda tidak tahu cara membuka Startup Manager di Mac, cukup ikuti langkah-langkah berikut:
1. Simpan Live USB terhubung ke Mac Anda, dan matikan. Kemudian, tekan tombol daya, dan tekan dan tahan tombol "opsi", sampai Anda mencapai " Startup Manager ".
2. Di sini, Anda akan melihat semua drive tempat Mac Anda dapat boot, termasuk "Macintosh HD" yang berisi macOS Sierra. Kemungkinan besar, Anda hanya akan memiliki dua opsi yang tersedia, salah satunya adalah "Macintosh HD" dan yang lainnya adalah drive USB Linux yang dijuluki " Windows atau EFI ". Gunakan tombol panah untuk menyorot drive Linux, dan tekan " Return / Enter ".
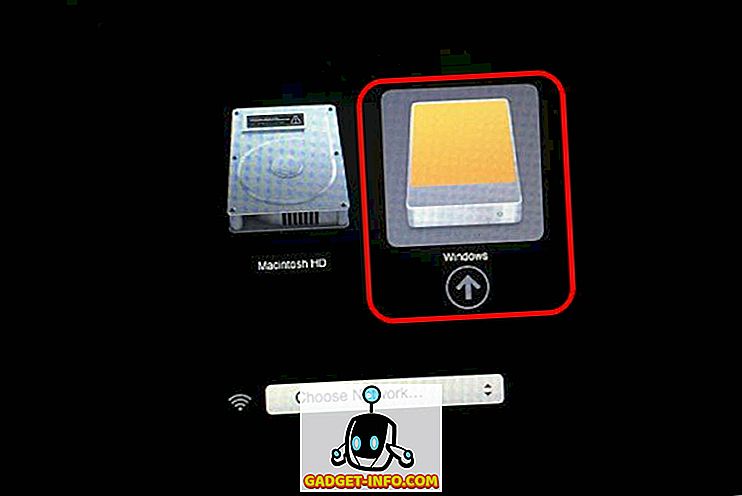
Mac Anda sekarang akan menggunakan drive USB yang dapat di-boot untuk boot ke Ubuntu. Ketika Anda melihat layar biru dengan beberapa opsi, pilih salah satu yang mengatakan " Coba Ubuntu tanpa Menginstal ", dan tekan " Kembali / Masuk ". Mac Anda akan boot di Ubuntu.
Mudah Boot ke Live Linux di Mac
Anda dapat menggunakan metode ini untuk mem-boot Mac Anda dari disk USB Live dari distro Linux. Menggunakan Sesi Langsung itu bagus, jika Anda tidak harus menginstal sistem operasi pada hard disk Anda, atau SSD; dan, macOS akan tetap aman dari apa pun yang Anda lakukan di Live OS. Jika Anda ingin mem-boot kembali ke macOS Sierra, cukup matikan Live Session, dan nyalakan Mac Anda, dengan menekan tombol daya.
Seperti biasa, jika Anda memiliki pertanyaan, jangan ragu untuk bertanya, dan beri tahu kami pendapat Anda tentang menggunakan drive USB Langsung untuk mem-boot ke distro Linux, di bagian komentar di bawah.