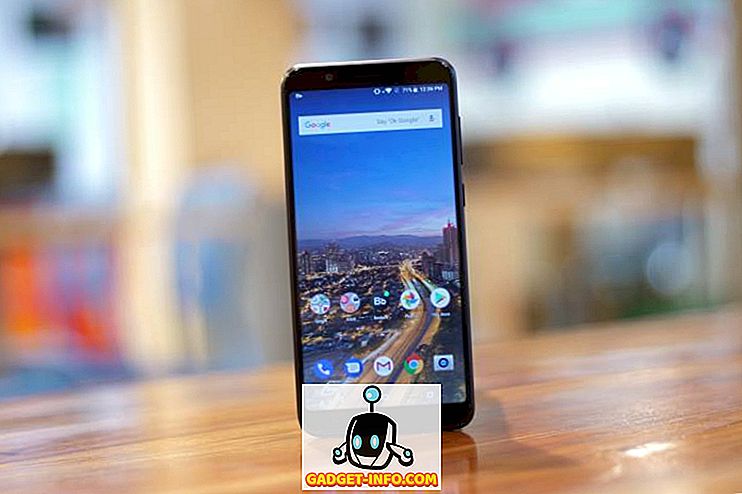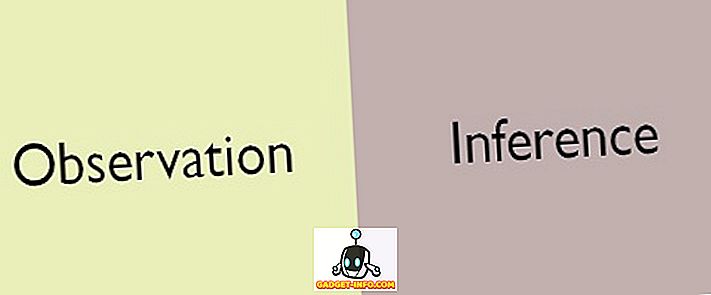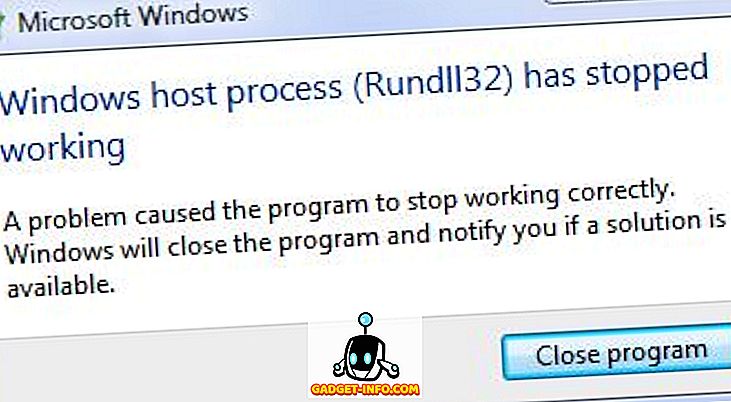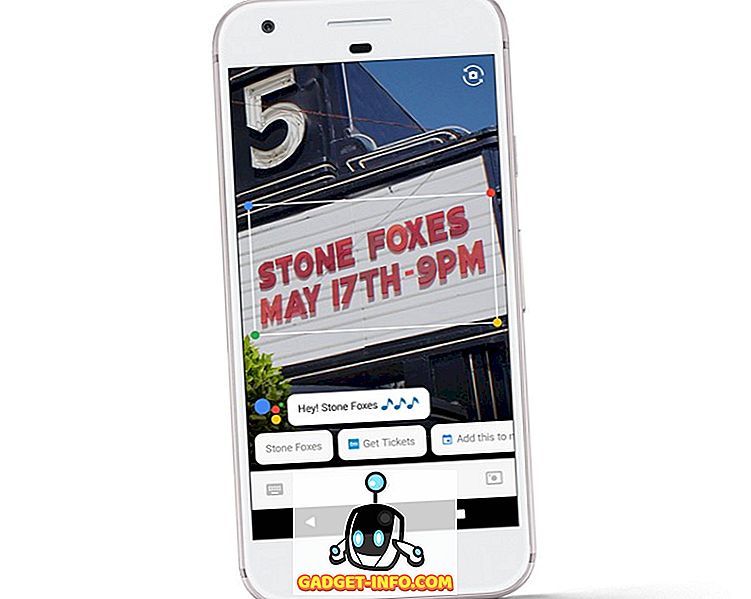Kembali pada hari itu, satu keluhan utama yang ada terhadap iOS adalah bagaimana radio Bluetooth tidak dapat digunakan untuk berbagi file dan transfer data. Apple selalu menyebut keamanan sebagai pendorong utama di balik keputusan ini, dan kemudian memberikan alternatif yang memberikan kebebasan ini tanpa mengorbankan keamanan data pengguna. Dijuluki "AirDrop", fitur ini memungkinkan perangkat iOS atau perangkat macOS yang kompatibel untuk berbagi file, foto, kontak, dan hampir semua hal lainnya di antara mereka menggunakan protokol aman dan terenkripsi.
AirDrop diperkenalkan dengan iOS 7 dan OS X Lion, dan sejak itu melihat kontroversi yang adil dalam hal tidak selalu bekerja seperti yang diharapkan pengguna. Karena ini bergantung pada latensi rendah, kecepatan tinggi untuk menggabungkan daya Bluetooth 4.0 LE radio dan chip WiFi on-board, mungkin agak sulit untuk memecahkan masalah AirDrop melalui metode pemecahan masalah tradisional. Namun, ada banyak hal yang dapat Anda coba sebelum mengunjungi bilah Genius, dan jika Anda menghadapi frustrasi di tangan AirDrop di iPhone, iPad, atau Mac Anda, berikut adalah daftar hal yang dapat Anda coba untuk memperbaiki masalahnya:
1. Periksa radio dan konektivitas perangkat Anda
Ini mungkin langkah yang tidak perlu dipikirkan, tetapi satu hal yang harus Anda pastikan sebelum menyerah dan mengunjungi Apple. Seperti yang disebutkan sebelumnya, AirDrop mengandalkan Bluetooth dan WiFi untuk berkomunikasi dan mentransfer data. Oleh karena itu, pada perangkat pengirim dan penerima, pastikan kedua radio ini diaktifkan. Di iOS, Anda dapat memeriksa status untuk keduanya menggunakan Pusat Kontrol, dan untuk macOS, bilah menu akan memberi tahu Anda hal itu. Jika salah satu radio dimatikan, hidupkan dan coba AirDrop sekali lagi.

Selanjutnya adalah memeriksa konektivitas. Hal pertama yang perlu Anda pastikan adalah bahwa Mode Pesawat tidak aktif. Ini akan menjadi jelas ketika Anda melihat WiFi dan Bluetooth di Pusat Kontrol, tetapi untuk berjaga-jaga, buka Pengaturan di perangkat iOS Anda dan pastikan sakelar Mode Pesawat tidak diaktifkan. Jika ya, balikkan kembali dan coba lagi.
2. Periksa Jangan Ganggu status
Yang ini sedikit rumit, tetapi AirDrop kemungkinan besar akan gagal jika perangkat Anda, apakah iOS atau macOS, dalam mode DND. Cara AirDrop bekerja adalah bahwa ia akan meminta pemberitahuan pada perangkat penerima tentang transfer masuk, dan penerima harus menerima transfer untuk AirDrop untuk memulai. Di bawah DND, kemungkinan pemberitahuan ini tidak akan pernah tiba secara aktif, menyebabkan AirDrop gagal. Karena itu, Anda ingin mematikan mode Jangan Ganggu sebelum membangun koneksi AirDrop yang berhasil.

Pada perangkat iOS, ini dapat dengan mudah dilakukan melalui Control Center, di mana Anda hanya perlu memastikan bahwa ikon bulan (yang menunjukkan mode DND) tidak diaktifkan. Pada Mac, Anda dapat mematikan Jangan Ganggu melalui Panel Pemberitahuan (jika Anda mengaturnya) atau melalui panel Notifikasi Sistem Pemberitahuan .
Perlu diingat bahwa jika Anda menggunakan DND terjadwal, AirDrop mungkin tidak berfungsi selama jam-jam itu.
3. Nyalakan layar penerimaan perangkat (iOS)
Membangun dari langkah pemecahan masalah sebelumnya, ini membantu untuk memastikan bahwa layar perangkat iOS yang menerima dihidupkan. Ini karena, seperti yang kami sebutkan sebelumnya, AirDrop menghasilkan pemberitahuan transfer yang masuk, dan pemberitahuan tersebut mungkin tidak selalu menyala di layar, yang mengakibatkan upaya koneksi gagal. Oleh karena itu, sebelum mentransfer data menggunakan AirDrop, pastikan layar dihidupkan untuk perangkat penerima Anda.
Perlu dicatat bahwa langkah ini berlaku khusus untuk perangkat iOS . Pada macOS, status layar tidak membuat perbedaan, selama sistem itu sendiri belum memasuki kondisi tidur. Di macOS, permintaan AirDrop yang masuk akan menghasilkan pemberitahuan di layar kunci.
3. Apakah AirDrop Aktif dan Terlihat?
Ini adalah aspek menarik lainnya yang terkadang kita abaikan. AirDrop hadir di tiga negara yang menawarkan berbagai tingkat visibilitas:
- Mati: Ini berarti perangkat Anda tidak dapat ditemukan sama sekali. Namun, Anda masih dapat AirDrop file ke perangkat lain yang terlihat.
- Hanya kontak: Mungkin opsi paling rumit yang menambahkan lapisan keamanan. Perangkat Anda hanya dapat ditemukan oleh orang-orang yang ada dalam daftar kontak Anda. Namun, agar ini berfungsi, kedua perangkat pengirim dan penerima harus masuk ke iCloud dan memiliki ID Apple atau nomor telepon masing-masing sebagai detail kontak.
- Semua orang: Opsi yang umumnya direkomendasikan. Perangkat berkemampuan AirDrop terdekat mana pun dapat melihat perangkat Anda.
Seperti yang mungkin sudah Anda duga, Anda perlu memeriksa pengaturan ini pada perangkat penerima Anda sebagai prioritas, dan lebih baik mengaturnya untuk Semua orang untuk memastikan konektivitas yang lancar. Pada perangkat iOS, ini dapat dilakukan melalui Pusat Kontrol menggunakan opsi AirDrop dan memilih Semua Orang .

Pada Mac, buka Pencari dan dari bilah sisi kiri, tekan AirDrop. Di bagian bawah panel, klik Izinkan saya ditemukan oleh: dan pilih Semua orang dari menu dropdown.

Untuk Mac, Anda juga harus benar-benar berada di opsi AirDrop di Finder agar perangkat Anda muncul di daftar pengirim. Sering kali orang merasa frustrasi karena mereka berada di area lain di Mac mereka, sedangkan AirDrop harus menjadi lokasi aktif di Finder agar AirDrop berfungsi.
4. Periksa jarak antar perangkat
Jangkauan operasi AirDrop yang efektif adalah 30 kaki, karena ia bergantung pada Bluetooth dan WiFi untuk konektivitas. Karena itu, jika jarak antar perangkat Anda lebih dari ini, cobalah mendekatkan mereka. Perlu juga ditunjukkan bahwa jarak ideal 30 kaki ini harus diambil dengan sebutir garam, karena dalam skenario dunia nyata, medan elektromagnetik, dinding dan benda fisik, dan perangkat elektronik lainnya dapat mengganggu dan mengurangi jarak ini ke sesuatu yang jauh lebih rendah. Bottomline: coba mendekatkan perangkat Anda.
5. Matikan Hotspot Pribadi (iOS)
Ini adalah tip lain yang berlaku khusus untuk bagian iOS dari mekanisme AirDrop. Personal Hotspot di iPhone diketahui mengganggu AirDrop, mungkin karena melibatkan radio WiFi. Akan lebih sulit jika Anda mengaktifkan tethering Bluetooth juga. Karenanya, ada baiknya jika Anda mematikan Personal Hotspot di perangkat iOS, sebelum mencoba AirDrop. Untuk melakukannya, buka Pengaturan di iPhone Anda dan alihkan sakelar Hotspot Pribadi ke Mati.
6. Kelola Jenis File Di AirDrop
Implementasi AirDrop oleh iOS sedikit berbeda dari implementasi macOS. Pada iPhone, saat Anda menerima file melalui AirDrop, perilaku OS yang diharapkan adalah membukanya di aplikasi yang sesuai (maka menerima foto akan membukanya di aplikasi Foto asli). Ini mencegah iPhone atau iPad untuk menerima AirDrop yang memiliki banyak jenis file, yang mengakibatkan kegagalan . Anda akan disambut oleh pesan dalam kasus seperti itu yang mengatakan, "Tidak dapat menerima semua item ini pada saat yang sama."
Memperbaiki ini semudah memastikan bahwa hanya SATU jenis file yang dikirim dalam satu sesi AirDrop . Itu berarti Anda dapat mengirim dan menerima banyak file selama semuanya, katakanlah, foto, atau semua PDF, atau semua MP3 dan sebagainya. Ini berbeda dengan cara kerja macOS, di mana Anda dapat menerima sebanyak mungkin file dari jenis yang Anda inginkan, tetapi jika Anda menghadapi kesalahan di atas pada iPhone, inilah cara mengatasinya.
7. AirDropping ke Legacy Mac
AirDrop mendukung sejumlah perangkat lama, bahkan jika mereka menggunakan versi Bluetooth yang berbeda. Untuk mengatasi hambatan ini, Apple menerapkan dua protokol AirDrop yang berbeda: satu yang bekerja dengan Bluetooth 4.0 Mac yang lebih baru dan yang lainnya untuk Mac yang lebih lama (khususnya, model 2012 dan yang lebih tua). Perubahan protokol ini tidak terjadi secara otomatis, jadi jika Anda mencoba mengirim sesuatu ke Mac 2012 atau yang lebih lama, Anda harus beralih ke protokol yang lebih lama secara manual.
Untuk melakukannya, di bagian AirDrop Finder, klik tautan biru yang bertuliskan, "Tidak melihat siapa yang Anda cari?" Dan klik tombol Cari untuk Mac yang Lebih Lama . Penerima Anda sekarang akan muncul di daftar ini.

8. Periksa pengaturan Firewall Mac Anda
macOS hadir dengan Firewall asli yang, jika diaktifkan, dapat merusak AirDrop. Jika Anda bekerja dengan komputer bersama, komputer mungkin dihidupkan tanpa sepengetahuan Anda, tempat Anda harus mematikannya kembali untuk mengaktifkan kembali AirDrop.
Untuk melakukannya, buka System Preferences, lalu Security & Privacy dan kemudian tab Firewall . Di bawah Opsi Firewall, hapus centang "Blokir semua koneksi masuk" untuk memulihkan AirDrop. Perlu dicatat bahwa Anda akan memerlukan hak administrator untuk membuat perubahan ini.

9. Periksa nama jaringan perangkat Anda
Ini mungkin tampak aneh, tetapi ada kemungkinan bahwa perangkat Mac atau iOS Anda memiliki karakter khusus dalam nama jaringan mereka yang melanggar AirDrop. Secara umum, ini adalah praktik yang baik untuk menggunakan karakter alfanumerik standar saat memberi nama perangkat Anda.
Untuk memeriksa ini di Mac, buka System Preferences -> Sharing dan kemudian Computer Name di Mac Anda. Di iPhone, Pengaturan > Tentang > Nama adalah jalur untuk dilihat.

10. Tips Lain-Lain untuk Memperbaiki AirDrop
Jika semua hal di atas masih belum menyelesaikan masalah Anda, ada beberapa perbaikan umum yang dapat Anda coba yang tidak spesifik untuk AirDrop tetapi tetap membantu dengan konektivitas:
- Mulai ulang perangkat Anda. Ini adalah prinsip umum untuk memperbaiki sejumlah masalah umum, dan itu berlaku untuk AirDrop juga.
- Mulai ulang router nirkabel Anda. AirDrop memanfaatkan WiFi dan melakukannya dapat membantu menyelesaikan masalah.
- Setel Ulang Pengaturan Jaringan. Ini adalah langkah ekstrem, tetapi jika perangkat iOS Anda adalah pelakunya, itu bisa membantu. Di iOS, Anda dapat menemukan ini di Pengaturan > Umum > Atur Ulang > Atur Ulang Pengaturan Jaringan .
- Pastikan perangkat pengirim dan penerima berada di jaringan WiFi yang sama. Ini sama sekali bukan persyaratan bagi AirDrop untuk bekerja, tetapi itu akan membuat penemuan lebih mudah.
- Alihkan Bluetooth dan WiFi ke mati dan hidup untuk kedua perangkat.
- Perbarui perangkat lunak Anda ke versi terbaru yang tersedia. Gunakan ini sebagai praktik terbaik umum dan menjaga perangkat Anda selalu berjalan pada versi OS terbaru.
- Pastikan kedua perangkat masuk ke iCloud. Jika sudah, keluar dan masuk kembali.
Perbaiki Masalah AirDrop di Perangkat Mac dan iOS Anda
AirDrop adalah sesuatu yang sering kami gunakan, karena ini adalah cara yang bagus untuk berbagi file di antara berbagai perangkat Apple. Nah, tips ini harus menyelesaikan masalah AirDrop Anda di sebagian besar situasi. Jika masih tidak membantu, mungkin sudah saatnya mengunjungi bar Genius dan menyelesaikan masalah. Jika kami melewatkan sesuatu, berikan komentar di bawah ini dan beri tahu kami. Terima kasih sudah membaca!