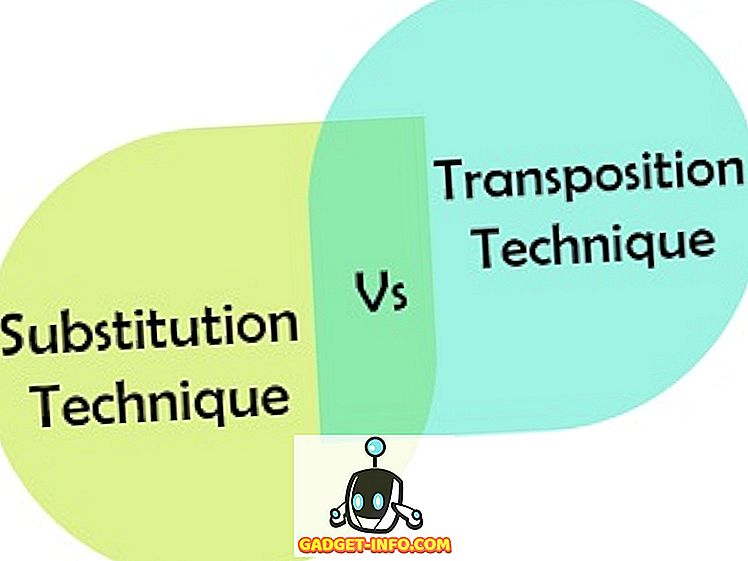Android adalah semua tentang penyesuaian dan kebebasan untuk menggunakannya sesuka Anda. Dengan setiap pembaruan Android utama, kami mendapatkan beberapa fitur keren untuk digunakan. Tapi, apakah Anda benar-benar menggunakan semua fitur yang ditawarkan Android? Apakah Anda menggunakan Smartphone Android Anda secara maksimal? Nah, saatnya mencari tahu. Ada beberapa fitur Android yang kurang dikenal yang tidak banyak dibicarakan orang. Jadi, kami pikir mengapa tidak menyoroti fitur seperti itu? Nah, inilah daftar 10 fitur Android berguna yang tidak Anda gunakan, tetapi Anda harus:
1. Pengelola Perangkat Android
Apakah Anda pernah salah menaruhkan ponsel pintar Android Anda? Jika Anda melakukannya, pastilah saat yang tepat untuk kesusahan dan kepanikan. Nah, Pengelola Perangkat Android siap membantu Anda. Dengan Android Device Manager, Anda dapat dengan mudah melacak di mana perangkat Anda berada dan bahkan dapat menghapus data penting Anda untuk keamanan .
Android Device Manager hadir di perangkat Android 5.0+ dan dapat dengan mudah diaktifkan. Buka Pengaturan> Keamanan> Administrator Perangkat dan aktifkan "Pengelola Perangkat Android" . Baiklah, itu saja.
Sekarang, jika Anda ingin menemukan perangkat Anda, Anda perlu menuju ke halaman web Android Device Manager di browser. Anda dapat menggunakan browser web di PC / Mac Anda atau di smartphone itu sendiri. Di halaman Android Device Manager, masuk dengan akun Google yang Anda gunakan di ponsel pintar Android Anda. Setelah masuk, Anda mendapatkan tiga opsi:
- Dering: Ini akan membunyikan telepon Anda dengan volume penuh sehingga Anda dapat menemukan ponsel Anda jika berada di dekatnya.
- Kunci: Ini akan mengunci ponsel Anda dan akan mengatur ulang kata sandi perangkat.
- Hapus: Ini akan menghapus semua data Anda yang ada di perangkat Anda.

Agar Pengelola Perangkat Android berfungsi, ada beberapa peringatan. Anda perlu memastikan bahwa ponsel Android yang hilang disinkronkan dengan Akun Google dan terhubung ke internet atau GPS . Jika ponsel Anda tidak terhubung ke internet maka Android Device Manager hanya akan menunjukkan kepada Anda lokasi terakhir yang tersedia dan kapan ponsel Anda online terakhir kali.
2. Pencarian Layar Google alias Sekarang di Ketuk
Google Screen Search atau sebelumnya dikenal sebagai 'Now on Tap' adalah salah satu fitur Android 6.0 Marshmallow yang paling diabaikan. Namun, Anda harus mencobanya, karena dapat berguna dalam banyak situasi. Tujuan utama Pencarian Layar Google adalah untuk memberikan informasi lebih lanjut tentang apa yang sedang ditampilkan di layar Anda . Misalnya, jika Anda membaca beberapa artikel tentang permainan VR maka Anda akan disajikan dengan informasi terkait lainnya. Jika Anda menonton beberapa cuplikan Film di YouTube, maka itu akan menunjukkan kepada Anda informasi terkait tentang pemeran, ringkasan film, dan lainnya. Nah, jika Anda tidak begitu tahu cara menggunakannya maka inilah ikhtisar singkat tentang cara mengaktifkan dan menggunakannya.

Untuk mengaktifkan Pencarian Layar Google, pergi ke Pengaturan-> Google-> Pencarian Layar dan aktifkan opsi pertama . Sekarang, untuk memicu Pencarian Layar, Anda perlu menekan terus tombol home. Yang terbaik adalah, ia dapat dipicu dari layar apa pun.

Anda bahkan dapat mengambil tangkapan layar dari layar saat ini dan memilih kata di layar dan Google itu. Pemilihan teks berfungsi bahkan pada gambar. Jadi, itu nilai tambah. Jadi, jika Anda menggunakan perangkat Android 6.0 maka Anda harus memeriksanya.
Catatan: Pencarian Layar di Android 7.0 dan di atasnya diganti dengan Google Assistant. Ini sebenarnya sudah terintegrasi di dalam Google Assistant.
3. Akun Pengguna
Itu selalu cukup merepotkan ketika hanya ada satu tablet Android yang berbeda anggota dalam penggunaan keluarga. Setiap orang memiliki akun online dan minat dalam permainan dan aplikasi. Untungnya, Android memungkinkan Anda membuat beberapa akun atau profil pengguna. Di profil pengguna baru, pengguna dapat mengatur tampilan baru untuk profil itu dan bahkan dapat menginstal aplikasi baru yang tidak akan memengaruhi akun asli . Tablet Android telah memiliki fitur ini dari Android 4.2 tetapi fitur ini hanya tiba pada smartphone dengan Android 5.0 Lollipop. Jadi, mari kita lihat bagaimana Anda dapat menambahkan akun pengguna baru di perangkat Android Anda.
Pertama, pergi ke Pengaturan-> Pengguna dan ketuk " Tambah pengguna ". Kemudian, ketuk " Atur sekarang " saat diminta, setelah itu Anda akan dibawa ke akun pengguna baru dan Anda dapat menambahkan akun dan menginstal aplikasi.

Untuk beralih di antara pengguna, turunkan Pengaturan Cepat di naungan pemberitahuan dan ketuk ikon profil pengguna di sudut kanan atas dan pilih pengguna.

Catatan : Sekarang, beberapa produsen menetapkan batas maksimum sendiri untuk pengguna. Misalnya, untuk ponsel saya, batas pengguna ditetapkan ke 2. Akun tamu tidak termasuk dalam batas tersebut. Ponsel Anda mungkin memiliki batas lebih tinggi. Jadi, buat pengguna yang sesuai.
4. Pinning Layar
Anda pasti telah melalui situasi ini di mana teman Anda meminta Anda untuk membuat panggilan telepon dari telepon Anda dan setelah selesai dengan panggilan itu, ia mulai mengacaukan telepon Anda; membaca obrolan dan memeriksa foto pribadi. Itu menyebalkan, kan? Nah, ada solusi sempurna untuk situasi seperti itu. Google memperkenalkan fitur "Screen Pinning" baru dengan Android 5.0 Lollipop yang tidak banyak orang sadari. Apa yang pada dasarnya dilakukannya adalah, aplikasi ini menyematkan aplikasi tertentu di ponsel Anda, yang berarti pengguna hanya dapat menggunakan aplikasi tertentu dan tidak akan dapat membuka aplikasi lain. Bahkan tombol Beranda, Kembali, dan Terbaru menjadi tidak responsif. Dengan demikian, Anda dapat membuat pengguna dibatasi untuk aplikasi tertentu.
Untuk mengaktifkan Pinning Layar, buka Pengaturan -> - Keamanan-> Pinning Layar dan aktifkan . Sekarang, cukup buka aplikasi yang ingin Anda pin, ketuk tombol Terbaru dan Anda akan menemukan ikon pin di sudut kanan bawah untuk aplikasi. Ketuk ikon pin dan aplikasi akan disematkan.

Untuk melepaskan sematan aplikasi, Anda hanya perlu menekan lama tombol kembali . Nah, Anda juga dapat mengaktifkan opsi 'Kunci perangkat saat melepas pin' dalam pengaturan Pinning Layar untuk keamanan lebih.
5. Smart Lock
Fitur keamanan lain yang mungkin tidak Anda gunakan di ponsel pintar Android Anda, adalah Smart Lock. Smart Lock secara otomatis membuka kunci ponsel Anda ketika ada di sekitar beberapa agen tepercaya seperti jam tangan pintar Android Anda, rumah Anda atau mungkin, di saku Anda. Jika Anda mengunci ponsel Anda dengan PIN atau Pola maka fitur ini bisa sangat nyaman. Jadi, mari kita lihat cara mengaktifkannya. Anda membutuhkan Android 5.0 atau lebih tinggi untuk ini.
Pergi ke Pengaturan-> Keamanan-> Agen Tepercaya dan aktifkan "Smart Lock" . Jika opsi berwarna abu-abu, artinya Anda belum menambahkan PIN atau Pattern Lock. Atur kunci terlebih dahulu lalu aktifkan opsi.

Sekarang, untuk menyesuaikan dan mengatur agen tepercaya Anda, pergi ke Pengaturan-> Keamanan-> Kunci Cerdas di telepon Anda. Di sini, Anda akan menemukan opsi untuk mengatur agen tepercaya yang berbeda seperti tempat, perangkat, suara, dll. Anda dapat mengatur opsi mana saja yang nyaman bagi Anda.

6. Kontrol dan Prioritas Pemberitahuan
Android 6.0 adalah tentang memberikan kontrol kepada pengguna. Itu membawa 'App Permission Manager' yang baru, yang memungkinkan pengguna untuk menonaktifkan izin khusus untuk suatu aplikasi. Izin seperti akses kamera, akses penyimpanan, lokasi, dan lainnya. Bersamaan dengan itu, Anda juga dapat mengatur prioritas pemberitahuan dari aplikasi tertentu.
Jika Anda menggunakan Android 6.0, Anda bisa pergi ke Pengaturan-> Aplikasi, pilih aplikasi, lalu ketuk " Pemberitahuan ". Di sini, Anda dapat memastikan notifikasi aplikasi diperlakukan sebagai prioritas. Anda bahkan dapat memastikan untuk menyembunyikan konten sensitif dari aplikasi di notifikasi. Ada juga opsi untuk memblokir semua notifikasi dari suatu aplikasi, yang notifikasinya menurut Anda tidak berguna. Android 7.0 Nougat membawanya lebih jauh. Di halaman "Pemberitahuan" aplikasi, Anda akan menemukan bilah, yang dapat Anda atur untuk memberikan pemberitahuan aplikasi tingkat prioritas yang berbeda.

Anda juga dapat masuk ke pengaturan pemberitahuan aplikasi dengan menekan terus pada pemberitahuan aplikasi dan mengetuk tombol " info ".

Catatan : Beberapa pabrikan menyertakan lebih banyak opsi kontrol pemberitahuan, jadi Anda harus memeriksanya.
7. Mode Jangan Ganggu
Yah, sebagian besar pengguna tahu tentang fitur ini tetapi mereka sering mengabaikannya. Mungkin itu rapat atau Anda sedang melakukan pekerjaan penting; mematikan ponsel atau mengaturnya agar bergetar bukan satu-satunya solusi. Mode Do Not Disturb dapat sangat membantu dalam situasi ini .
Anda dapat mengaktifkan Mode Jangan Ganggu dari panel notifikasi. Ketuk pada itu dan Anda akan mendapatkan opsi untuk mengatur periode waktu sampai Anda ingin menjadi aktif atau Anda dapat mengaturnya ke waktu yang tidak terbatas sampai Anda menonaktifkannya secara manual. Jika Anda memiliki beberapa kontak penting yang tidak dapat Anda abaikan, Anda harus memilih mode Prioritas saja . Anda juga dapat memilih mode "Hanya alarm" jika Anda tidak ingin kehilangan alarm.
Untuk mengatur mode Prioritas, Anda dapat menuju ke Pengaturan-> Suara & Pemberitahuan-> Jangan ganggu dan ketuk " Prioritas hanya mengizinkan ". Di sini, Anda dapat mengaktifkan pengingat, acara, pesan, dan panggilan hanya dari kontak yang berkilau bintangnya dan lainnya.

Anda juga dapat mengatur " Aturan Otomatis" yang akan mengaktifkan Mode Jangan Ganggu secara otomatis ketika aturan diberlakukan. Anda dapat mengatur Waktu Mulai dan Waktu Berakhir bersamaan dengan hari yang sebenarnya. Juga, jika Anda memiliki acara di Kalender Google maka Anda dapat mengaturnya juga. Anda akan menemukan opsi ini di Pengaturan-> Suara & Pemberitahuan-> Jangan ganggu .

8. Format Kartu SD sebagai Penyimpanan Internal
Jika Anda kehabisan penyimpanan internal dan Anda juga memiliki Android 6.0 atau lebih yang berjalan pada ponsel Anda, maka Anda dapat memformat kartu SD Anda sebagai penyimpanan internal untuk lebih banyak ruang. Ini berarti kartu SD Anda akan menjadi bagian dari penyimpanan internal dan Anda akan dapat menginstal aplikasi di dalamnya. Ini bisa sangat berguna jika Anda memiliki perangkat dengan penyimpanan internal rendah. Baiklah, mari kita lihat bagaimana Anda bisa melakukannya.
Pertama, Anda harus memiliki Kartu SD berkecepatan tinggi dengan kecepatan Baca / Tulis yang baik. Nah, jika Anda tidak memilikinya, kami sarankan Anda untuk tidak mengaktifkan fitur ini, karena perangkat Anda mungkin sangat melambat. Tetapi, jika Anda memiliki Kartu SD berkecepatan tinggi, buka Pengaturan-> Penyimpanan dan USB-> Penyimpanan Portabel dan ketuk pada "Format as Internal". Kartu SD Anda akan dihapus dan diformat sebagai penyimpanan internal. Pastikan Anda membuat cadangan data kartu SD Anda terlebih dahulu . Setelah selesai, ketuk " Hapus dan Format ".

Untuk memformat kartu SD kembali sebagai Penyimpanan Portable, cukup kembali ke pengaturan Kartu SD dan Anda harus mendapatkan opsi " Format sebagai Portable ".
Juga, perlu diingat bahwa memformat kartu SD sebagai penyimpanan internal akan mengenkripsi kartu, sehingga Anda tidak akan dapat menghapusnya.
9. Perekaman Layar
Jika Anda ingin menggunakan aplikasi perekam layar di perangkat Anda yang menjalankan versi Android sebelum 5.0 Lollipop, perangkat Anda harus memiliki akses root. Namun, itu telah berubah dan sekarang Anda dapat merekam layar Android menggunakan berbagai aplikasi hebat.
Aplikasi yang selalu saya gunakan untuk perekaman layar adalah Lollipop Screen Recorder (Gratis). Buka aplikasi dan Anda dapat mulai merekam layar ponsel Anda dengan mengetuk " Mulai Merekam" . Di Pengaturan Perekaman, Anda dapat mengubah resolusi, orientasi, dan bahkan bitrate . Anda juga dapat merekam suara menggunakan mikrofon ponsel Anda dan bahkan mengatur tampilan PIP kamera depan Anda .

10. Enkripsi perangkat Anda
Enkripsi perangkat diperkenalkan kembali di Android Gingerbread (2.3) dan sejak itu ia telah duduk di sana dalam pengaturan keamanan. Jika Anda memiliki perangkat Android yang Anda gunakan untuk data sensitif maka enkripsi telepon adalah fitur yang mungkin ingin Anda aktifkan.
Enkripsi sebenarnya membuat data tidak dapat dibaca dan acak. Saat Anda membuka kunci ponsel menggunakan PIN, ponsel akan mengalami dekripsi menggunakan kunci rahasia, membuat data Anda dapat dibaca. Ini memastikan bahwa meskipun ponsel Anda hilang atau dicuri, orang lain tidak akan dapat mendekripsi data.
Beberapa hal yang perlu diingat sebelum enkripsi:
- Mungkin ada sedikit penurunan kinerja setelah enkripsi. Tidak akan terlihat selama penggunaan.
- Satu- satunya cara untuk membatalkan proses ini adalah melalui pengaturan ulang pabrik .
- Enkripsi dapat menyebabkan masalah pada perangkat yang di-rooting .
Untuk memulai proses enkripsi, buka Pengaturan-> Keamanan dan ketuk "Enkripsi telepon". Sekarang, pertama-tama Anda harus mengisi baterai hingga 80% dan terhubung ke pengisi daya selama proses enkripsi. Jika tidak diisi maka opsi untuk mengenkripsi ponsel akan berwarna abu-abu seperti yang ditunjukkan pada gambar di bawah ini.

Ketika Anda siap, ketuk " Enkripsi telepon ". Ini sebenarnya akan menanyakan Anda lagi apakah Anda benar-benar ingin Mengenkripsi. Sekali lagi ketuk Enkripsi telepon dan telepon akan reboot untuk memulai proses enkripsi.
Tahu fitur Android berguna lainnya yang lebih tersembunyi atau kurang digunakan?
Tujuan utama dari artikel ini adalah untuk menjelaskan fitur-fitur Android yang berguna yang tidak benar-benar digunakan orang. Jadi, apakah Anda menemukan fitur ini bermanfaat? Juga, jika Anda mengetahui fitur Android lainnya yang jarang digunakan orang, beri tahu kami di bagian komentar di bawah.