Pro MacBook baru dari Apple telah melihat liputan media yang adil. Entah itu untuk laporan awal masa pakai baterai yang luar biasa, ke Touch Bar yang tampak seperti hal baru bagi banyak orang. Heck, Pro MacBook bahkan dalam berita karena tidak menawarkan lebih dari 16 GB RAM dalam apa Apple pemasaran sebagai mesin "Pro". Namun, ketika kita berbicara tentang Touch Bar, satu hal yang jelas, itu sedang diintegrasikan ke dalam semakin banyak aplikasi, karena memang menawarkan cara mudah untuk melakukan banyak fungsi.
Jelas, aplikasi pertama yang mendukung Touch Bar, adalah aplikasi yang sudah diinstal sebelumnya di MacBook Pro. Touch Bar memungkinkan pengguna untuk dengan mudah menavigasi melalui aplikasi seperti Finder, sambil menetapkan tag, dan berbagi file dengan cepat. Pengguna juga dapat melihat album besar dengan mudah dengan menggosok foto-foto di Touch Bar, yang, omong-omong, mengeluarkan pratinjau yang tampak bagus dari gambar yang dipilih. Semua tombol untuk mengatur volume, kecerahan, dll. Berada di dalam "Strip Kontrol", tombol keluar masih ada; dan, jika Anda benar-benar membutuhkan tombol Fungsi, Anda cukup menekan tombol “Fn”, dan Touch Bar dengan cepat berubah untuk menampilkan tombol fungsi. Jadi, jika Anda memiliki MacBook Pro baru dengan Touch Bar, atau jika Anda berencana membeli satu, dan bertanya-tanya apa yang bisa dilakukan untuk Anda; berikut adalah 10 hal keren yang dapat Anda lakukan dengan Touch Bar di MacBook Pro baru:
1. Menjadi seorang DJ
Touch Bar pada MacBook Pro baru sangat cocok untuk meletakkan alat yang cocok untuk profesional kreatif. Lagi pula, siapa yang tidak suka menggunakan antarmuka multi-sentuh yang ada di keyboard? Jika Anda bertanya-tanya seberapa bermanfaatnya itu, Anda tidak perlu melihat jauh-jauh. algoriddim mengintegrasikan fungsionalitas Touch Bar ke dalam aplikasi mereka "djay Pro", dan pengalamannya sungguh menakjubkan.

Anda mendapatkan satu ton kontrol keren di Touch Bar, termasuk hal-hal seperti efek, filter, loop, dan langkah-langkah bersama dengan banyak hal keren yang dapat Anda gunakan untuk menjatuhkan beberapa ketukan keren di pesta rumah berikutnya. Artinya, jika Anda siap untuk mempelajari kerumitan menggunakan aplikasi sekuat yang ini.

Namun, jika Anda melakukannya, Anda akan dengan cepat melihat bagaimana Touch Bar dapat sangat berguna, jika diterapkan dengan benar oleh pengembang. Aplikasi ini dihargai $ 49, 99, tetapi percobaan gratis 15 hari tersedia di situs algoriddim.
Unduh ($ 49, 99, uji coba 15 hari)
2. Mainkan Game di Touch Bar
Touch Bar pada MacBook Pro baru memiliki Retina Display, dan merupakan tempat yang sempurna bagi pengembang kreatif untuk memasukkan game-game kecil. Inilah yang dilakukan Guilherme Rambo. Ia mengembangkan game Space Impact like yang berjalan di Touch Bar, dan dikendalikan oleh tombol panah, dan space bar di Mac Anda. Tak perlu dikatakan, permainan ini sangat menyenangkan, dan sangat adiktif . Game Touch Bar seperti ini sangat cocok untuk menghabiskan waktu di coffee shop, atau selama perjalanan subway yang membosankan dan membosankan itu.

Unduh gratis)
3. Beranotasi dan Edit PDF dengan Mudah
Touch Bar juga dapat sangat berguna ketika Anda mencoba mengedit file PDF, dengan aplikasi seperti PDF Expert. PDF Expert adalah salah satu aplikasi pihak ketiga pertama yang mulai mendukung Touch Bar, dan mereka melakukannya dengan sempurna. Dengan Pakar PDF yang berjalan di MacBook Pro dengan Touch Bar, Anda akan mendapatkan opsi untuk dengan cepat melakukan berbagai tindakan, termasuk hal-hal seperti menyorot, dan menggarisbawahi teks, bersama dengan opsi untuk mengurangi teks dari PDF, menambahkan catatan ke file PDF, dan menyisipkan teks, gambar, dan tautan ke file PDF. Plus, Anda dapat memilih warna langsung dari Touch Bar itu sendiri, yang dilengkapi dengan slider RGB penuh untuk memilih warna yang tepat yang Anda cari.

Semua ini dibuat sangat mudah dengan kenyataan bahwa Anda tidak perlu lagi menggali menu di layar hanya untuk menyorot teks, atau mengurangi informasi dari dokumen PDF. Integrasi dengan Touch Bar pada dasarnya membuat aplikasi PDF Expert menjadi lebih kuat, dan lebih intuitif daripada sebelumnya. Aplikasi PDF Expert dilengkapi dengan uji coba gratis 7 hari, setelah itu Anda harus mengeluarkan hampir $ 60 untuk terus menggunakannya.
Unduh ($ 59, 99, uji coba gratis 7 hari)
4. Buka Kunci Pengelola Kata Sandi dengan Touch ID
Jika Anda menggunakan pengelola kata sandi seperti 1Password, Anda akan senang mengetahui bahwa kini Anda dapat membuka kunci aplikasi pengelola kata sandi dengan sidik jari Anda. MacBook Pro baru menampilkan pemindai ID Sentuh pada tombol daya mereka, dan begitu Anda telah mengaktifkan ID Sentuh untuk pengelola kata sandi favorit Anda, Anda cukup mengetuk pembaca sidik jari ID Sentuh (Bilah Sentuh bahkan menggambar panah, mengarahkan Anda ke arah pembaca sidik jari Touch ID), dan pengelola kata sandi Anda akan terbuka.

Jelas, fitur ini hanya berguna jika Anda menggunakan pengelola kata sandi seperti 1Password yang terintegrasi dengan Touch ID. Namun, jika Anda menggunakan 1Password, Anda akan kagum pada seberapa cepat seluruh prosesnya, dan bagaimana kelihatannya berjalan mulus.
Unduh (uji coba gratis 30 hari, paket mulai dari $ 2, 99 per bulan)
5. Pengeditan Video dan Foto yang Lebih Cepat di Mac Anda
Seperti yang saya katakan sebelumnya, Touch Bar sangat cocok untuk para profesional kreatif, dan itulah sebabnya sangat mengagumkan bahwa dua dari video yang paling terkenal digunakan, dan perangkat lunak pengedit foto, keduanya mendukung Touch Bar sepenuhnya. Untuk mengedit foto, Adobe Photoshop memiliki integrasi Panel Sentuh. Jadi, ketika Anda meluncurkan Photoshop, Anda akan melihat beberapa alat yang biasa digunakan, dan opsi tersedia langsung di Touch Bar. Dalam proyek Photoshop, Anda akan mendapatkan pintasan untuk menyesuaikan properti layer seperti opacity layer, dan bahkan riwayat lengkap "Undo", dengan pratinjau !

Touch Bar juga memberikan opsi untuk menyesuaikan berbagai pengaturan terkait dengan sikat yang telah Anda pilih. Anda dapat menyesuaikan hal-hal seperti ukuran kuas, kekerasannya, warna, dan lebih banyak lagi secara langsung dari Touch Bar. Plus, Photoshop juga memberikan opsi untuk mengakses alat favorit Anda di Touch Bar.

Di Final Cut Pro, salah satu aplikasi pengeditan video yang paling banyak digunakan di Mac, Touch Bar memiliki banyak pilihan untuk dipilih. Anda dapat melakukan segalanya mulai dari mengetuk pada “Impor Media”, hingga memulai proyek baru. Touch Bar juga menampilkan seluruh garis waktu Anda, sehingga Anda dapat dengan mudah menggosoknya. Ini bisa berguna dalam proyek yang sangat panjang, di mana timeline terlalu besar. Menggosok melalui Panel Sentuh dapat membuatnya lebih mudah dari biasanya. Anda bahkan dapat menyesuaikan zoom timeline, langsung dari Touch Bar itu sendiri.

Touch Bar juga memberikan akses cepat ke semua alat yang biasa digunakan di Final Cut Pro X. Anda dapat memilih alat pilih, alat pisau, dan banyak alat lainnya, bersama dengan masing-masing sub-pengaturan. Hal-hal ini bisa sangat berguna, terutama jika Anda sering bermain di Final Cut Pro X, atau Adobe Photoshop CC 2017.

Unduh Final Cut Pro X ($ 299, 99)
Unduh Adobe Photoshop CC (mulai dari $ 19, 99 per bulan)
6. Beralih Dengan Cepat Antara Aplikasi Yang Terbuka di Mac Anda
Dengan Touch Bar, Anda tidak perlu lagi menekan "command + tab" setiap saat, hanya untuk beralih ke aplikasi lain yang terbuka. Touch Bar dapat lagi menghemat waktu Anda, dengan hadir di sana, di ujung jari Anda. Dengan aplikasi yang disebut "TouchSwitcher", Anda mendapatkan ikon toko aplikasi di Strip Kontrol Touch Bar Anda. Mengetuk ikon ini akan meluncurkan untuk setiap aplikasi yang saat ini terbuka di Mac Anda. Kemudian, Anda cukup mengetuk aplikasi yang ingin Anda alihkan, dan pekerjaan Anda selesai.

Bagian terbaik tentang menggunakan "TouchSwitcher" adalah ketika Anda beralih ke aplikasi lain yang terbuka, aplikasi tersebut masuk ke latar depan, bahkan jika Anda telah meminimalkannya. Ini memecahkan masalah besar karena harus menekan "command + option + tab", hanya untuk memastikan bahwa jendela yang diperkecil juga datang ke latar depan jika saya beralih ke aplikasi induknya. Aplikasi ini tersedia secara gratis, tetapi Anda selalu dapat memilih untuk mendukung pengembang, dengan memberikan sumbangan di situs webnya.
Unduh gratis)
7. Dapatkan Tombol Touch Bar Kustom pada Mac Anda
Touch Bar pada MacBook Pro baru hadir dengan sejumlah besar opsi penyesuaian. Anda dapat menyesuaikan strip kontrol untuk menampilkan tombol yang Anda inginkan, dan paling sering digunakan. Anda bahkan dapat menyesuaikan Touch Bar berdasarkan per-aplikasi. Namun, jika Anda mencari kemampuan penyesuaian yang lebih besar untuk Touch Bar, Anda tidak perlu mencari lebih jauh dari Better Touch Tool. Aplikasi ini memungkinkan Anda membuat tombol kustom, lengkap dengan nama, dan ikon khusus untuk Bilah Sentuh, dan Anda bahkan dapat membuat aplikasi tombol tertentu . Jadi, Anda dapat menggunakan Better Touch Tool untuk membuat tombol Touch Bar khusus yang hanya muncul di aplikasi seperti Chrome, yang belum memiliki dukungan Touch Bar.

Ini persis seperti yang telah saya lakukan, dan Anda akan senang mengetahui, itu bekerja dengan sempurna . Butuh beberapa waktu untuk membuat tombol, itulah sebabnya implementasi saya sangat kurang, seperti yang sekarang, tetapi dengan sedikit waktu, dan usaha, Anda dapat mengaturnya dengan sempurna.

Unduh (percobaan gratis 45 hari, lisensi mulai dari $ 6)
8. Gosok Melalui Video dalam QuickTime
QuickTime, aplikasi pemutar media milik Apple bermain bagus dengan Touch Bar, dan memiliki kontrol untuk sejumlah hal berbeda, tergantung pada apa yang Anda lakukan di dalam aplikasi. Jika Anda hanya menonton video, Anda akan mendapatkan kontrol untuk menggosok video, dan dengan pratinjau di Touch Bar itu sendiri, pengalamannya bahkan lebih baik.

Pemutar QuickTime juga merupakan metode default untuk merekam layar Mac Anda, atau untuk merekam audio, dan bahkan film menggunakan kamera FaceTime. Saat Anda merekam layar, Touch Bar menunjukkan opsi untuk merekam seluruh layar, atau hanya beberapa pilihan layar . Bahkan saat merekam, Panel Sentuh menyediakan tinjauan praktis tentang panjang total video, bersama dengan ukuran file saat ini.

9. Akses Mudah ke Tab dan Favorit Safari
Hampir setiap aplikasi pra-instal memiliki dukungan Touch Bar yang lengkap, dan Safari tidak berbeda. Saat meluncurkan Safari di MacBook Pro baru, Touch Bar segera menampilkan situs web favorit Anda, sebagai ikon yang indah dan berwarna. Anda dapat menggesek untuk melihat semua favorit yang Anda miliki, dan ketuk pada mereka untuk membukanya di tab . Anda juga dapat membuka tab baru langsung dari Touch Bar.

Ketika Anda memiliki lebih dari satu tab yang terbuka di Safari, Touch Bar mulai menampilkan sedikit pratinjau dari tab yang terbuka ; dan Anda dapat menggeser jari Anda di atasnya, untuk beralih di antara tab. Ini bisa sangat berguna untuk beralih tab dengan cepat, atau hanya melihat dari semua tab yang telah Anda buka. Ikon tab secara otomatis menyesuaikan ukurannya agar sesuai dengan semua tab yang terbuka ke dalam Bilah Sentuh, sehingga Anda dapat melihatnya secara sekilas.

10. Pemformatan Teks Lebih Cepat
Touch Bar juga memiliki fitur pemformatan teks yang kuat. Setiap kali Anda meluncurkan editor teks, seperti TextEdit di Mac Anda, dan mulai mengetik, Touch Bar dengan cepat beradaptasi, dan menampilkan saran kata, memformat tombol untuk dengan cepat memformat teks sebagai huruf tebal, miring, atau bergaris bawah, serta tombol untuk memilih warna teks (jika aplikasi mendukung teks berwarna), bersama dengan tombol penyelarasan, dan kemampuan untuk memformat teks menjadi daftar (bullet, bernomor, dll).

Opsi ini memungkinkan Anda dengan cepat memformat teks, tanpa harus menggunakan trackpad, atau sejumlah kombinasi tombol. Anda cukup memilih beberapa teks, dan memformatnya sebagai huruf tebal, miring, atau bergaris bawah. Anda bahkan dapat dengan cepat mengonversi beberapa baris teks menjadi daftar yang diformat, dan banyak lagi. Ada juga tombol emoji, yang menempatkan semua emoji yang didukung langsung di Touch Bar Anda, diurutkan ke dalam kategori yang tepat.

Satu-satunya hal yang mengecewakan tentang fitur ini, adalah bahwa prediksi teks berfungsi sangat lambat. Bahkan, itu tidak diperbarui setelah kata pertama, saat saya mengetik. Jika Anda lebih lambat dalam mengetik, maka prediksi akan diperbarui dengan kecepatan yang tepat untuk Anda. Namun, mereka sepertinya tidak membantu saya.
Dapatkan Lebih Produktif dengan Touch Bar di New MacBook Pro
Sementara Touch Bar mungkin terdengar seperti hal baru bagi banyak orang, kemungkinannya, mereka belum punya waktu untuk menggunakannya cukup lama untuk membiasakan diri dengannya. Secara pribadi, saya terbiasa dengan Touch Bar dengan cukup cepat, dan hampir menjadi kebiasaan untuk menggunakan pintasan yang paling sering saya gunakan, karena lebih mudah untuk mengetuk tombol, daripada mengklik item. Ada banyak aplikasi lain yang memanfaatkan Touch Bar dengan sangat baik, tetapi ini adalah beberapa kegunaan yang menurut saya bermanfaat secara pribadi. Namun, jika Anda mengetahui adanya penggunaan lain dari Touch Bar yang sangat keren, beri tahu saya tentang hal itu di bagian komentar di bawah.
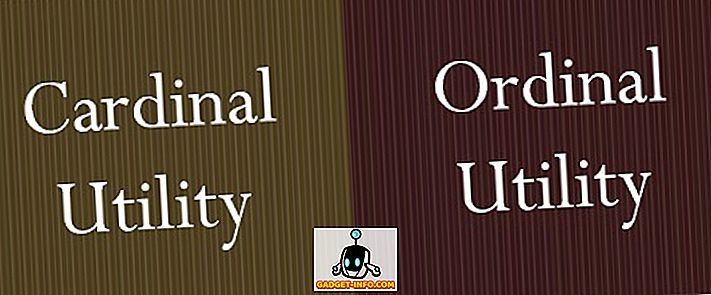
![Pembuatan Patung Perunggu Steve Jobs oleh Hungarian Software Co. Graphisoft [PICS]](https://gadget-info.com/img/social-media/189/making-steve-jobs-bronze-statue-hungarian-software-co-8.jpg)






![media sosial - Presentasi Langsung Microsoft Gagal Dari Menang 98 ke Tablet PC [Video]](https://gadget-info.com/img/social-media/604/microsoft-s-live-presentation-fail-from-win-98-tablet-pc.jpg)