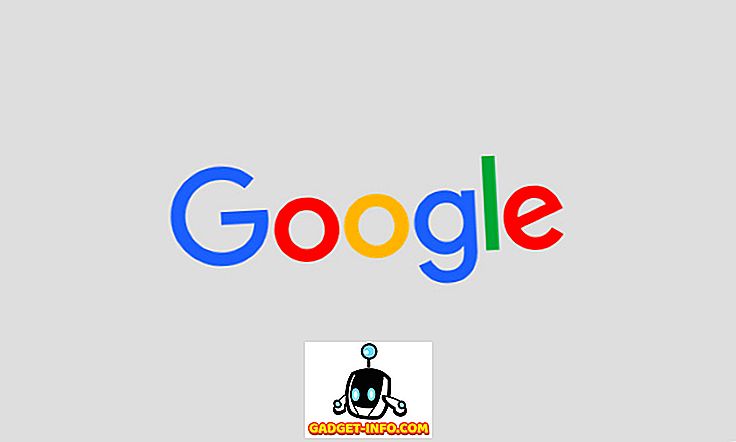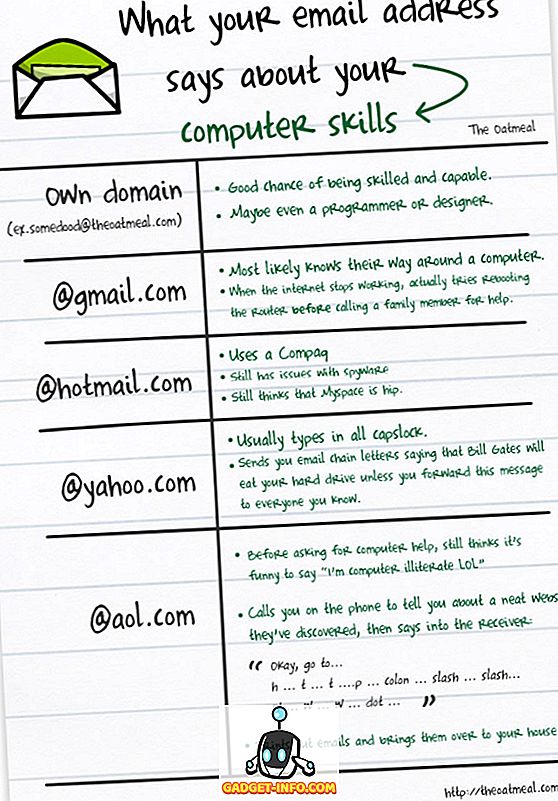Ada banyak alasan mengapa WiFi Anda lambat. Ini bisa menjadi kekuatan pengapian WiFi, saluran nirkabel, PC atau router Anda dan bahkan masalah dengan jaringan itu sendiri. Dengan begitu banyak faktor yang mempengaruhi kecepatan WiFi, mungkin agak sulit untuk menentukan masalah dan memperbaikinya. Namun, selalu ada jalan, kan? Jika WiFi Anda tiba-tiba lambat dan sepertinya Anda tidak dapat menemukan masalah, maka kami di sini membantu Anda menemukan masalah dan memperbaikinya.
Karena ada banyak faktor yang mempengaruhi kecepatan WiFi, kami akan mulai dari masalah dasar dan beralih ke masalah yang lebih maju dengan solusi mereka.
1. Mulai ulang Router
Restart populer dari perbaikan perangkat berfungsi dalam banyak situasi dan itu bisa menjadi perbaikan untuk WiFi lambat juga. Yang harus Anda lakukan adalah mematikan router selama 10-15 detik dan menyalakannya kembali. Sebagian besar router memiliki sakelar mematikan di bagian belakang, tetapi Anda juga dapat mencabut adaptor untuk memutus daya dan mematikannya. Setelah restart selesai (tunggu setidaknya 1 menit), coba gunakan lagi dan lihat apakah masalahnya masih ada.
Saat Anda melakukannya, aktifkan ulang perangkat yang Anda gunakan WiFi. Terkadang perangkat yang terhubung ke WiFi bisa menjadi penyebab masalah juga.
2. Periksa Perangkat Lain menggunakan WiFi
Bandwidth total jaringan WiFi dibagi antara perangkat yang saat ini terhubung dan program berat bandwidth apa pun yang berjalan pada satu perangkat akan mempengaruhi kecepatan internet perangkat lain. Biasanya, tugas-tugas seperti browsing web tidak memiliki efek besar tetapi jika seseorang bermain game atau streaming video atau mengunduh file besar pada perangkat, itu dapat secara drastis mempengaruhi bandwidth jaringan perangkat lain. Jadi, pastikan tidak ada yang menggunakan jaringan WiFi untuk bandwidth konten berat.
Selain itu, Anda dapat memutuskan koneksi perangkat yang tidak aktif seperti ponsel cerdas yang tidak digunakan, karena aplikasi latar belakang mungkin masih menggunakan bandwidth bahkan ketika layar dimatikan.
3. Hentikan Program Latar Belakang Menggunakan Bandwidth
Ada kemungkinan program latar belakang menggunakan bandwidth tanpa sepengetahuan Anda. Misalnya, pembaruan Windows terkenal karena mengunduh pembaruan di latar belakang dan ada juga program lain yang terhubung ke internet dan menggunakan bandwidth di latar belakang; bahkan malware pun dapat melakukan ini!
Jika Anda menggunakan PC Windows, Anda dapat melihat proses latar belakang aktif dari Windows Task Manager. Tekan Ctrl + Shift + Esc key combo untuk membuka Task Manager dan pindah ke tab " Processes ". Di sini, proses Windows dan perangkat lunak pihak ketiga terdaftar. Sekarang, cari aplikasi pihak ketiga yang tidak Anda mulai dan klik " Akhiri Proses " setelah memilihnya. Cobalah untuk menghindari proses penutupan dengan kata-kata seperti, Windows, Microsoft, explorer.exe dan Sistem, dll. Jika Anda meragukan suatu proses, Anda harus mencarinya secara online dan melihat apa yang dilakukannya.

Anda juga harus mendapatkan program antivirus yang bagus untuk memastikan tidak ada malware yang berjalan tersembunyi di latar belakang.
4. Tambahkan Perlindungan ke WiFi
Jika tidak ada program atau perangkat yang menggunakan bandwidth maka kemungkinan tetangga Anda mencuri bandwidth Anda. Jika WiFi Anda tidak cukup aman atau tidak diamankan sama sekali, maka seseorang dapat terhubung dan menggunakan bandwidth Anda. Anda harus menggunakan keamanan WPA2, karena saat ini protokol yang paling canggih untuk mengamankan WiFi Anda. Anda harus mengubah kata sandi dari antarmuka utama perute yang dapat diakses dengan memasukkan alamat IP perute di bilah alamat peramban Anda.
Untuk menemukan alamat IP router, tekan tombol Windows + R dan masukkan " cmd " dalam dialog "Run" untuk membuka command prompt.

Di sini ketik " ipconfig " dan tekan enter dan Anda akan melihat alamat IP di sebelah "Default Gateway". Cukup masukkan alamat ini di bilah alamat browser Anda dan tekan enter. Saat diminta untuk memberikan kata sandi, masukkan "Admin" atau "12345". Jika keduanya tidak berfungsi, coba hubungi ISP Anda (penyedia layanan internet) dan minta mereka untuk memberikan kata sandi.

Antarmuka berbeda dari setiap router sehingga kami tidak dapat memberikan instruksi yang tepat. Namun, Anda harus menemukan opsi untuk mengubah kata sandi di bawah opsi Keamanan, Nirkabel atau yang serupa. Pilih saja keamanan WPA2 dan enkripsi AES, dan gunakan kata sandi yang kuat.
5. Lokasi Perangkat dan Router Anda
Lokasi router Anda memainkan peran yang sangat penting dalam memastikan sinyal Wi-Fi dengan benar mencapai perangkat Anda dan menawarkan kecepatan optimal. Sinyal Wi-Fi dikirim dengan cara seperti kubah dan hambatan apa pun antara router dan perangkat Anda dapat memengaruhi kecepatannya. Jika Anda ingin mengirim sinyal ke mana-mana di rumah, maka yang terbaik adalah menempatkannya di lokasi pusat dan titik yang lebih tinggi. Namun, hal yang menjadi fokus adalah objek yang datang antara perangkat Anda dan sinyal Wi-Fi.
Meskipun sinyal Wi-Fi dapat dengan mudah menembus sebagian besar objek dengan sedikit atau tanpa penurunan kecepatan, ada beberapa objek yang sangat sulit atau mustahil untuk ditembus oleh sinyal Wi-Fi . Misalnya, sinyal Wi-Fi mengalami kesulitan menembus logam, semen, atau beton sehingga jika Anda berada di belakang dinding dengan bahan seperti itu di dalamnya, sinyal Wi-Fi akan terpengaruh. Selain itu, microwave dan telepon nirkabel berfungsi pada frekuensi yang hampir sama dengan Wi-Fi (yaitu 2, 450 GHz), sehingga mereka juga mengganggu sinyal.
Selain itu, jarak Anda dari router juga memengaruhi sinyal Wi-Fi. Semakin jauh Anda menjauh semakin lemah sinyal yang didapat. Cobalah untuk tetap dalam radius 6-10 meter.
6. Ubah Saluran Wi-Fi
Sinyal nirkabel bekerja pada saluran yang berbeda mirip dengan sinyal radio, dan semua router di dekat daerah Anda terhubung ke saluran ini. Jika ada banyak router yang terhubung ke saluran yang sama, mereka dapat mengganggu sinyal masing-masing. Untungnya, Anda dapat mengubah saluran ini secara manual dan memilih saluran yang memuatnya lebih sedikit.
Untuk tujuan ini, WifiInfoView Nirsoft adalah alat kecil yang hebat yang sederhana dan gratis. Saat Anda meluncurkan program, itu akan menampilkan semua saluran Wi-Fi dan seberapa ramai mereka. Di sini pilih salah satu yang paling ramai dan Anda baik untuk pergi. Anda juga dapat mengecek Net Stumbler jika WifiInfoView tidak berfungsi dengan baik untuk Anda.

7. Penghemat Daya Adaptor Jaringan Windows
Jika Anda telah menempatkan Windows dalam mode Power Saver untuk menghemat daya dan menambah waktu baterai, maka ada kemungkinan besar itu menghemat daya pada adaptor jaringan Anda juga. Windows dapat mengurangi daya ke adaptor jaringan untuk menghemat daya sambil mengorbankan kinerja internet. Untuk mengaturnya secara maksimal, buka Control Panel dari menu mulai dan klik " System and Security ".

Kemudian, klik " Opsi Daya " dan kemudian klik " ubah pengaturan paket " di sebelah paket yang Anda pilih.


Di layar berikutnya, klik " Ubah pengaturan daya lanjutan " dan Opsi Daya akan terbuka. Di sini, klik pada " Pengaturan Adaptor Nirkabel " dan atur ke " Kinerja Maksimum ".


8. Perbaiki Driver Jaringan
Terkadang driver jaringan yang rusak dapat menyebabkan kecepatan internet yang lambat pada PC tertentu. Untuk menemukan dan memperbaiki driver jaringan, tekan Window + R untuk membuka dialog Run dan masukkan " devmgmt.msc ". Ini akan membuka manajer perangkat, di sini klik dua kali pada " Network adapters " dan lihat apakah mereka baik-baik saja. Pengemudi dengan segitiga kuning dan tanda seru menunjukkan ada masalah dengannya. Jika Anda menemukannya, klik kanan padanya lalu klik " Perbarui perangkat lunak driver ". Kemudian, ikuti wizard untuk memperbarui perangkat lunak dan itu harus diperbaiki.

Jika tidak diperbaiki, Anda juga dapat menggunakan program Booster Driver untuk secara otomatis memperbaiki dan memperbarui semua driver Anda.
9. Kecepatan Unduhan Lambat
Jika semuanya tampak baik-baik saja, tetapi Anda memiliki kecepatan lebih rendah saat mengunduh sesuatu yang khusus, maka ada kemungkinan itu bukan kesalahan internet Anda. Saat Anda mengunduh sesuatu dari mana saja, kecepatan unduhan tergantung pada kecepatan internet Anda dan kapasitas server unduhan . Bahkan jika Anda memiliki internet kecepatan tinggi, server unduh harus memiliki kapasitas yang cukup untuk memungkinkan Anda memanfaatkan kecepatan itu. Jika ini terjadi saat mengunduh file dari situs web tertentu, maka cobalah mengunduh file dari situs web yang berbeda dan lihat apakah ada perbedaan atau tidak.
10. Apakah Anda Menggunakan VPN?
Jika Anda menggunakan VPN untuk menjelajah secara anonim, Anda harus tahu bahwa semua VPN memperlambat kecepatan internet sampai batas tertentu. VPN merutekan lalu lintas melalui server mereka dan juga mengenkripsi dan mendekripsi data secara real-time. Hal ini menyebabkan pemrosesan lebih lambat karena internet Anda perlu berurusan dengan lebih banyak data. Anda harus berhenti menggunakan layanan VPN atau meningkatkan paket kecepatan internet Anda untuk mendapatkan kecepatan yang lebih baik.
11. Setel Ulang Perute Anda
Jika semuanya gagal, Anda juga dapat mengatur ulang router sepenuhnya ke pengaturan pabrik yang harus mengembalikan perubahan yang salah yang mungkin mempengaruhi WiFi. Untuk mengatur ulang router, Anda akan menemukan tombol reset kecil di dalam lubang tepat di router Anda (kebanyakan di sisi belakang). Anda dapat menggunakan klip kertas untuk menekan tombol ini. Tekan dan tahan tombol ini selama 10-15 detik dan router Anda harus memulai kembali untuk mengonfirmasi bahwa itu telah diatur ulang. Setelah selesai, Anda harus melakukan semua perubahan lagi, dan mengatur kata sandi Wi-Fi baru.
12. Hubungi Penyedia Layanan Internet Anda
Jika tidak ada yang berhasil untuk Anda, maka Anda harus menghubungi ISP Anda dan mendiskusikan masalahnya. Ini bisa menjadi masalah bagi mereka dan mereka mungkin dapat memberikan instruksi yang tepat untuk menyelesaikan masalah Anda. Banyak kali, saya berhasil mendapatkan agen layanan untuk datang ke tempat saya untuk secara pribadi memeriksa sistem dan memperbaikinya. Anda juga dapat memperoleh layanan seperti itu jika Anda memintanya dan ISP Anda cukup peduli.
Siap untuk memperbaiki kesengsaraan kecepatan jaringan WiFi Anda
Kami telah mencoba untuk membahas beberapa alasan paling umum mengapa Wi-Fi melambat dan cara memperbaikinya. Meskipun ada banyak alasan lain yang dapat memengaruhi kinerja Wi-Fi, perlu diingat dan berbagi dengan kami di komentar jika masalah Anda tidak terselesaikan.
Selain itu, harus juga diingat bahwa beberapa bandwidth ISP berkurang selama jam-jam sibuk atau waktu-waktu tertentu lainnya. Jika Anda menghadapi perlambatan hanya pada waktu tertentu, maka hubungi ISP Anda untuk ini. Mereka mungkin dapat membantu, jika tidak Anda harus mengubah ISP Anda.