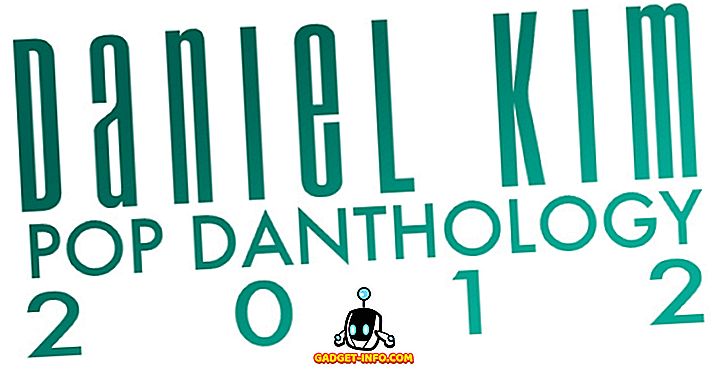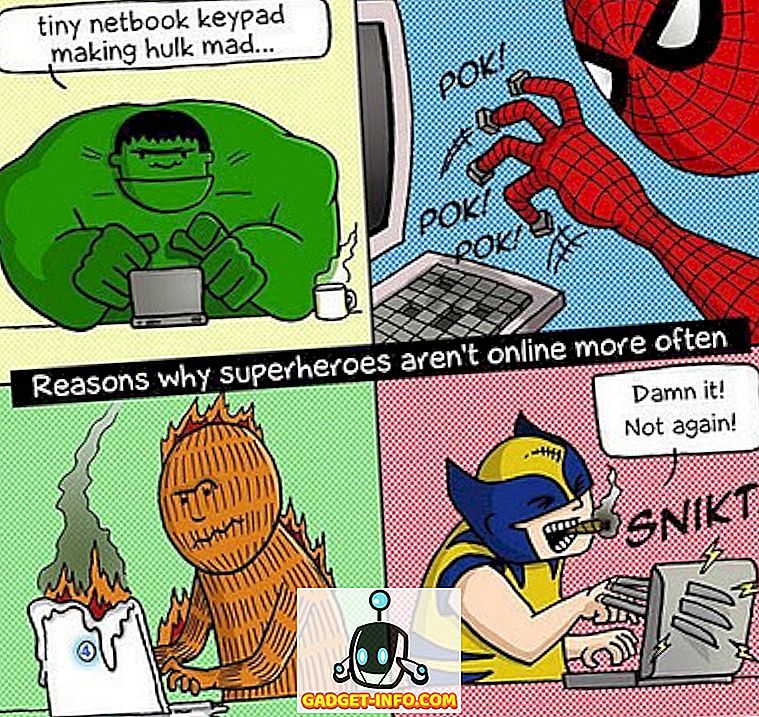Jika Anda ingin menikmati bermain game PS4 di Mac atau PC, Anda dapat melakukannya dengan menggunakan sistem Remote Play PS4 bawaan. Ini pada dasarnya memungkinkan pengguna untuk terhubung secara nirkabel ke PS4 mereka dan mengalirkan game langsung ke PC atau Mac mereka. Tidak perlu dikatakan, agar ini berfungsi, Anda akan membutuhkan kecepatan koneksi internet yang sangat baik. Menyiapkan permainan jarak jauh itu sendiri cukup mudah jika dibandingkan dengan solusi serupa lainnya di luar sana. Saya suka menggunakan fitur ini karena memungkinkan saya untuk menikmati game PS4 saya bahkan ketika saya tidak dekat PS4 saya. Pada artikel ini, kami akan menunjukkan kepada Anda bagaimana Anda dapat mengatur Remote Play di PS4 Anda dan menikmati game di PC dan Mac Anda:
Menggunakan Remote Play di PS4
Sebelum kita masuk ke tutorial kita, pertama-tama, mari kita pastikan bahwa Anda memiliki peralatan yang tepat untuk bekerja. Jadi, tanpa penundaan lebih lanjut, berikut adalah persyaratan untuk membuat ini berfungsi:
- PS4 yang berfungsi
- Kontroler nirkabel DualShock
- PC atau Mac
- micro USB ke kabel USB-A untuk menghubungkan pengontrol ke PC atau Mac Anda.
- Koneksi internet berkecepatan tinggi. (Untuk kinerja terbaik, kecepatan internet harus> 15 Mbps. Konon, game dapat dimainkan pada kecepatan sekitar ~ 5 Mbps juga)
Persyaratan Sistem untuk Menggunakan Remote Play di Mac dan PC
Setelah Anda memenuhi persyaratan, Anda dapat melanjutkan dengan tutorial. Prosesnya sama untuk PC dan Mac yang membuatnya lebih mudah diikuti terlepas dari perangkat yang Anda miliki. Saya akan mengalirkan game dari PS4 ke MacBook Pro 2016, namun, Anda dapat menggunakan PC atau Mac apa pun yang Anda miliki. Yang mengatakan, ada beberapa persyaratan sistem yang perlu dipenuhi oleh sistem Anda. Persyaratan diberikan di bawah ini:
Persyaratan Sistem Windows
- Komputer dengan salah satu dari sistem operasi berikut:
- Windows 8.1 (32-bit atau 64-bit)
- Windows 10 (32-bit atau 64-bit)
- Intel Core i5 atau lebih tinggi
- 100 MB atau lebih penyimpanan yang tersedia
- RAM 2 GB atau lebih
- 1024 × 768 atau resolusi layar lebih tinggi
Persyaratan Sistem Mac
- Komputer dengan salah satu sistem operasi berikut:
- macOS High Sierra
- macOS Mojave
- Prosesor Intel Core i5-520M 2, 40 GHz atau lebih cepat
- 40 MB atau lebih penyimpanan yang tersedia
- RAM 2 GB atau lebih
Menyiapkan Remote Play PS4
Sekarang setelah Anda mengetahui persyaratan untuk memainkan game PS4 Anda melalui internet, kami akan melanjutkan menuju bagian pengaturan. Bagian pertama dari pengaturan akan dimulai pada PS4 itu sendiri sementara bagian kedua akan dilakukan pada PC atau Mac Anda. Proses pengaturan pada PC dan Mac adalah sama sehingga terlepas dari sistem yang Anda miliki:
Menyiapkan PlayStation 4 untuk Remote Play
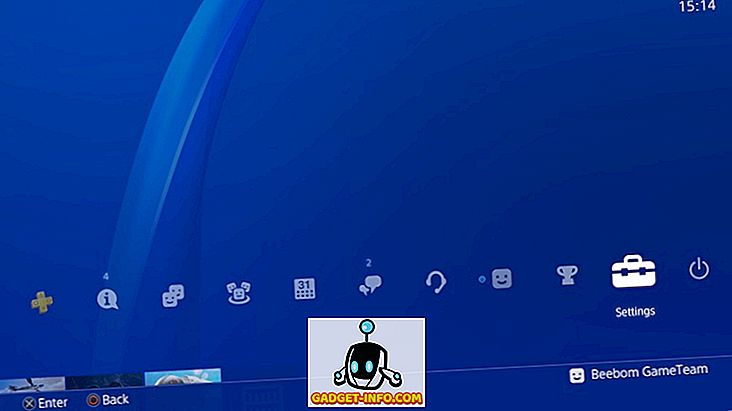
- Pertama, kita harus mengaktifkan fitur Remote Play di PS4 Anda. Untuk melakukan itu, buka Pengaturan -> Pengaturan Koneksi Main Jarak Jauh -> dan klik kotak centang di sebelah opsi "Aktifkan Putar Jarak Jauh".
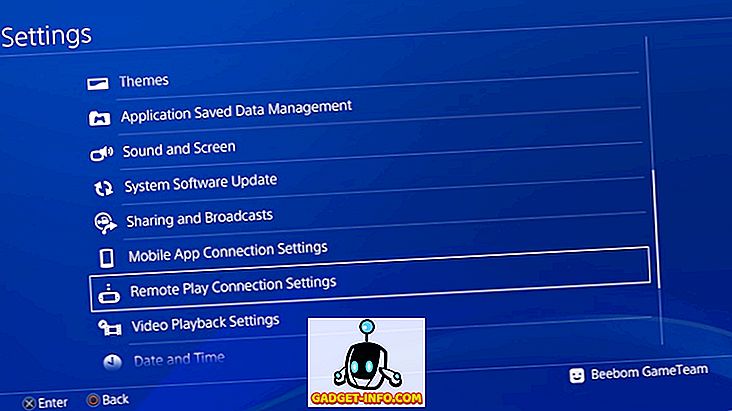
2. Sekarang, kita harus mengaktifkan PS4 Anda sebagai sistem PS4 utama Anda. Untuk melakukan itu, pertama, buka Pengaturan dan kemudian klik "Manajemen Akun".
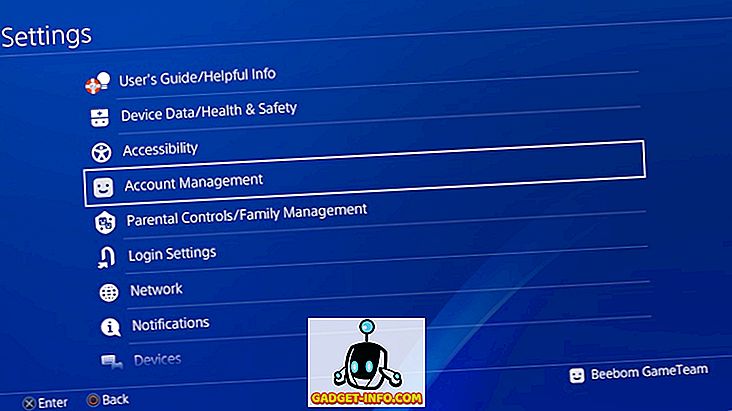
3. Sekarang, klik opsi "Activate as Your PS4 Primer" dan kemudian klik tombol "Activate".
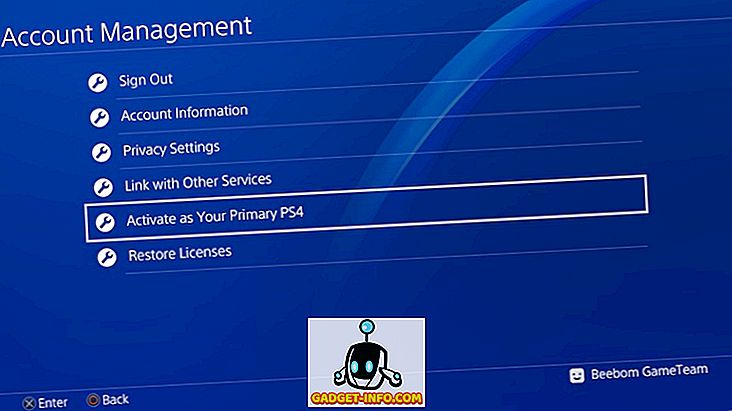
Itu saja, PS4 Anda sekarang sudah diatur. Namun, ingat bahwa PS4 Anda harus dihidupkan sepenuhnya agar Remote Play berfungsi. Jika Anda ingin menggunakan Remote Mote saat PS4 Anda sedang dalam "Mode Rest", Anda harus mengaktifkannya di pengaturan . Inilah cara Anda dapat melakukannya:
- Buka Pengaturan lalu klik "Pengaturan Hemat Daya".
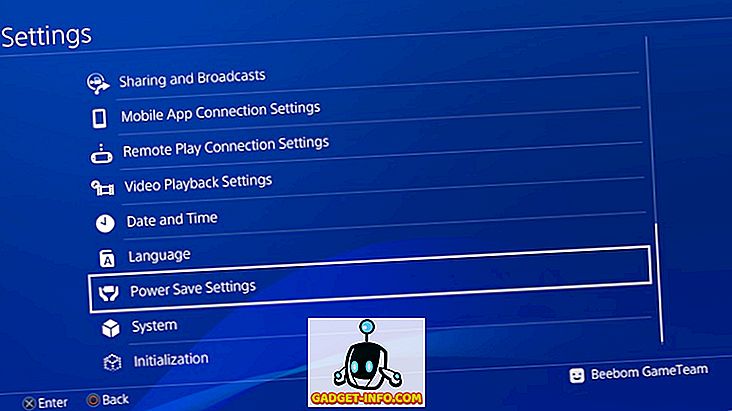
2. Di sini, klik "Setel Fitur yang Tersedia di Mode Istirahat" .
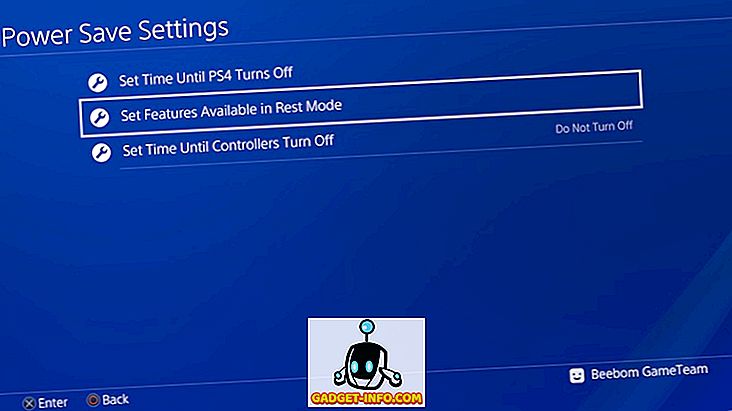
3. Pada halaman berikutnya, pilih kotak centang untuk "Tetap Terhubung ke Internet" dan "Aktifkan Menghidupkan PS4 dari Jaringan" untuk mengaktifkan fitur-fitur ini.
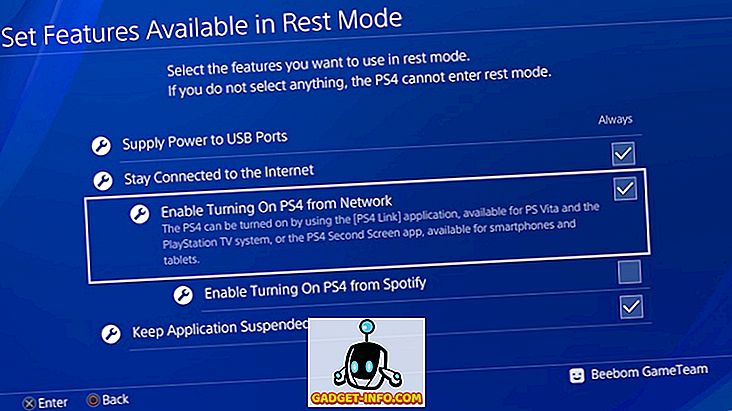
Dengan ini selesai, Anda akan dapat menggunakan Remote Play bahkan ketika PS4 Anda dalam Mode Rest.
Menyiapkan PC atau Mac Anda untuk Main Jarak Jauh
- Pertama, unduh file instalasi untuk PS4 Remote Play untuk Windows (unduh) atau Mac (unduh). Pastikan untuk mengunduh file yang dimaksudkan untuk sistem operasi Anda.
- Sekarang, mulailah instalasi dengan mengklik dua kali pada file yang diunduh dan ikuti petunjuk di layar untuk menginstal aplikasi pada sistem Anda. Anda mungkin perlu mengunduh file tambahan saat menginstal perangkat lunak. Jika itu masalahnya, klik saja tombol allow dan ikuti prosesnya.
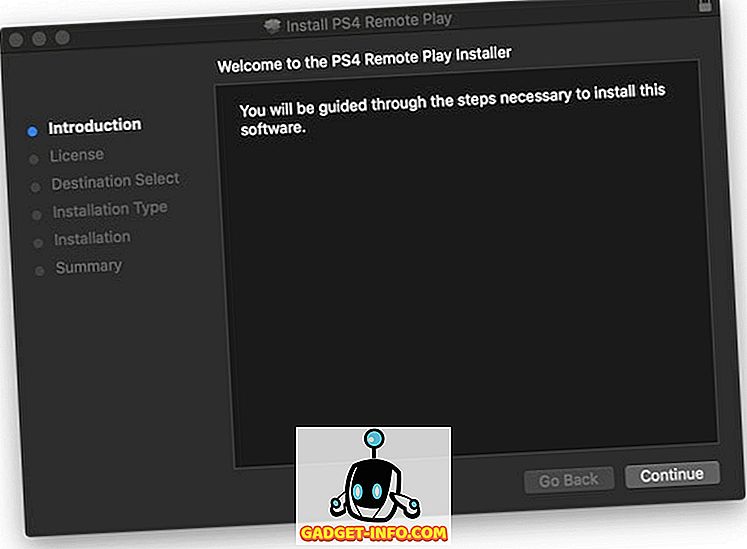
Memulai Main Jarak Jauh di PC atau Mac Anda
Setelah semuanya selesai, ikuti langkah-langkah untuk mulai memainkan game PS4 menggunakan Remote Play di PC atau Mac Anda:
- Pertama, sambungkan pengontrol DualShock ke PC dan Mac Anda .
2. Sekarang, masuk dengan ID dan kata sandi PS4 Anda.
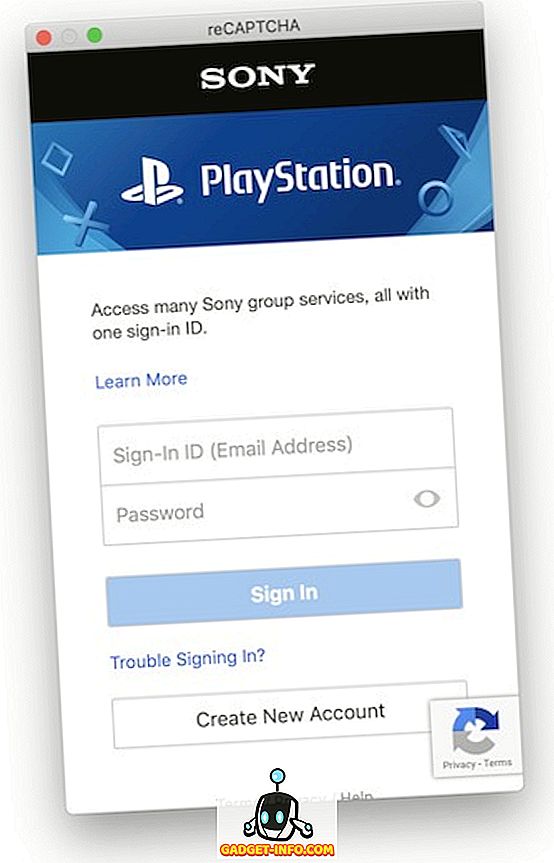
3. Sekarang, luncurkan aplikasi Remote Play dan kemudian klik tombol Start . Tunggu aplikasi terhubung ke PS4 Anda, mungkin perlu beberapa menit.
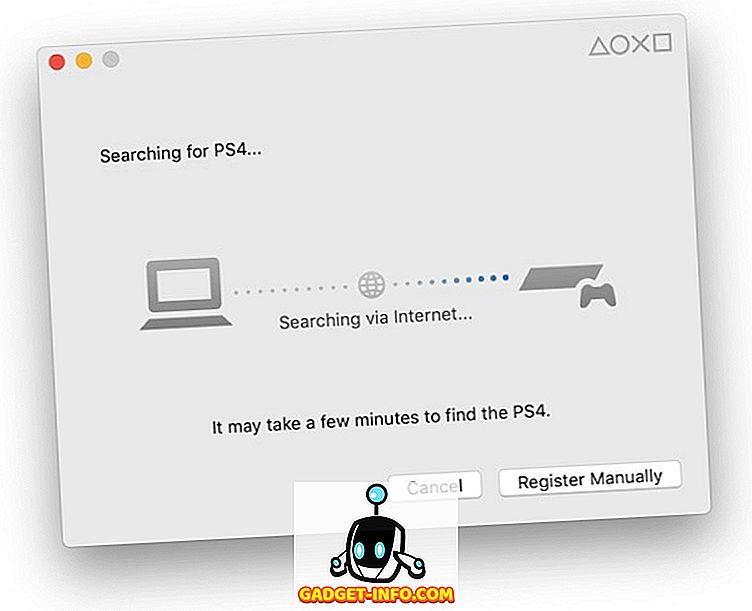
Itu saja, Remote Play sekarang harus berfungsi pada PC atau Mac Anda seperti yang ditunjukkan pada gambar di bawah ini. Saat saya menunjukkan aplikasi dalam mode jendela, Anda dapat dengan mudah masuk ke mode layar penuh.


Sony juga memungkinkan Anda untuk mengalirkan game dari PS4 Anda di smartphone Xperia Anda. Meskipun kami tidak memiliki perangkat Xperia di tempat kami dan karenanya kami tidak mengujinya, langkah-langkah berikut ini akan berfungsi karena disediakan oleh Sony:
- Unduh dan Instal aplikasi PS4 Remote Play.
- Sekarang, luncurkan aplikasi dan login dengan ID dan kata sandi PS4 Anda untuk menghubungkan dari jarak jauh ke PS4 Anda.
Nikmati Game PS4 Anda Saat Bepergian dengan Remote Play PS4
Seperti yang terlihat pada gambar, saya mengalirkan game dari PS4 saya di Mac dan bekerja dengan sempurna. Saya streaming menggunakan resolusi 720p tetapi Anda dapat melakukan streaming hingga 1080p jika jaringan Anda mendukungnya. Saya tidak berpikir Anda akan menghadapi masalah saat mengikuti tutorial ini karena Sony telah membuatnya sangat mudah untuk mengatur koneksi Remote Play. Namun, jika Anda memiliki pertanyaan, letakkan di bagian komentar di bawah.