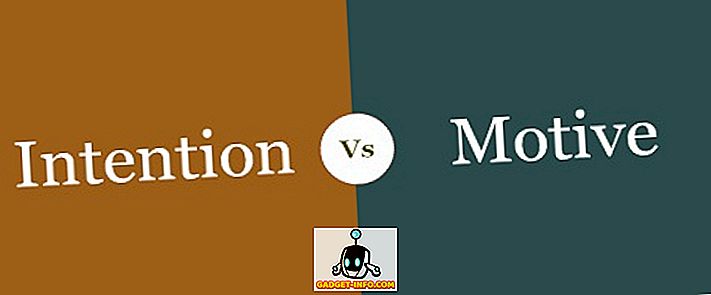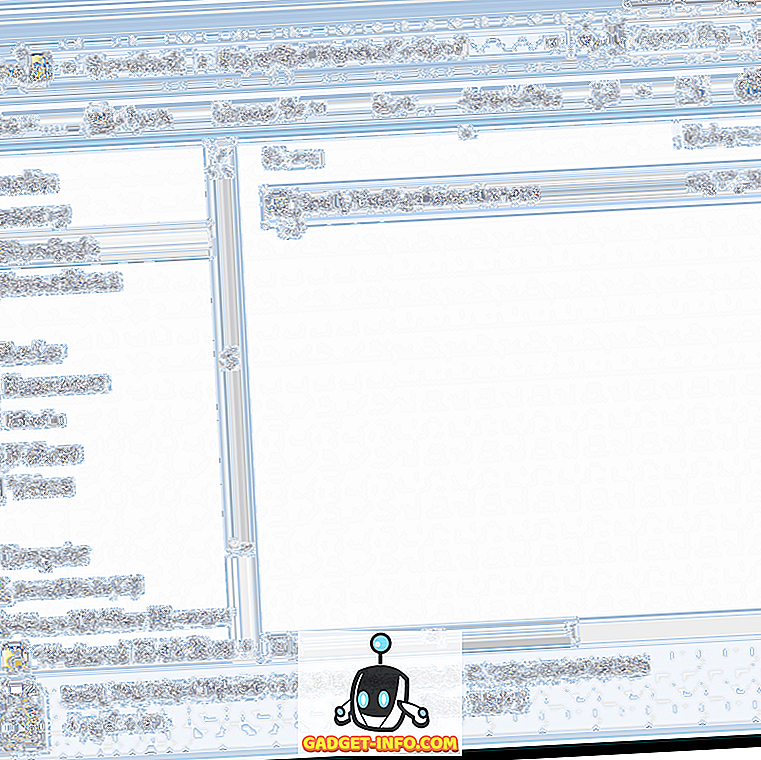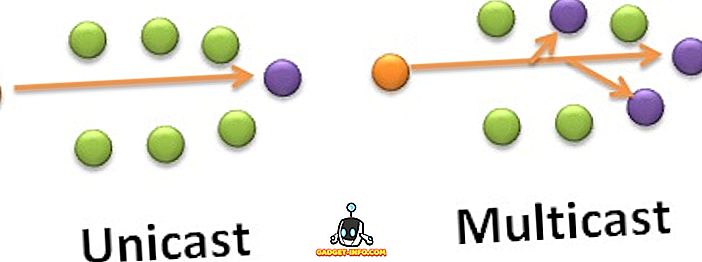Raspberry Pi adalah komputer mini ukuran kartu kredit yang murah, bertenaga rendah, dan berukuran kecil. Itu dapat melakukan segala macam hal-hal indah seperti menjadi desktop tujuan umum, server media berdaya rendah & berdaya rendah, perangkat otomatisasi rumah, dan banyak lagi. Iterasi terbaru, disebut Raspberry Pi 3, memiliki 4 port USB untuk dicolokkan ke periferal Anda (dibeli terpisah) seperti keyboard, mouse, pen drive, port HDMI untuk mencolokkan monitor atau TV, jack audio 3, 5 mm untuk speaker dan headphone, port Ethernet, WiFi built-in dan modul Bluetooth, dan bahkan satu set pin GPIO untuk tinkerers di antara kita.

Sehebat pembangkit tenaga listrik mini ini, pengaturannya untuk digunakan tidak begitu mudah. Itu membutuhkan waktu, kesabaran, bermain-main, dan kemauan untuk menyelesaikan masalah saat masalah itu muncul. Jadi, berikut ini adalah panduan langkah demi langkah tentang cara mengatur Raspberry Pi Anda untuk pertama kalinya.
Catatan: Kami menggunakan Raspberry Pi 3 untuk artikel ini. Instruksi ini, bagaimanapun, akan bekerja dengan Raspberry Pi 1 & 2 juga.
Yang Anda Butuhkan untuk Mengatur Raspberry Pi 3
Raspberry Pi tidak dilengkapi dengan keyboard, mouse, layar, penyimpanan, atau bahkan catu daya. Jadi, berikut adalah daftar perangkat keras dan perangkat lunak yang Anda perlukan untuk mengatur Raspberry Pi 3:
Raspberry Pi (duh!)
Kami merekomendasikan untuk mendapatkan Raspberry Pi 3 terbaru, karena ini adalah Pi tercepat dan tercanggih, dan dilengkapi dengan WiFi dan Bluetooth built-in, tidak seperti model yang lebih lama. Harganya juga sama.
Beli ($ 35, 70)
Sumber Daya listrik
Raspberry Pi menggunakan pengisi daya micro USB standar (yang Anda gunakan pada ponsel cerdas Anda) sebagai catu daya, dengan peringatan utama bahwa ia harus memiliki output minimal 2.0A . Catu daya dengan peringkat yang lebih rendah mungkin bekerja, tetapi akan menyebabkan masalah saat Anda menyambungkan periferal USB, atau selama penggunaan intensif.
Beli ($ 9, 99)
Kartu MicroSD
Anda dapat menggunakan kartu MicroSD cadangan yang Anda miliki. Kami merekomendasikan menggunakan kartu Kelas 10 dengan setidaknya 16 GB penyimpanan.
Beli ($ 7, 99)
Pembaca Kartu MicroSD
Anda akan membutuhkan Pembaca Kartu untuk memuat sistem operasi pada kartu microSD Anda. Jika Anda memiliki laptop, mungkin memiliki satu bawaan, jadi Anda tidak perlu membeli ini secara terpisah.
Beli ($ 13)
Keyboard dan Mouse USB
Sekali lagi, Anda dapat menggunakan yang sudah Anda miliki. Anda tidak akan memerlukan ini jika Anda ingin mengatur server tanpa kepala pada Pi Anda, tetapi mereka masih disarankan jika ada masalah selama pengaturan dan Anda perlu memecahkan masalah dengan cepat.
Beli ($ 18, 10)
Kabel HDMI
Anda akan membutuhkan kabel HDMI untuk menghubungkan Pi Anda ke layar. Sebagian besar monitor dan TV modern dilengkapi dengan port HDMI, jadi konektivitas seharusnya tidak menjadi masalah. Namun, jika monitor Anda tidak mendukungnya, Anda memerlukan adaptor HDMI (wanita) ke DVI atau VGA (pria).
Beli ($ 5, 49)
Kasing (opsional, tetapi disarankan)
Meskipun Anda dapat menjaga 'Telanjang' pi Anda tanpa masalah, Anda akan membutuhkan kasing jika Anda ingin tetap terlindung. Anda dapat membeli salah satu dari banyak kasing yang tersedia, atau menjadi kreatif dan membuatnya sendiri.
Beli ($ 7, 91)
Memulai dengan Raspberry Pi
Mempersiapkan Kartu SD Anda
1. Masukkan kartu SD Anda ke pembaca kartu, dan masukkan pembaca kartu Anda di PC Anda.
2. Unduh dan instal alat SD Formatter untuk Windows . Anda harus pergi ke bagian bawah halaman dan klik Terima sebelum unduhan dimulai.
3. Klik kanan pada ikon SDFormatter pada desktop Anda dan pilih Run as Administrator .

4. Di sini, pilih drive yang ingin Anda format ( D: dalam kasus saya). Hati-hati memilih drive yang benar, jika tidak Anda dapat menghapus data pada drive lain. Sebagai tindakan pencegahan, lepaskan semua pen drive atau penyimpanan lain yang dapat diperluas yang telah Anda sambungkan ke sistem Anda.

5. Buka Opsi dan pastikan bahwa Penyesuaian Ukuran Format diatur ke AKTIF .

6. Sekarang, klik Format dan katakan ya ke cek kewarasan. Jika Anda melihat dialog seperti ini di layar Anda, selamat! Anda sekarang siap untuk memuat kartu SD Anda dengan OS.

Menginstal Raspbian OS
1. Unduh sistem operasi Raspbian (1.3GB). Setelah pengunduhan selesai, klik kanan dan ekstrak gambar dari file zip. Gambar yang sepenuhnya diekstraksi akan berukuran sekitar 3, 75GB, jadi pastikan Anda memiliki cukup ruang.
2. Unduh dan instal alat Win32 Disk Imager.
3. Klik kanan ikon Win32DiskImager dan pilih Jalankan sebagai Administrator .

4. Pastikan drive yang benar dipilih di bagian Perangkat (D : dalam kasus saya).

5. Klik ikon Folder di sebelah bilah alamat, dan navigasikan ke direktori tempat Anda mengekstraksi gambar Raspbian. Pilih file gambar dan klik Buka .

6. Setelah Anda memverifikasi file gambar yang benar dan drive untuk menulis, klik Tulis dan konfirmasikan pilihan Anda. Kartu SD Anda sekarang akan dimuat dengan OS Raspbian. Proses ini akan memakan waktu cukup lama, jadi ambil secangkir kopi.

7. Setelah proses selesai, Anda akan melihat layar berikut.

8. Klik ikon Safely Remove Hardware di baki sistem Anda dan pilih pembaca kartu Anda. Sekarang lepaskan pembaca kartu dari PC Anda. Anda sekarang siap untuk mengaktifkan Raspberry Pi Anda untuk pertama kalinya!
Bersiap Untuk Boot Pertama
1. Setelah Anda melepaskan kartu microSD dari pembaca kartu, balikkan Raspberry Pi Anda, dan masukkan kartu ke dalam slot kartu microSD, seperti yang ditunjukkan pada gambar:

2. Opsional : masukkan Raspberry Pi Anda ke dalam wadahnya, jika Anda memilikinya.
3. Sekarang, masukkan mouse, keyboard, catu daya dan kabel HDMI ke slot yang sesuai.

4. Nyalakan daya untuk Pi dan monitor Anda . Jika semuanya berjalan dengan baik, Anda akan melihat beberapa teks booting.
Akhirnya Anda akan melihat desktop baru yang indah! Jangan ragu untuk melihat-lihat dan bersenang-senang.

Mengkonfigurasi opsi OS Raspbian
Tidak ada sistem operasi yang diatur persis seperti yang kita inginkan, dan Raspbian OS tidak terkecuali. Berikut adalah beberapa konfigurasi yang perlu Anda lakukan pada Raspbian OS untuk membuat hidup lebih mudah:
Mengatur Layout Keyboard
Raspbian diatur untuk menggunakan tata letak keyboard Inggris (Inggris) secara default, sementara sebagian besar penutur bahasa Inggris di AS, Kanada, India dll. Menggunakan tata letak Bahasa Inggris (AS). Berikut cara mengubahnya:
1. Buka Menu> Preferensi> Pengaturan Mouse dan Keyboard .

2. Navigasikan ke tab Keyboard di bagian atas dan pilih Layout Keyboard .

3. Di sini, pilih tata letak keyboard pilihan Anda. Saya menggunakan bahasa Inggris (AS), jadi itulah yang saya pilih. Klik OK, dan Anda selesai.

Konfigurasi Dasar
Untuk mengatur beberapa dasar-dasar, buka Menu> Preferensi> Konfigurasi Raspberry Pi dan buka beberapa opsi yang berguna di setiap tab:
Sistem

Sistem File : OS Raspbian tidak diatur untuk mengambil semua ruang pada kartu SD Anda. Untuk menggunakan semua ruang yang tersedia, klik tombol Perluas Sistem File .
Kata sandi : Pengguna 'pi' default memiliki kata sandi 'raspberry' secara default. Disarankan untuk mengubahnya menjadi kata sandi yang lebih aman dengan mengklik Ubah Kata Sandi. Ingatlah bahwa kata sandi baru Anda akan terlihat di layar saat Anda mengaturnya untuk pertama kali.
Login Otomatis : OS Raspbian akan secara otomatis masuk ke 'pi' pengguna default tanpa meminta kata sandi. Untuk alasan keamanan, disarankan untuk tidak mencentang opsi ini, sehingga sistem akan meminta kata sandi di setiap boot.
Underscan : Pada banyak layar, Anda mungkin melihat garis hitam di tepinya . Untuk menghilangkan ini dan memastikan Anda bisa menggunakan seluruh layar, taruh opsi ini ke Disabled .
Antarmuka

Di sini, Anda akan menemukan berbagai antarmuka yang tersedia untuk sistem Anda. Ini tidak penting untuk saat ini. Kami telah mengaktifkan daemon SSH, yang digunakan untuk terhubung ke sistem mirip Unix, dari jarak jauh. Jika Anda tidak tahu apa arti kalimat sebelumnya, Anda harus menonaktifkannya .
Performa

Di sini, Anda dapat mengatur opsi untuk overclocking dan pengaturan memori GPU . Seperti bagian sebelumnya, jika Anda tidak tahu apa artinya ini, Anda mungkin harus tetap menggunakan default.
Lokalisasi

Di sini, Anda dapat mengatur zona waktu, lokal, dan tata letak keyboard . Ini agak jelas dan disarankan agar Anda mengubah semua pengaturan ini menjadi yang sesuai dengan lokasi dan preferensi Anda.
Setelah selesai bermain dengan pengaturan, klik OK dan Anda akan diminta untuk reboot. Klik Ya dan sistem Anda akan memulai kembali dengan pengaturan yang Anda terapkan.
Siapkan Jaringan
Anda mungkin ingin menghubungkan Pi Anda ke internet. Jika Anda menggunakan Ethernet, router Anda kemungkinan besar akan melakukan pekerjaan secara otomatis menggunakan DHCP dan Anda tidak perlu melakukan apa pun. Jika Anda menggunakan WiFi, ikuti instruksi:
1. Klik ikon Jaringan di sudut kanan atas layar dan pilih jaringan yang ingin Anda sambungkan.

2. Sekarang akan meminta kata sandi Anda. Masukkan dan tekan OK .

3. Sekarang Anda akan melihat ikon WiFi muncul dengan kekuatan sinyal saat ini. Ini berarti Anda terhubung. Buka browser web ( Menu> Internet> Epiphany Web Browser ) dan buka situs web apa pun untuk menguji koneksi Anda.
Perbarui Sistem Anda dan Instal Perangkat Lunak Baru
Seperti komputer lainnya, Anda perlu memperbarui Raspberry Pi Anda, dan tetap mengikuti perkembangan keamanan dan bug terbaru. Inilah cara melakukannya:
1. Buka Menu> Preferensi> Tambah / Hapus Perangkat Lunak . Klik Opsi di sudut kiri atas dan pilih Periksa Pembaruan .

2. Di sini, Anda akan melihat paket-paket yang perlu diperbarui. Tetap pilih semua paket dan klik Instal Pembaruan . Bersabar dan jangan matikan Pi Anda sampai pembaruan selesai menginstal.

Program Tambah / Hapus Perangkat Lunak yang sama juga memungkinkan Anda menginstal aplikasi baru. Cukup telusuri berbagai kategori, atau cari perangkat lunak yang Anda inginkan.

Semua Set Untuk Menggunakan Raspberry Pi Anda?
Nah, begitulah cara Anda dapat mengatur desktop Raspberry Pi dari awal dan kami harap Anda menemukan panduan kami berguna. Jika Anda ragu, beri tahu kami di bagian komentar di bawah. Nah, itu saja untuk saat ini dan kami harap Anda menikmati desktop Raspberry Pi baru Anda. Selain itu, kami hanya memulai dengan Raspberry Pi dan beberapa topik yang akan kami bahas termasuk, tetapi tidak terbatas pada:
- Web Pribadi dan Server File
- Media Streaming Center Menggunakan Kodi
- Mesin Permainan Retro
- Router dan Filter Web
- Bingkai Foto Digital
- Pusat Otomasi Rumah
- Penggantian Echo Amazon Murah
Jadi, pantau terus dan saksikan ruang ini untuk proyek, tip, dan trik Raspberry Pi yang lebih keren.