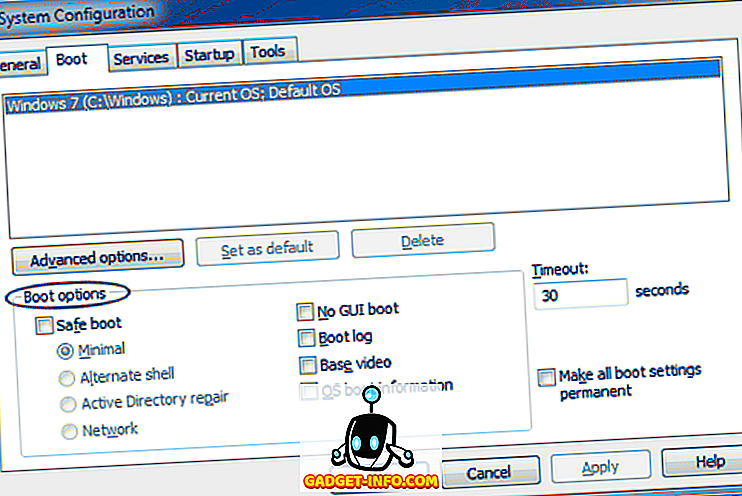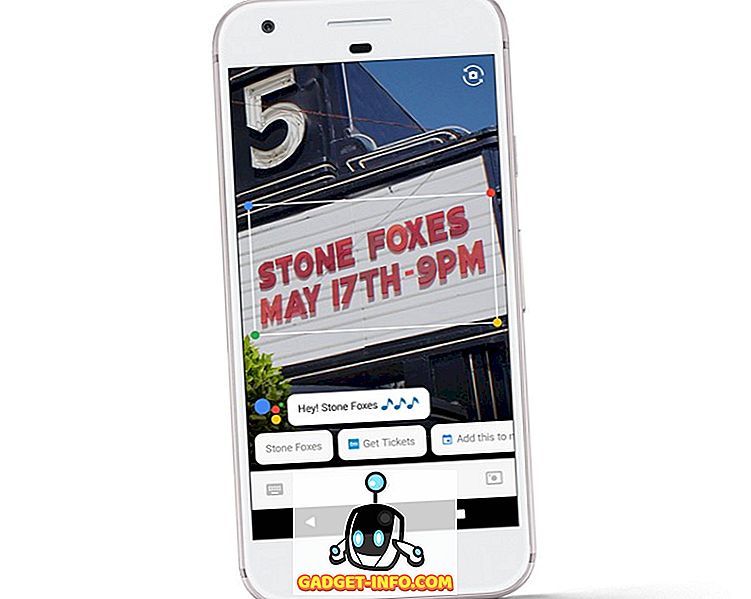Kita semua telah memindai dokumen fisik untuk mengubahnya menjadi yang digital pada suatu saat dalam kehidupan kita. Namun, kebanyakan dari kita tidak memiliki pemindai di rumah kita. Kami biasanya pergi ke toko untuk menyelesaikan pekerjaan. Namun, di era smartphone, kita benar-benar tidak perlu menginvestasikan sebagian besar uang hasil jerih payah kita dalam pemindai khusus. Perangkat Android dan iOS telah mampu memindai dokumen dengan bantuan aplikasi pihak ketiga selama bertahun-tahun sekarang. Namun, dimulai dengan pembaruan iOS 11 yang baru, Anda bahkan tidak perlu aplikasi apa pun yang diinstal pada ponsel Anda untuk melakukan ini. Sebagai gantinya, pengguna dapat memindai dokumen fisik apa pun secara asli dengan memanfaatkan aplikasi Notes bawaan. Meskipun hasil pemindaian di bawah rata-rata dibandingkan dengan pemindai khusus, kualitasnya masih cukup baik untuk digunakan secara profesional. Nah, jika Anda tertarik untuk mencoba ini, mari kita lihat bagaimana cara memindai dokumen secara native di iOS 11:
Memindai Dokumen secara Asli di iOS 11
Catatan: Saya mencoba ini di iPhone 7 Plus dan iPhone 6s saya, tetapi ini akan berfungsi pada iPhone lama serta iPhone 8, 8 Plus dan iPhone X.
Memindai Dokumen Menggunakan Aplikasi Catatan Internal
Prosedurnya cukup mudah, dan yang Anda butuhkan hanya beberapa detik untuk memindai kertas menggunakan kamera ponsel Anda, dan mengubahnya menjadi file pdf. Jadi, cukup ikuti langkah-langkah di bawah ini untuk menyelesaikannya tanpa kesulitan:
- Buka aplikasi Notes di iPhone Anda dan ketuk ikon "Buat catatan baru" yang terletak di sudut kanan bawah layar Anda. Ini sebenarnya ditunjukkan oleh pena dan kertas. Sekarang, ketuk ikon "+" yang terletak tepat di atas keyboard di layar.

- Setelah selesai, ketuk "Pindai Dokumen" . Sekarang, aplikasi Notes akan membuka kamera dan Anda dapat menggunakannya untuk menunjuk ke dokumen fisik yang ingin Anda pindai. Setelah Anda menyelaraskan dokumen dengan kamera Anda, ambil gambar . Sekarang Anda dapat meningkatkan pemindaian dengan menyesuaikan sudut-sudut dokumen yang dipindai. Jika Anda puas dengan pemindaian, Anda cukup mengetuk "Keep Scan" . Di sisi lain, jika kualitasnya tidak cukup baik, Anda dapat memilih untuk mengambil ulang bidikan juga.

- Anda sekarang dapat melihat dokumen yang dipindai di aplikasi Notes. Perlu dicatat bahwa pemindaian disimpan sebagai gambar . Namun, jika Anda ingin membuat file PDF dari pemindaian ini, sangat mungkin. Cukup pilih dokumen yang dipindai dan ketuk ikon bagikan yang terletak di sudut kanan atas layar. Sekarang, ketuk "Buat PDF" untuk mengubahnya menjadi file PDF. Setelah selesai, Anda dapat menyimpan file.

Nah itu cukup banyak yang harus Anda lakukan untuk memindai dokumen fisik Anda dengan perangkat iOS Anda secara native. Namun, selain itu, Anda juga dapat menggunakan aplikasi pihak ketiga yang populer seperti Evernote Scannable, Adobe Scan, Intsig Camscanner, dll. Untuk memindai dokumen. Meskipun demikian, kualitas pemindaian akan sangat tergantung pada kamera yang dimiliki perangkat iOS Anda, karenanya, iPhone yang lebih baru akan memberikan Anda hasil yang lebih baik daripada perangkat yang lebih lama.
Memindai Dokumen secara Asli di iOS 11 Dengan Mudah
Meskipun Anda selalu dapat memindai dokumen di perangkat iOS Anda dengan aplikasi, kemampuan untuk melakukannya secara native selalu merupakan tambahan yang disambut baik oleh sistem operasi. Proses pemindaian nyaris tidak memakan waktu beberapa detik dan jauh lebih nyaman daripada pergi ke toko terdekat, hanya untuk mendapatkan pemindaian dokumen. Nah, apakah Anda siap untuk memindai dokumen dengan aplikasi Notes bawaan di iOS 11, atau apakah Anda hanya akan tetap berpegang pada aplikasi pihak ketiga yang telah Anda gunakan selama ini? Beri tahu kami, dengan memotret pendapat Anda yang berharga di bagian komentar di bawah.