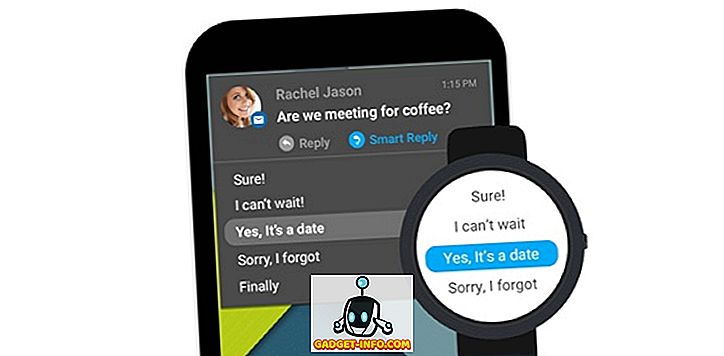Windows 10 hadir dengan semua Cortana baru dan berbagai fitur lain untuk membantu Anda melakukan banyak hal. Namun, penting untuk mengetahui alat dan trik mereka untuk memanfaatkan yang terbaik dari mereka. Hari ini, dalam posting ini, kami akan menunjukkan beberapa tips & trik pencarian penting (dan lanjutan) untuk Windows 10 untuk membantu Anda melakukan pencarian dengan mudah - untuk data Anda di PC # Win10 Anda.
Cari menggunakan Cortana
Cortana adalah jawaban Microsoft untuk Apple Siri untuk Windows 10 dan panduan pribadi Anda untuk pencarian yang ditingkatkan. Cortana membantu Anda menemukan hal-hal dengan pencarian alami dan suara - memungkinkan Anda menemukan hal-hal secara lokal maupun di web. Ini adalah salah satu fitur khas Windows 10 yang membawa lebih banyak fungsi daripada sekadar mencari.
Untuk menggunakan Cortana, silakan gunakan langkah-langkah ini:
- Klik tombol pencarian di Taskbar
- Ketik atau ucapkan permintaan pencarian Anda untuk melihat hasilnya
- Pilih salah satu filter (berbagai ikon di bilah atas) untuk memeriksa hasil selektif, misalnya, filter Pengaturan memungkinkan Anda melihat pengaturan / item konfigurasi saja dan filter Web menunjukkan hasil Anda dari web daripada temuan lokal

Cari dari Kotak Pencarian
Kotak pencarian adalah metode termudah untuk mencari beberapa file atau folder langsung dari File Explorer. Terletak di kanan atas File Explorer, kotak pencarian mencari data di direktori yang dibuka saat ini - baik itu komputer, drive individu atau folder tertentu.
Dengan ribuan file di PC Anda, Anda mungkin lupa lokasi mereka dan karenanya, kotak pencarian ini sangat membantu ketika Anda membutuhkannya. Misalnya, jika Anda lupa lokasi file bernama 'Market Report.docx', maka cukup ketik ' market ' atau ' report ' di kotak pencarian dan tekan Enter, dan Windows 10 akan langsung menampilkan semua file dengan sama / nama yang mirip.

Gunakan Kartu Liar
Wildcard digunakan sebagai pengisi untuk membuat tebakan nama untuk mencari informasi ketika Anda tidak yakin dengan kata kunci yang tepat untuk dicari. Ini membantu Anda mengambil hasilnya dengan mengganti wildcard dengan kemungkinan tebakan / kombinasi huruf dan mencari nama-nama itu.
Berikut detail tentang setiap karakter wildcard:
- * (tanda bintang): Digantikan oleh tidak ada, satu atau lebih karakter. Jika Anda mengetik ' eas * ', ia memberi tahu untuk mencari semua nama mulai dari ' eas ' dan nama dapat / tidak dapat diakhiri dengan lebih banyak karakter, dan karenanya, hasilnya akan mencakup kata-kata 'eas', 'easy', ' lebih mudah, dll.
- ? (tanda tanya): Digantikan oleh hanya satu karakter (dan tidak ada juga). Jika Anda mengetik ' iklan? Pt ', maka itu dapat menampilkan nama-nama seperti 'beradaptasi', 'mengadopsi', 'mahir', dll.
- # (pound atau hashtag): Diganti dengan seperangkat digit angka. Jika Anda mengetik ' 2 # 4 ', maka itu akan menampilkan '204', '214', dan nama apa pun termasuk angka antara 2 & 4.

Gunakan Properti File
Properti File berarti properti atau metadata atau detail tentang file, misalnya, tanggal pembuatannya, jenis file, penulis (atau pencipta), dll. Ini dapat digunakan untuk mencari file dan folder juga - seperti memiliki lebih banyak informasi dari sekadar nama file untuk mencari secara efisien.
Beberapa contoh properti file dijelaskan di bawah ini:
- nama (Nama File): Sertakan bagian dari atau nama lengkap dalam permintaan pencarian Anda untuk menemukan menggunakan nama file. Misalnya, untuk file bernama 'May Worksheet', ketik ' May ' atau ' work ' dan banyak lagi. Satu juga dapat menggunakan pasangan kunci / nilai seperti ' name: May ', ' name: work ', dll.
- jenis (Jenis File): Sertakan jenis file yang Anda cari, seperti 'dokumen', 'audio', dll. Seseorang juga dapat menggunakan pasangan kunci / nilai seperti ' jenis: dokumen ', ' jenis: lain ', dll.
- type (File Type / Extension): Sertakan nama format file seperti TXT, DOCX, JPG, BMP, dll. Anda juga dapat menggunakan pasangan kunci / nilai seperti ' type: EXE ', ' type: TXT ', dll.
- tag (Tag): Sertakan tag atau kata kunci apa pun yang digunakan untuk menggambarkan file itu. Satu juga dapat menggunakan pasangan kunci / nilai seperti ' tag: project ', ' tag: school ', dll.
- author (Author): Sertakan nama penulis untuk mencari file menggunakan penciptanya. Anda juga dapat menggunakan kunci / nilai yang dibayarkan, misalnya, ' penulis: john ', ' penulis: lina ', dll.

Gunakan Filter Boolean
Filter Boolean memungkinkan melakukan pencarian lanjutan dengan menggabungkan istilah atau frasa pencarian . Ada berbagai operator boolean seperti yang dijelaskan di bawah ini. Pastikan Anda mengetikkan filter dalam huruf kapital saat melakukan pencarian tersebut.
Contoh permintaan pencarian dengan penjelasan diberikan di bawah ini:
- DAN: Sertakan 'DAN' untuk mencari kedua istilah. Misalnya, ' word AND pad ' mencari file yang memiliki kata-kata ini dan hasil 'wordpad.exe', 'word notepad.txt', dll.
- ATAU: Sertakan 'ATAU' untuk mencari istilah mana saja. Misalnya, ' kata ATAU pad ' mencari file yang memiliki kata-kata ini dan hasil 'word.exe', 'notepad.txt', dll.
- BUKAN: Sertakan 'BUKAN' untuk tidak mencari istilah itu. Misalnya, ' NOT pad ' mencari file yang tidak memiliki kata ini dan menghasilkan 'word.exe', 'word note.txt', dll.
- Kutipan: Sertakan kueri Anda di bawah tanda kutip ganda "" untuk mencari frasa atau nama file yang tepat, seperti ' "Gerbang India" ' (termasuk tanda kutip ganda dan tidak termasuk tanda kutip tunggal) menampilkan file dengan nama persis 'Gerbang India'.
- Tanda kurung: Sertakan kueri Anda di bawah tanda kurung () untuk mencari semua kata-kata itu (tetapi bahkan jika itu ada dalam urutan apa pun). Misalnya, ' (hoki sepak bola kriket) ' pencarian memberikan 'kriket sepakbola hoki.txt', 'hoki sepak bola kriket.docx', dll.
- > (lebih besar dari): Sertakan '>' untuk mencari yang lebih besar / lebih dari atau lebih dari beberapa nilai seperti ' tanggal:> 01/01/2016 ' mencari dokumen yang dibuat setelah 1 Januari 2016.
- <(lebih kecil dari): Sertakan '<' untuk mencari kurang dari atau lebih awal dari beberapa nilai seperti ' ukuran: <5 MB ' mencari file / dokumen dengan waktu penyimpanan kurang dari 5 MB.

Gunakan Judul Daftar File
Judul daftar file terlihat di tampilan Detail File Explorer - bahkan di layar hasil pencarian. Dengan menggunakan judul dan beberapa trik ini, orang dapat menemukan file atau informasi lebih efisien dari sebelumnya. Misalnya, jika Anda mencari ' travel * ' dan Anda melihat daftar faktur perjalanan yang Anda inginkan terbaru, maka Anda dapat mengurutkan daftar menggunakan tanggal yang dibuat atau dimodifikasi dalam urutan menurun - Anda akan memiliki file yang diperlukan di bagian atas. Cukup cepat, bukan?
Untuk melihat judul daftar file, aktifkan tampilan Detail dengan melakukan langkah-langkah ini:
- Pada layar hasil pencarian (setelah Anda melakukan pencarian), klik pada pita 'Lihat' dan klik tombol 'Detail'

Untuk mengurutkan hasil, silakan lakukan langkah-langkah berikut:
- Klik pada pita 'Lihat' dan klik opsi 'Urutkan berdasar'
- Pilih bidang / kolom yang menggunakan penyortiran mana yang harus dilakukan dan Anda juga dapat memilih urutan penyortiran (naik atau turun)

Untuk mengelompokkan hasil, harap ikuti langkah-langkah ini:
- Klik pada pita 'Lihat' dan klik opsi 'Kelompokkan'
- Pilih bidang / kolom yang menggunakan pengelompokan mana yang harus dilakukan

Untuk memfilter hasil, silakan jalankan langkah-langkah ini:
- Arahkan kolom yang ingin Anda filter, klik ikon panah bawah yang muncul di bagian paling kanan dari kolom itu
- Pilih semua nilai yang ingin Anda filter

Gunakan Alat Pencarian Lanjutan
Alat Pencarian Lanjutan adalah seperangkat opsi pencarian untuk memenuhi semua persyaratan pencarian Anda - memanfaatkan semua opsi lanjutan yang mungkin ada pada satu layar. Ini digunakan untuk mencari file dan folder dengan informasi kurang atau lebih per ketersediaan seperti lokasi file, tag, ukuran, tanggal dan properti dan banyak lagi. Dengan ini, Anda tidak perlu mengingat operator penelusuran dan semuanya. Ini juga memungkinkan untuk memeriksa pencarian terbaru dan menemukan menggunakan properti file dan banyak lagi.
Untuk mengakses alat pencarian lanjutan, silakan ikuti proses ini:
- Cari menggunakan Kotak Pencarian di File Explorer
- Klik / buka pita Cari (Alat Pencarian)
- Atur berbagai opsi / preferensi yang tersedia
- Hasil pencarian akan berubah saat Anda memilih opsi

Simpan Permintaan Pencarian Anda
Windows 10, bersama dengan fitur ajaib lainnya, juga memungkinkan seseorang menyimpan pencarian atau permintaan pencarian untuk menemukan hal yang sama lagi - dalam mode jalur cepat. Mungkin ada skenario di mana Anda harus membentuk pertanyaan rumit untuk melakukan beberapa pencarian lanjutan atau mendalam untuk menemukan hal yang tepat diperlukan. Dalam kasus seperti itu, opsi penyimpanan pencarian menjadi sangat berguna.
Untuk menyimpan permintaan pencarian Anda, silakan lakukan langkah-langkah ini:
- Cari (bahkan jika dummy) menggunakan Kotak Pencarian di File Explorer
- Klik / buka pita Cari (Alat Pencarian)
- Bentuk permintaan Anda dengan mengatur berbagai opsi / preferensi yang tersedia
- Setelah menyelesaikan dan menguji permintaan pencarian Anda, klik opsi 'Simpan pencarian'
- Ketikkan nama dan lokasi untuk menyimpan dan klik tombol Simpan

Itu semua orang tentang semua tips dan trik pencarian untuk Windows 10. Apakah Anda tahu lagi? Beri tahu kami melalui bagian komentar.