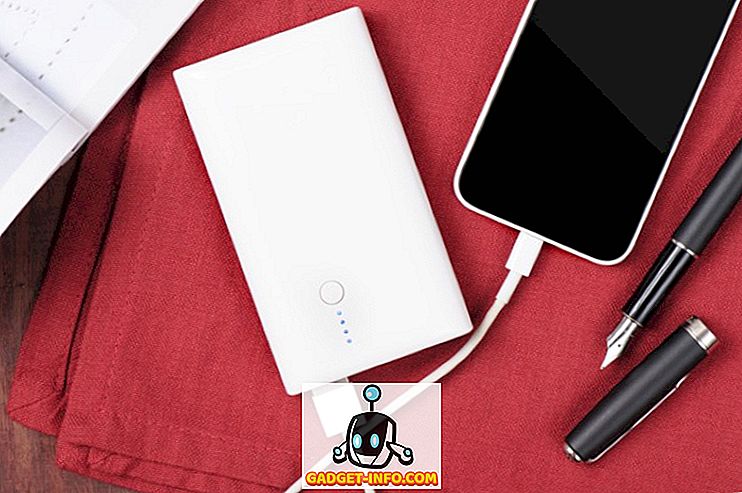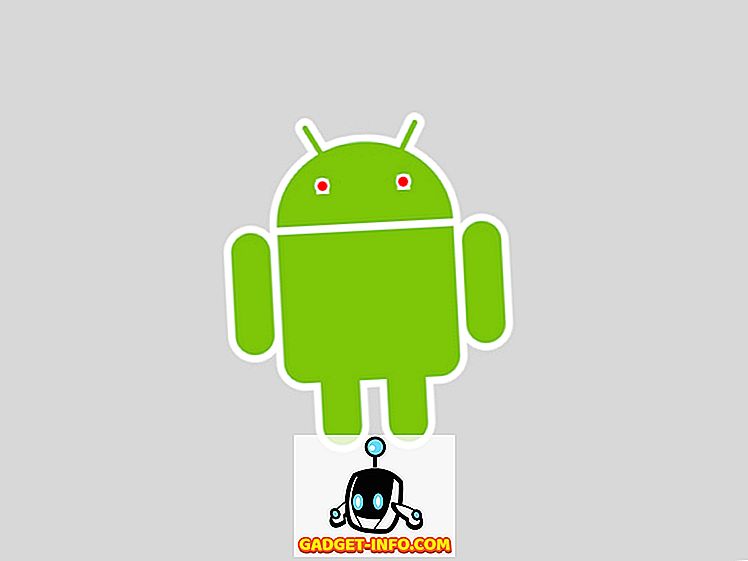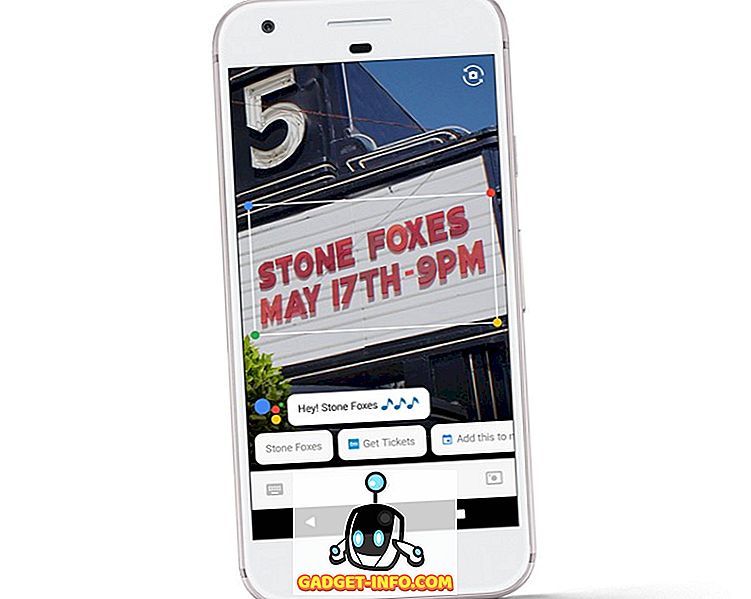Kami cenderung mengambil banyak tangkapan layar, karena ini cara yang cukup praktis untuk membagikan sesuatu dari komputer atau ponsel cerdas Anda. Kemampuan untuk mengambil tangkapan layar tersedia di hampir semua platform OS hari ini dan Windows tidak terkecuali. Ada berbagai perintah asli seperti Win + PrtScn, Alt + PrtScn dll. Yang memungkinkan Anda mengambil tangkapan layar di PC dengan mudah. Jika Anda baru menggunakan Windows, Anda pasti bertanya-tanya ke mana tangkapan layarnya? Nah, tangkapan layar yang diambil pada Windows disimpan di folder Pictures, yang merupakan lokasi yang jelas tetapi bagaimana jika Anda tidak ingin mengacaukan folder Pictures dengan screenshot.
Nah, kabar baiknya adalah Anda dapat mengubah folder screenshot di Windows 10, 8.1 atau 8, cukup mudah. Jadi, tanpa basa-basi, berikut adalah langkah-langkah untuk mengubah lokasi tangkapan layar di Windows 10:
Catatan : Kami menggunakan metode ini pada PC Windows 10 tetapi harus berfungsi dengan baik pada sistem yang menjalankan Windows 8 dan 8.1.
1. Pertama, cukup buat folder di lokasi tempat Anda ingin menyimpan tangkapan layar di masa mendatang.
2. Kemudian, buka folder Pictures di PC Anda dan buka folder " Screenshot ". Di sini, klik kanan pada ruang kosong dan klik " Properties ".

3. Di kotak dialog " Properti Screenshot ", buka tab " Lokasi ". Di sini, klik tombol " Pindahkan ".

4. Kemudian, pilih folder yang Anda buat untuk menyimpan tangkapan layar Anda. Setelah selesai, klik "OK".

5. Setelah selesai, Windows akan meminta Anda untuk memindahkan file dari folder screenshot lama ke yang baru. Klik "Ya" jika Anda ingin tangkapan layar yang lebih lama.

6. Sekarang, tangkapan layar yang Anda ambil akan disimpan di lokasi tangkapan layar yang baru Anda buat. Anda selalu dapat mengaturnya ke lokasi default melalui opsi " Restore Defaults ".
Ubah folder screenshot dengan mudah
Yah, itu mudah, bukan? Itu adalah beberapa langkah sederhana untuk mengubah lokasi tangkapan layar di Windows. Anda sekarang dapat memastikan bahwa folder Screenshot tidak mengacaukan folder Pictures Anda. Langkah-langkahnya cukup mudah tetapi jika Anda menemukan hambatan apa pun, beri tahu kami di bagian komentar dan kami akan dengan senang hati membantu.