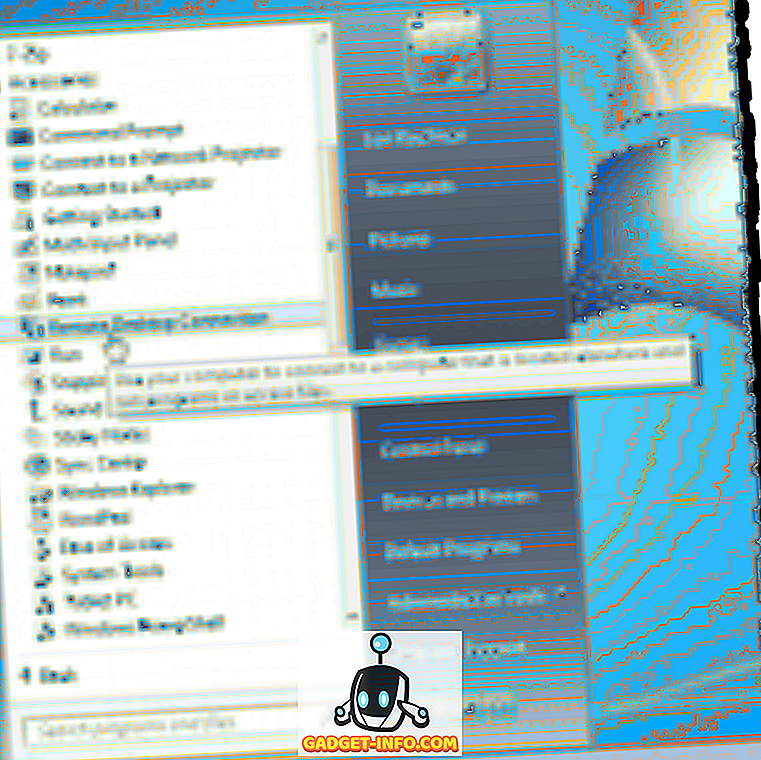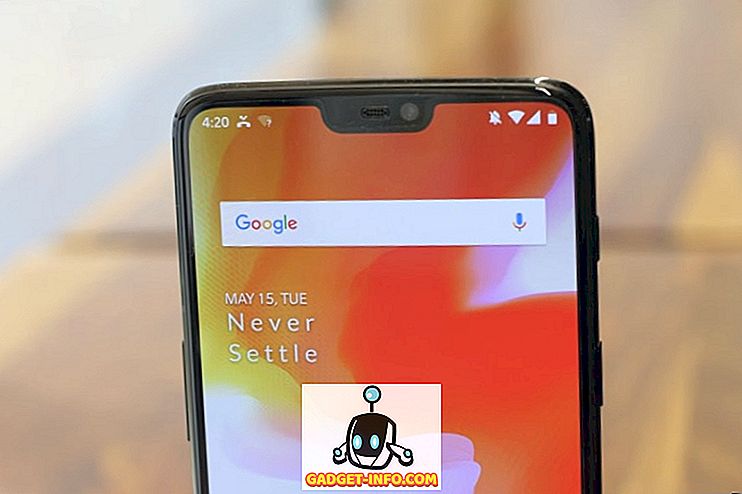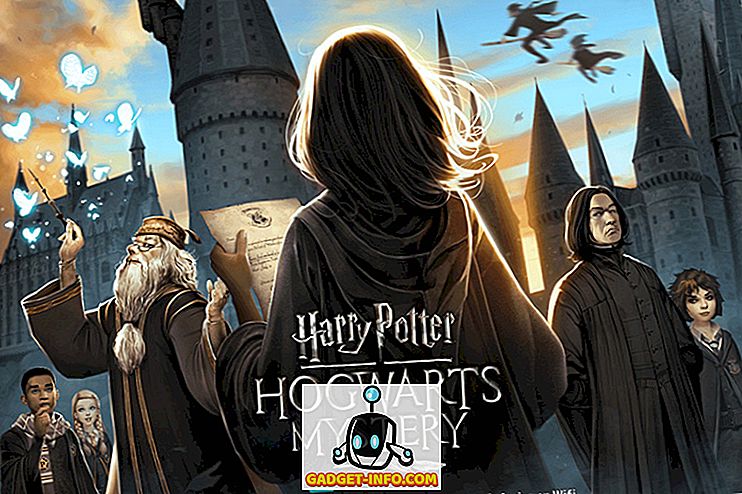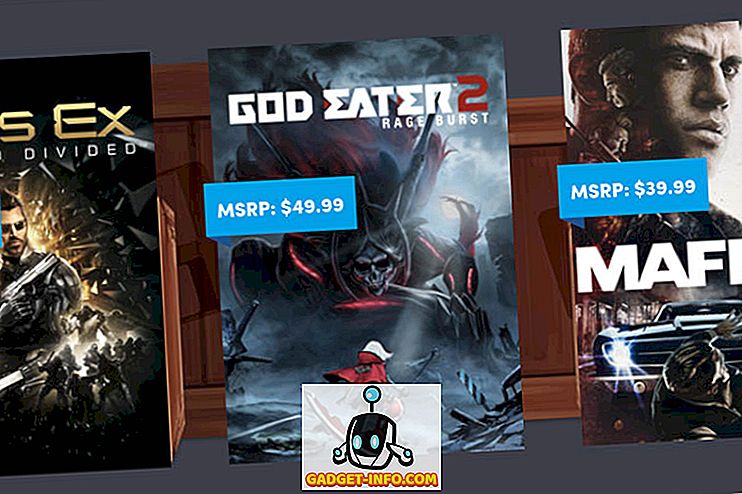Ini adalah zaman ketika keamanan data & privasi sangat penting, mengingat kami mendengar berita kebocoran data & peretasan sepanjang waktu. Meskipun penting untuk ponsel cerdas kita, itu bahkan lebih penting ketika menyangkut PC dan laptop kita. Itu karena, tidak seperti ponsel cerdas, kita cenderung menyimpan file pribadi, serta file sensitif yang berukuran besar, di PC. Karenanya, sangat penting bagi kami untuk mengamankan data kami pada PC Windows dan laptop kami.
Meskipun Anda dapat mengatur kunci untuk akun pengguna Anda di PC, itu bukan cara yang paling bodoh. Nah, Anda selalu dapat mengatur perlindungan kata sandi untuk folder. Untungnya, ada beberapa cara konkret untuk melindungi folder dan file dengan kata sandi di Windows 10:
Folder Kunci pada Windows 10 dengan Folder Guard
Catatan: Walaupun ada cara untuk mengunci folder secara native di Windows 10, itu bukan cara yang paling ramah pengguna (melibatkan penggunaan Command Prompt) dan siapa pun yang memiliki pengetahuan Windows yang baik akan dapat meretasnya. Jadi, kami sarankan Anda untuk menggunakan berbagai perangkat lunak yang tersedia untuk Windows 10, yang memungkinkan pengguna melindungi folder dengan kata sandi. Folder Guard bisa dibilang yang terbaik dari yang banyak, jadi inilah cara melindungi folder dengan kata sandi di Windows 10 menggunakan Folder Guard:
1. Pertama, Anda harus mengunduh dan menginstal Folder Guard di PC Windows 10 Anda. Perangkat lunak ini tersedia untuk uji coba gratis selama 30 hari, setelah itu Anda harus membeli lisensi ($ 39, 95).
2. Buka Folder Guard dan itu akan meminta Anda untuk mengatur kata sandi utama, yang akan membantu Anda menghapus instalasi perangkat lunak atau jika Anda lupa kata sandi individual folder.

3. Setelah Anda memasukkan kata sandi master, pilih folder atau file untuk dikunci dengan mengklik " Lindungi folder atau file ". Klik " Next " setelah Anda memilih folder untuk dikunci. Yang menyenangkan adalah, Anda dapat mengunci beberapa folder & file dengan kata sandi yang berbeda dengan Folder Guard.

4. Kemudian, pilih kata sandi untuk folder tersebut. Anda bahkan dapat memilih untuk melindungi folder atau file tanpa kata sandi dengan memblokir aksesnya atau mengubah visibilitasnya.

5. Setelah Anda selesai, tekan tombol " Protect " di panel atas perangkat lunak. Ketika Anda menutup aplikasi, pastikan untuk mengklik ya, ketika ditanya apakah Anda ingin melanjutkan perlindungan atau tidak.

6. Kemudian, coba dan buka folder yang baru saja Anda kunci dan Anda akan melihat prompt yang meminta Anda untuk “memasukkan kata sandi Anda” untuk membukanya . Cukup masukkan kata sandi Anda dan folder akan terbuka.

Catatan : Untuk membuka kunci folder dengan memasukkan kata sandi, Anda harus mengklik dua kali pada folder di jendela Explorer. Jika Anda mencoba membuka folder dengan membuat jalan pintas, Anda akan mendapatkan pesan ditolak akses.
Ketika Anda menutup folder, Anda akan mendapatkan prompt yang menanyakan apakah Anda ingin mengunci folder atau membiarkannya tidak terkunci, Jika Anda tidak mendapatkan prompt itu, Anda dapat pergi ke baki notifikasi Windows dan klik kanan pada ikon Penjaga Folder dan pilih "Run", yang akan membawa opsi untuk menjeda perlindungan folder atau mengunci semua folder yang tidak terkunci. Selain itu, Anda tidak perlu khawatir tentang siapa pun yang menghapus Penghapus Folder karena seperti kebanyakan perangkat lunak kunci folder, ketika Anda mencoba dan menghapusnya, perangkat lunak meminta kata sandi utama sebelum Anda dapat melanjutkan dan melakukannya.

Ada beberapa perangkat lunak penguncian folder keren lainnya untuk Windows yang harus Anda periksa:
Kunci Folder
Folder Lock adalah perangkat lunak yang cukup baik yang mengunci folder, file, dan bahkan drive. Mengunci file dengan Folder Lock menyembunyikannya dan Anda hanya dapat melihatnya setelah membuka kunci dari perangkat lunak. Ini memungkinkan Anda membuat kata sandi utama, yang harus Anda buka setiap saat. Folder Lock tidak hanya mengunci folder tetapi juga memungkinkan Anda mengenkripsi file, melindungi drive USB, file rusak, riwayat bersih dan banyak lagi.

Unduh gratis)
Pengunci File Mudah
Easy File Locker adalah perangkat lunak hebat lainnya untuk mengunci folder dan file. Perangkat lunak ini memberi Anda opsi untuk menyembunyikan folder, membuatnya tidak dapat diakses, menolak segala perubahan dan membuatnya tidak terhapus . Yang perlu Anda lakukan adalah, mengatur kata sandi di Easy File Locker dan pilih file atau folder, pilih di antara opsi Access, Write, Delete, Visibility dan klik "Mulai Perlindungan". Setelah mengunci folder atau file, Anda hanya dapat membukanya dengan memasukkan kata sandi di perangkat lunak.

Unduh gratis)
Ada beberapa perangkat lunak penguncian folder lainnya yang tersedia untuk Windows 10 seperti SecretFolder, LockAFolder, dan lainnya, jadi jika Anda tidak menyukai opsi yang disebutkan di atas, Anda dapat mencoba pilihan ini. Selain itu, Anda bahkan dapat menggunakan alat zip seperti 7-Zip untuk mengkompres folder dan menambahkan perlindungan kata sandi melalui opsi arsip.
Enkripsikan folder
Windows 10 menawarkan cara untuk mengamankan folder Anda dan itu dengan mengenkripsi mereka. Mengenkripsi folder tidak akan menambah perlindungan kata sandi ke folder tetapi itu akan memastikan bahwa folder tidak dapat diakses oleh akun pengguna lain. Folder kemudian hanya dapat diakses melalui akun pengguna dan kata sandi Anda.

Untuk mengenkripsi folder, yang perlu Anda lakukan adalah klik kanan pada folder tersebut dan tekan " Properties ". Di tab Umum, pilih Tingkat Lanjut dan centang “Enkripsi konten untuk mengamankan data” . Kemudian, klik "Oke", setelah itu atribut enkripsi akan diterapkan ke folder. Setelah selesai, Anda akan melihat simbol kunci di atas ikon folder Anda.

Amankan file dan folder Anda dengan perlindungan kata sandi
Ini adalah beberapa cara yang cukup mudah untuk melindungi folder dengan kata sandi di Windows 10. Jadi, silakan dan mulai mengunci folder melalui Penjaga Folder atau aplikasi pihak ketiga lainnya yang kami sebutkan atau Anda bisa melanjutkan dan mengenkripsi mereka. Tentukan pilihan Anda dan jika Anda tahu ada tips lain untuk melindungi folder dengan kata sandi di Windows 10, jangan lupa untuk membagikannya kepada kami melalui bagian komentar di bawah ini.