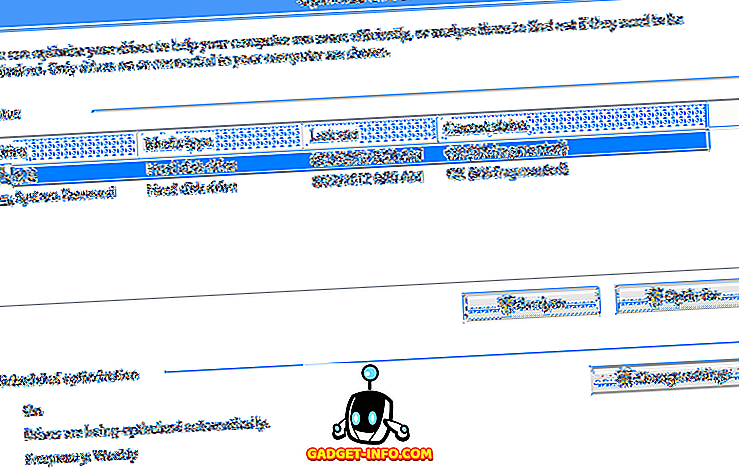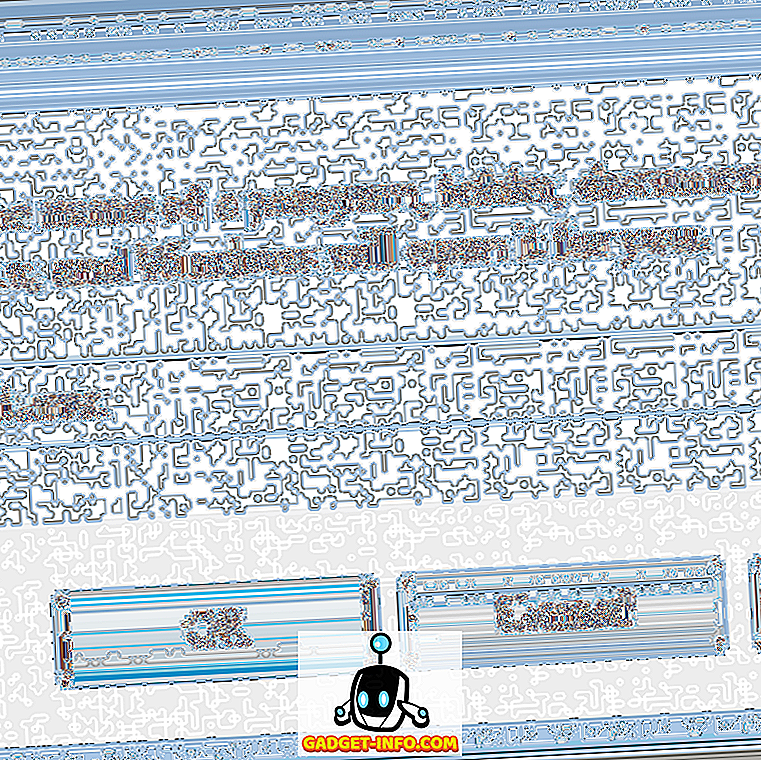Di antara layanan lain, Google telah memperkenalkan layanan manajemen foto digital sederhana namun kuat yang disebut sebagai Foto Google. Ini memberikan cara mudah dan gratis untuk menyimpan dan mengatur foto melalui cloud. Seseorang tidak bisa mendapatkan hasil maksimal dari alat atau layanan sampai dia tahu tentang semua fitur utama. Untuk mendapatkan manfaat maksimal dari Foto Google, saya telah mengumpulkan 12 fitur yang harus diketahui oleh setiap pengguna Foto Google . Jika Anda tahu ada fitur menarik yang terlewat dalam pos, sebutkan dalam komentar. Anda bisa mendapatkan Foto Google untuk Android, iOS dengan kehadiran web di sini.
Catatan: Foto Google untuk Android kompatibel dengan Android 4.0 atau lebih tinggi sedangkan Google Foto untuk iOS kompatibel dengan iOS 8.1 atau lebih tinggi .
1. Unggah Foto & Video Melalui Seret dan Jatuhkan
Jika //photos.google.com ada di bilah alamat tab browser web Anda, Anda dapat dengan mudah mengunggah sejumlah foto atau video dengan menyeret dan menjatuhkannya ke dalam tab.
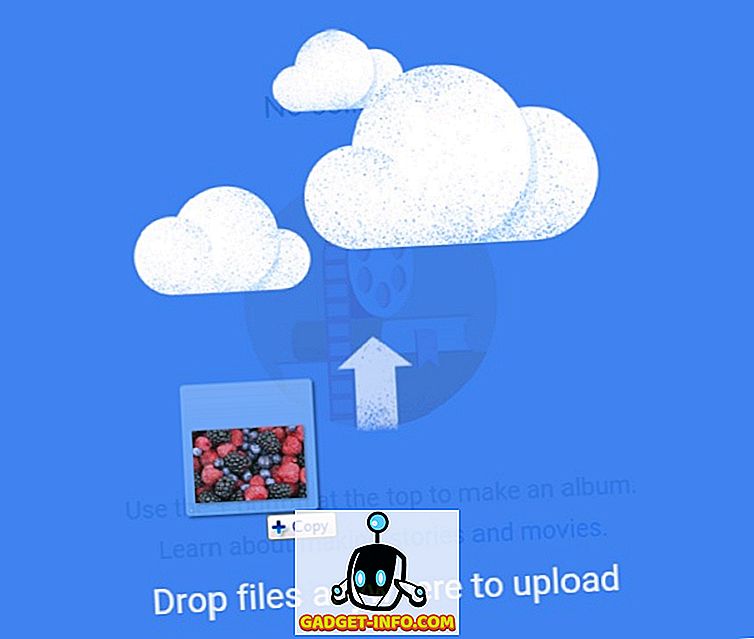
Tindakan yang sama bisa dilakukan dengan folder gambar atau video juga.
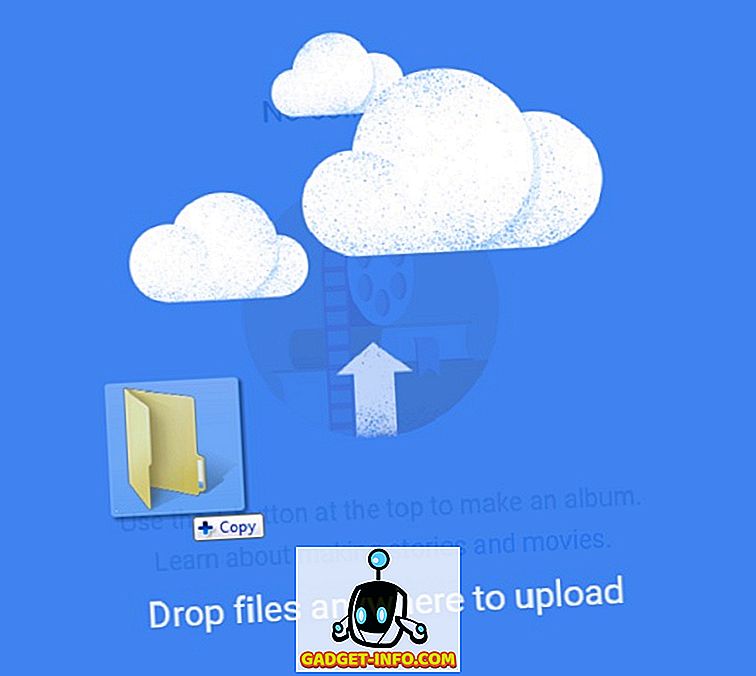
Atau, Anda dapat mengunggah foto atau video dengan mengeklik tombol cloud di dekat bilah pencarian.

Anda juga dapat menyinkronkan aplikasi desktop dan seluler secara otomatis untuk mengunggah foto.
2. Opsi Ukuran Unggah
Setelah Anda mengunggah foto atau video melalui seret dan lepas, jendela sembulan akan meminta Anda memilih opsi untuk ukuran Unggah .
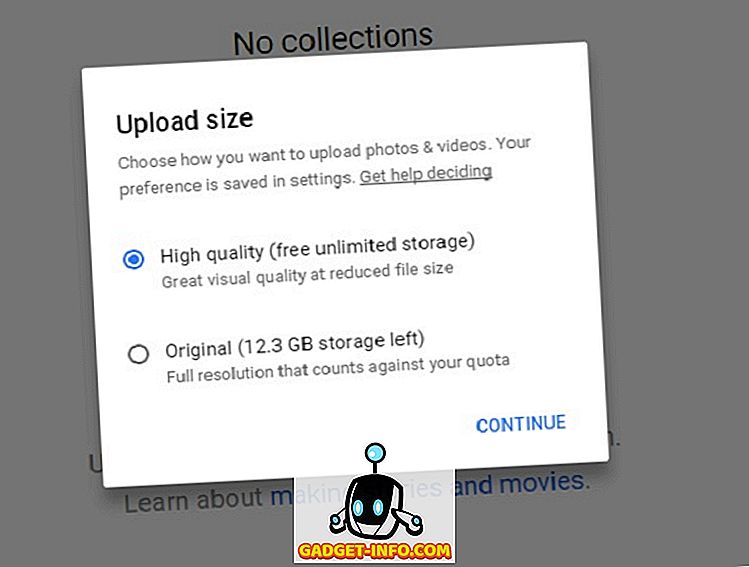
Secara default, opsi berkualitas tinggi dipilih untuk mengunggah foto (hingga 16 MP) atau video (hingga 1080p) dengan penyimpanan tanpa batas gratis sambil mengurangi ukuran file. Anda juga dapat memilih opsi Asli untuk mengunggah gambar atau video dengan ukuran asli dan resolusi penuh. Penyimpanan drive gratis terbatas sebesar 15 GB adalah kelemahan dengan opsi ini. Anda dapat membeli lebih banyak ruang mulai dari 100 GB pada $ 1, 99 / bulan hingga 30 TB pada $ 299, 99 / bulan.
Klik LANJUT untuk menyelesaikan proses pengunggahan.
3. Opsi Pencarian Foto Cerdas
Google memunculkan opsi pencarian cerdas di Google Photos. Anda dapat mencari foto melalui kata kunci, misalnya makanan yang Anda makan di foto, lokasi, atau objek lain yang menonjol di foto. Tetapi hal yang paling menarik adalah mencari foto melalui pengenalan wajah. Jika Anda menggunakan Foto Google di desktop / laptop, Anda dapat melihat bilah pencarian di bagian atas. Di ponsel, klik ikon kaca pembesar melingkar biru dan Anda akan mencapai layar pencarian.
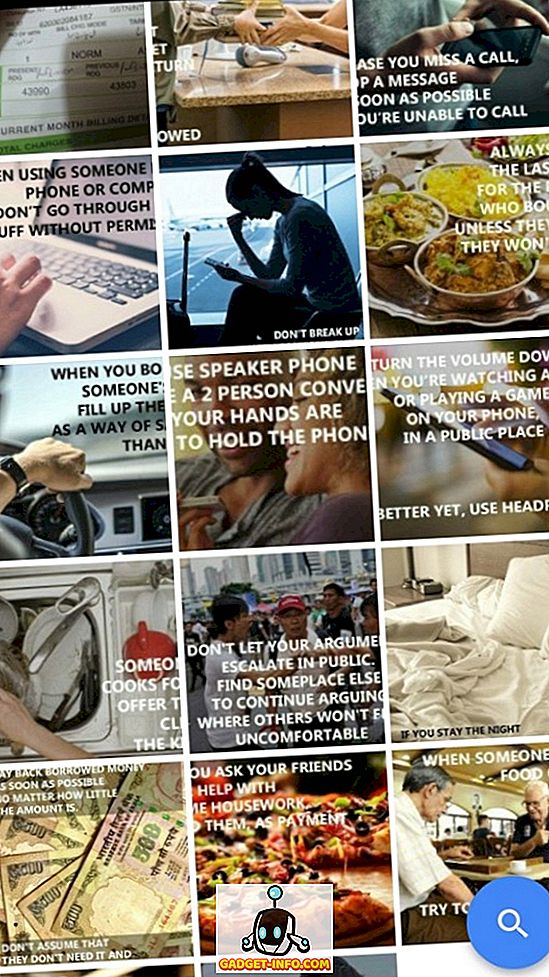
Ini akan menunjukkan enam wajah paling sering dari album foto Anda. Ketuk salah satu wajah ini dan itu akan mengembalikan hampir semua foto yang mengandung wajah tertentu. Jika Anda ingin menambahkan lebih banyak wajah, ketuk Lainnya di sebelah Orang .
Catatan: Pencarian melalui pengenalan wajah tersedia di negara terbatas. Jika tidak tersedia di negara Anda, Anda dapat menggunakan salah satu layanan VPN yang tersedia dan mengaksesnya.
Gulir ke bawah layar yang sama dan Anda akan melihat daftar lokasi di mana Anda mengambil foto-foto ini bahkan jika layanan pelaporan lokasi dinonaktifkan. Sesuai Google, teknologinya dapat mengidentifikasi landmark geografis terkenal di foto Anda dan membuat anotasi foto-foto ini dengan lokasi yang sesuai secara otomatis.
Untuk melihat keajaiban fitur pencarian yang kuat, saya telah mengunggah beberapa foto.
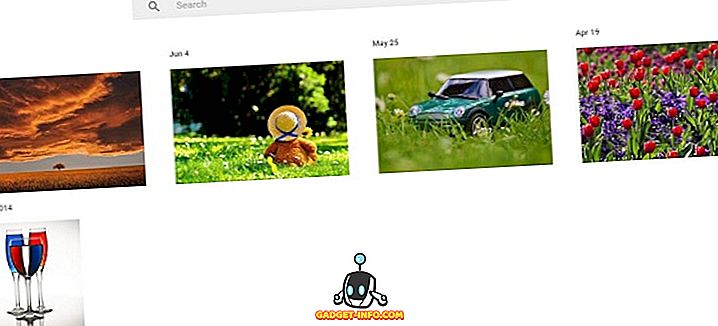
Hasil pencarian akan mengembalikan foto kaca jika saya mengetik dan mencari kaca di bilah pencarian.
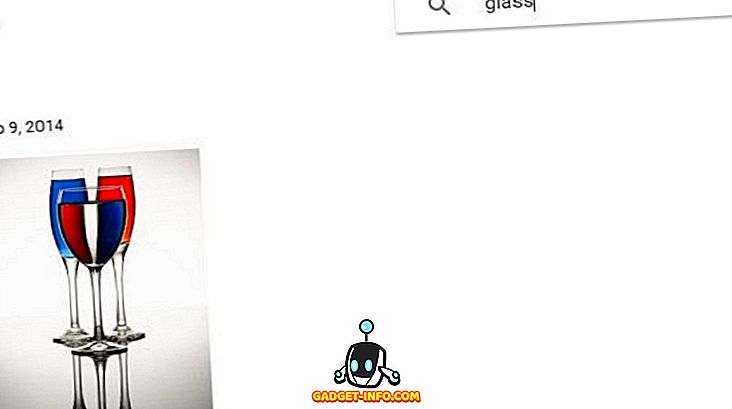
Saya telah mengetik bunga di bilah pencarian untuk mencari foto bunga.
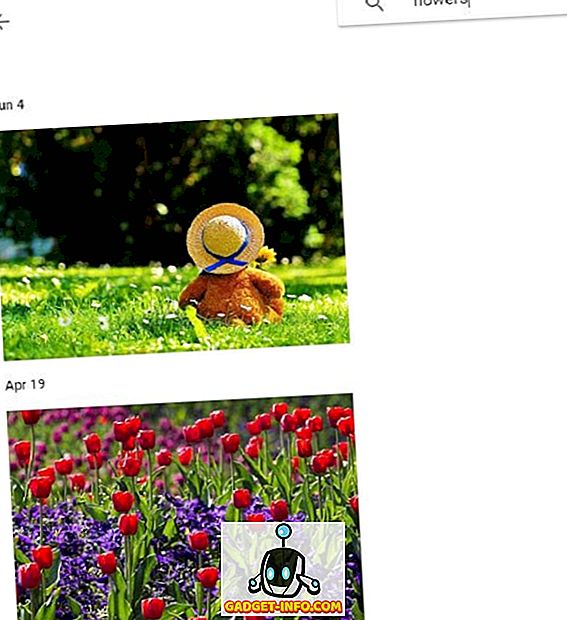
Anda juga dapat mencari di Foto Google melalui nama warna berbeda yang menonjol dalam foto.
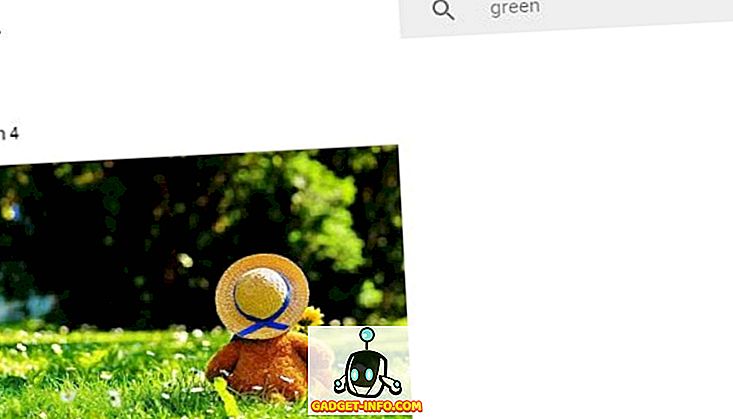
Namun, akurasi dalam mencari foto masih menjadi masalah. Saya dapat menemukan hasil hanya untuk warna hijau sementara hasil pencarian untuk warna lain kosong. Google harus menyadari masalah ini dan peningkatan dalam opsi pencarian dapat disaksikan segera.
4. Opsi Tampilan Foto
Jika Anda menggunakan Foto Google di perangkat seluler maka secara default, di Daily View, semua foto Anda diatur dalam kotak thumbnail berukuran sedang.
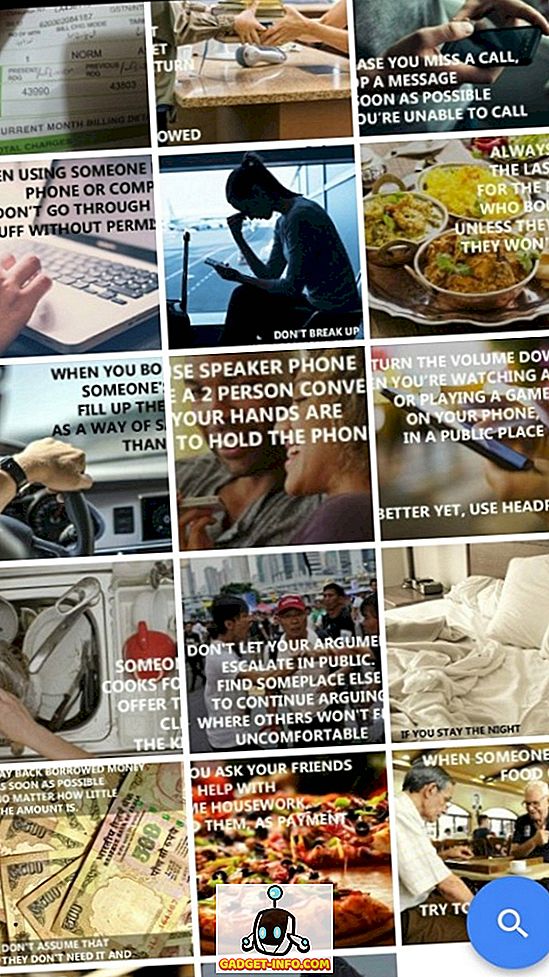
Anda dapat dengan mudah beralih ke Tampilan Nyaman menampilkan tampilan gambar yang lebih besar dengan menjepit ke luar.
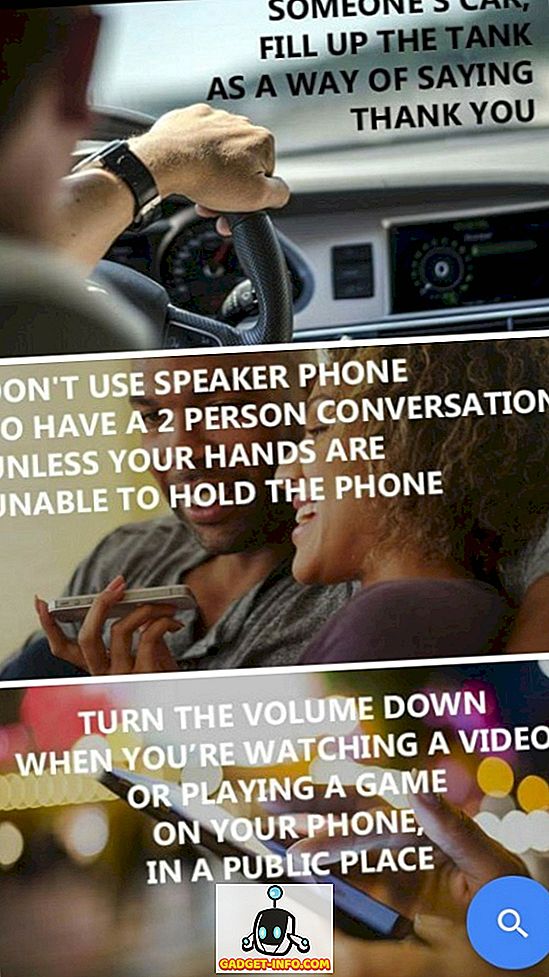
Terakhir, jika Anda ingin melihat lebih banyak gambar sekaligus di layar ponsel Anda, maka cubit ke dalam untuk mengaktifkan tampilan Compact . Dengan tindakan mencubit ke dalam, seseorang dapat melihat foto, hari, bulan, dan tahun.
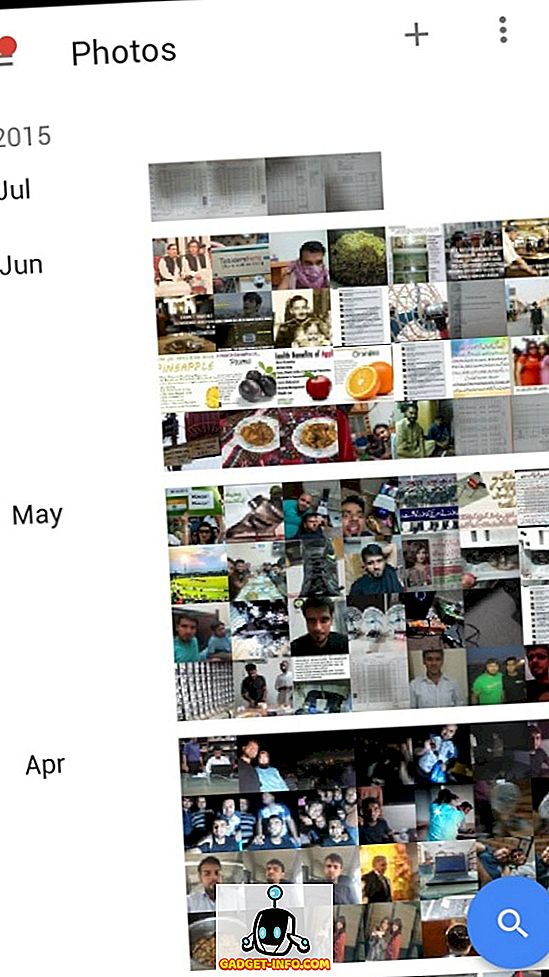
5. Duplikasi Dihilangkan untuk Menghemat Ruang Drive
Jika Anda memiliki koleksi foto yang sangat besar dan Anda telah mengunggah foto yang sudah ada maka Foto Google hanya akan menyimpan satu salinan sambil menghilangkan duplikasi. Fitur ini bisa sangat berguna jika Anda mengunggah foto melalui opsi Asli di mana ukuran penyimpanan terbatas.
6. Koleksi untuk Membuat Album, Cerita dan Film
Koleksi memberikan cara mudah bagi pengguna untuk membuat album, cerita, dan film dengan beberapa klik. Temukan dan klik opsi Pengumpulan di kiri atas Google Foto.

Pilih jenis koleksi yang ingin Anda mulai.
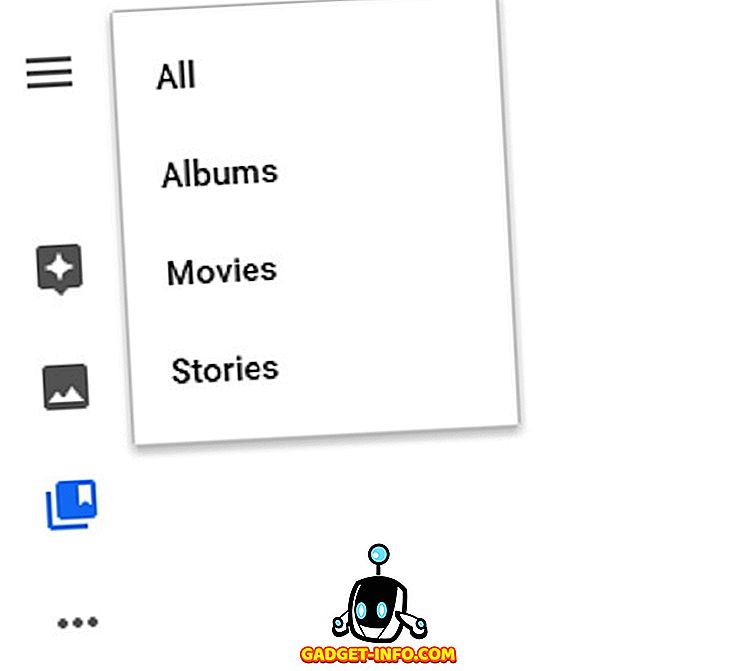
Jangan khawatir jika Anda baru mengenal Foto Google dan tidak tahu cara mulai membuat cerita atau film. Klik membuat cerita dan film dan panduan langkah demi langkah akan muncul untuk membantu Anda.
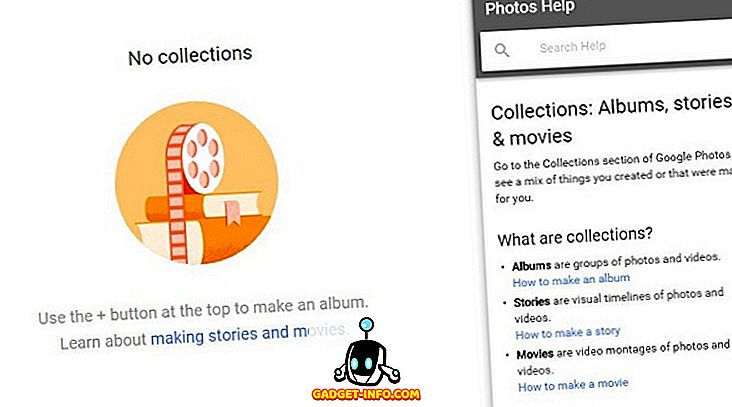
7. Asisten Foto Google
Asisten adalah salah satu fitur canggih yang ditawarkan oleh Foto Google. Tujuan utama dari Asisten Foto Google adalah untuk membantu Anda tetap teratur dengan foto-foto Anda sambil menyarankan hal-hal baru yang muncul sebagai kartu. Anda dapat melihat Asisten Foto Google dengan mengklik tombol Hamburger di sisi kiri atas.
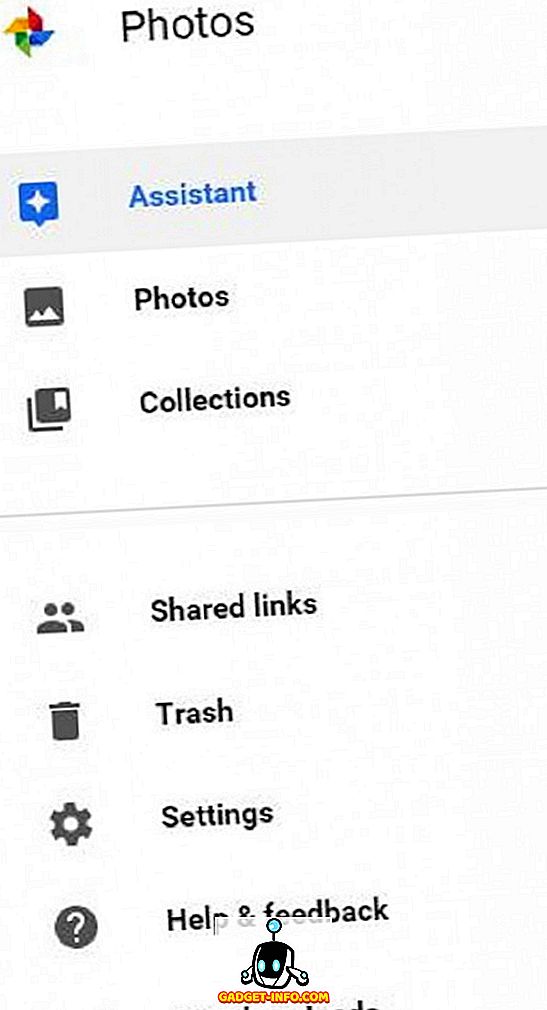
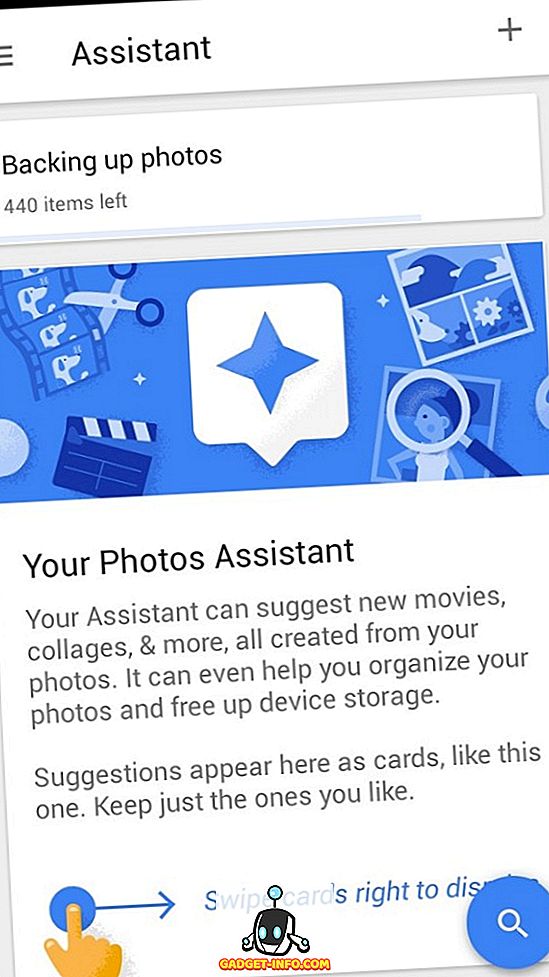
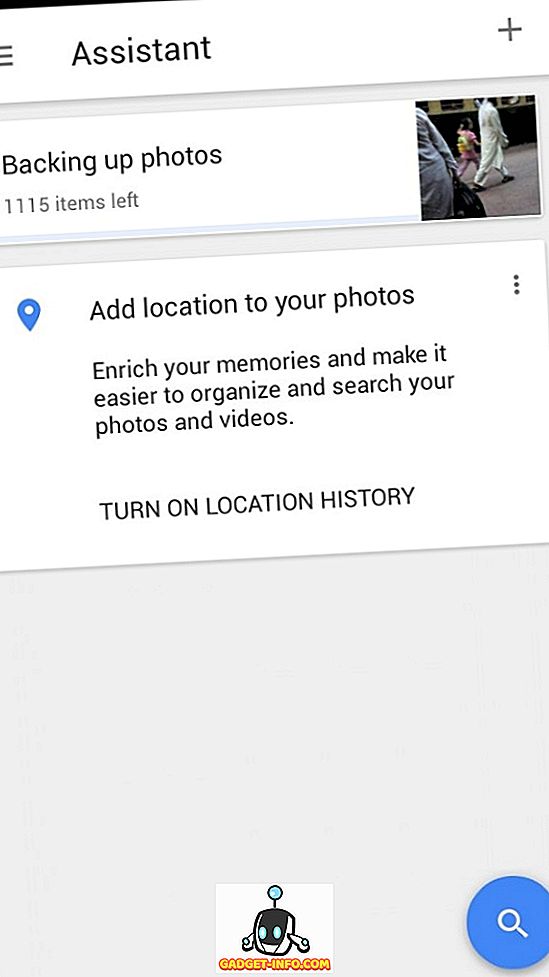
Itu dapat melakukan banyak hal lain untuk Anda secara otomatis. Misalnya, ini dapat memeriksa foto Anda untuk kesamaan berdasarkan berbagai faktor, menyusunnya bersama-sama dan menyarankan Anda apakah akan menyimpan kompilasi atau tidak. Jika ini tidak cukup maka selanjutnya dapat membantu Anda mengosongkan ruang penyimpanan lokal saat Anda kehabisan. Misalnya, mungkin Anda disarankan untuk menghapus foto yang terlalu lama dan disimpan di cloud juga.
8. Editor Foto Internal
Foto Google telah hadir dengan editor foto bawaan yang sederhana namun layak yang mungkin lebih dari cukup bagi banyak orang. Pilih foto dan klik ikon Pensil di sisi kanan atas untuk mulai mengedit. Untuk mengedit foto di ponsel, Anda dapat melihat opsi edit tepat di bawah gambar.

Editor Foto Google dilengkapi dengan sejumlah filter gambar, potong dan putar, opsi Cahaya, Warna, Pop, dan Vignette yang dapat disesuaikan.
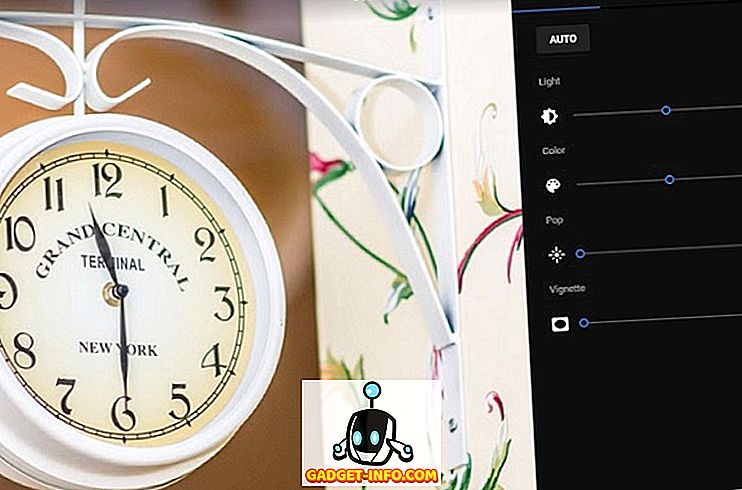
Jika Anda tertarik untuk melihat perbedaan antara foto asli dan pengeditan, klik opsi COMPARE untuk melihat perbandingan secara instan.
9. Pemilihan Foto Mudah & Cepat
Jika Anda menggunakan Foto Google di Web, untuk memilih kumpulan foto, tahan tombol Shift dan klik pada Putaran Periksa Ikon Tanda gambar pertama dalam batch dan kemudian klik pada Putaran Periksa Ikon Tanda gambar terakhir dalam batch. Ini akan memilih semua foto di antara foto pertama dan terakhir diperiksa secara otomatis sambil menghemat waktu Anda.
Klik pada Putaran Periksa Tandai Ikon foto untuk memilihnya secara acak.
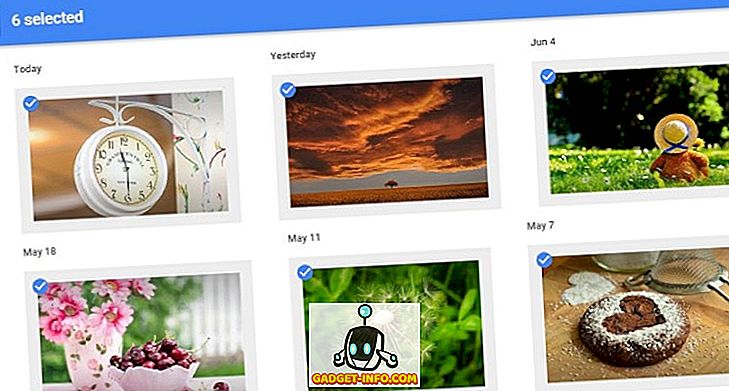
Pemilihan foto di ponsel sangat cepat dan mudah . Simpan dan tahan jari Anda pada foto dan kemudian gerakkan jari pada semua foto yang ingin Anda pilih, bravo; di sini adalah kumpulan foto yang Anda pilih.
10. Integrasi Google Drive yang mudah
Pada titik ini, jika Anda benar-benar mulai menyukai layanan Foto Google dan tertarik untuk mengunggah semua foto dan video Anda tidak hanya dari ponsel dan laptop tetapi juga dari Google Drive Anda, maka Anda dapat melakukannya dengan mudah.
Klik tombol Hamburger di kiri atas > Pengaturan> Nyalakan Tombol Toggle.
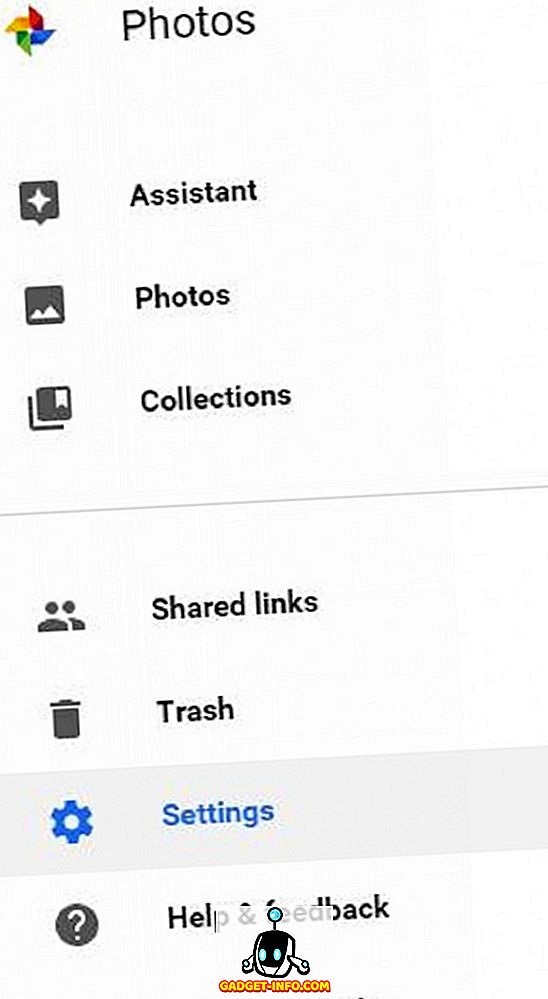

11. Berbagi Foto Instan
Google Photo memungkinkan untuk berbagi foto secara instan melalui jejaring sosial populer seperti Facebook, Twitter atau Google+. Klik tombol Bagikan dan pilih opsi yang ingin Anda tuju.
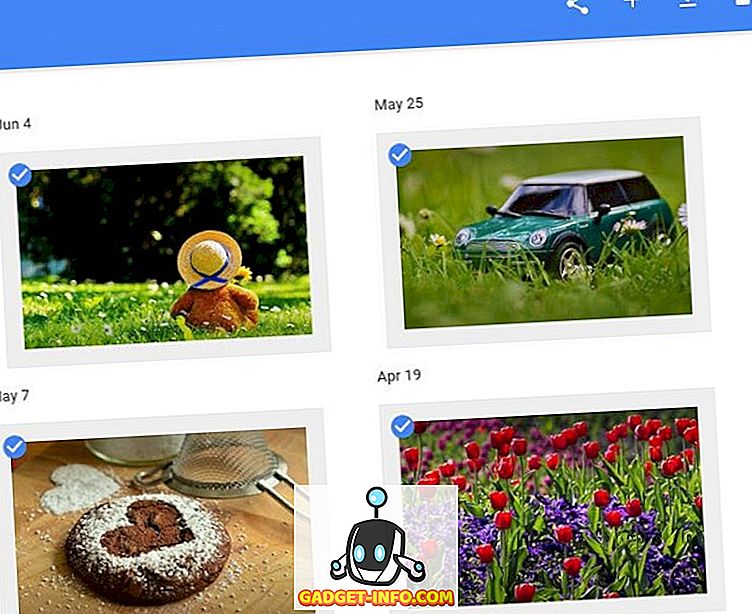
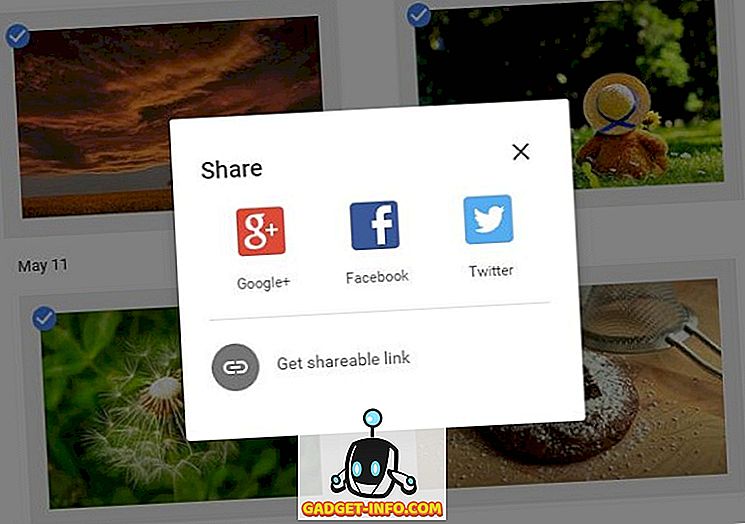
Bagaimana jika seseorang tidak berada di salah satu jejaring sosial ini, Foto Google dapat menghasilkan tautan yang dapat ditelusuri yang dapat dibagikan kepada orang lain untuk melihat dan mengunduh pilihan foto dalam resolusi penuh apakah masuk ke Google atau tidak. Klik pada Dapatkan tautan yang dapat dibagikan untuk menghasilkan tautan yang dapat Anda bagikan dengan sederhana salin dan tempel.
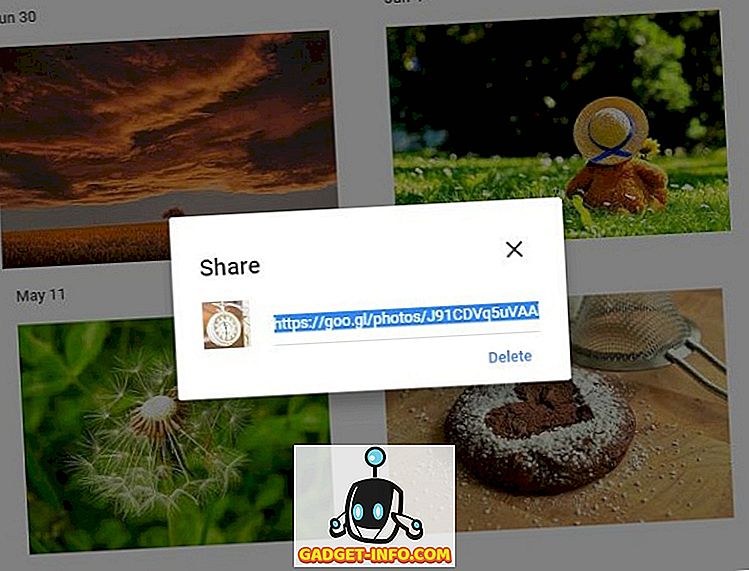
Kemudian, jika Anda memutuskan bahwa tidak ada seorang pun yang dapat membuka tautan bersama maka Anda dapat mencabut akses. Klik pada Tombol Hamburger> Tautan bersama> Hapus tautan.
12. Kompresi Otomatis Foto
Alih-alih memberikan opsi eksplisit, Foto Google memampatkan semua gambar yang diunggah secara implisit . Anda dapat menyaksikan fitur itu sendiri. Unggah foto ke Foto Google menggunakan Opsi Kualitas Tinggi dan kemudian unduh. Anda dapat melihat ukuran foto yang diunduh jauh lebih kecil daripada yang asli.
Kesimpulan
Fitur pencarian yang luar biasa dan pengunggahan gambar dan video yang tidak terbatas menjadikan Google Photos aplikasi yang hebat untuk dimiliki di desktop atau ponsel . Asisten Foto Google Cerdas akan sangat membantu bagi pengguna untuk mengatur foto dan fitur pengeditan dan berbagi yang sederhana membuat Foto Google aplikasi yang sangat mudah digunakan. Memahami fitur-fitur ini akan membantu pengguna untuk menggali secara maksimal dari Aplikasi ini.