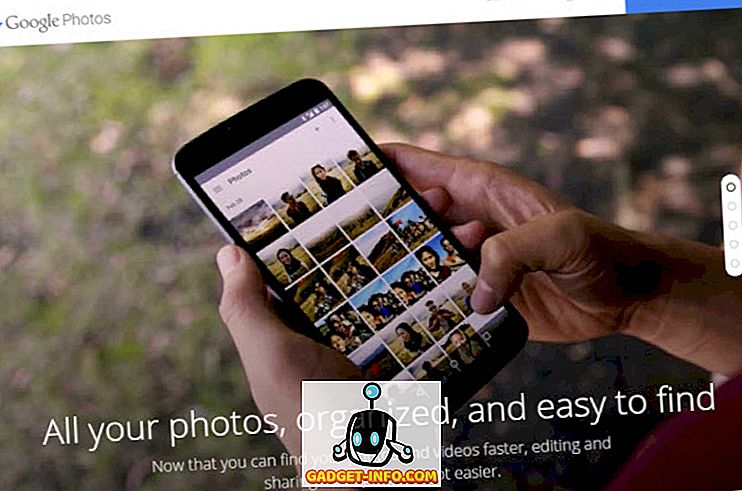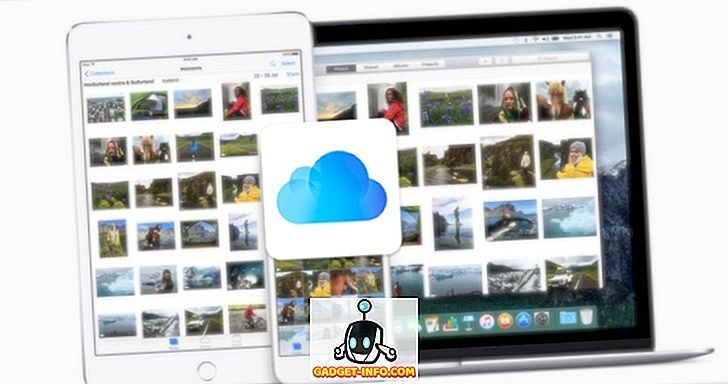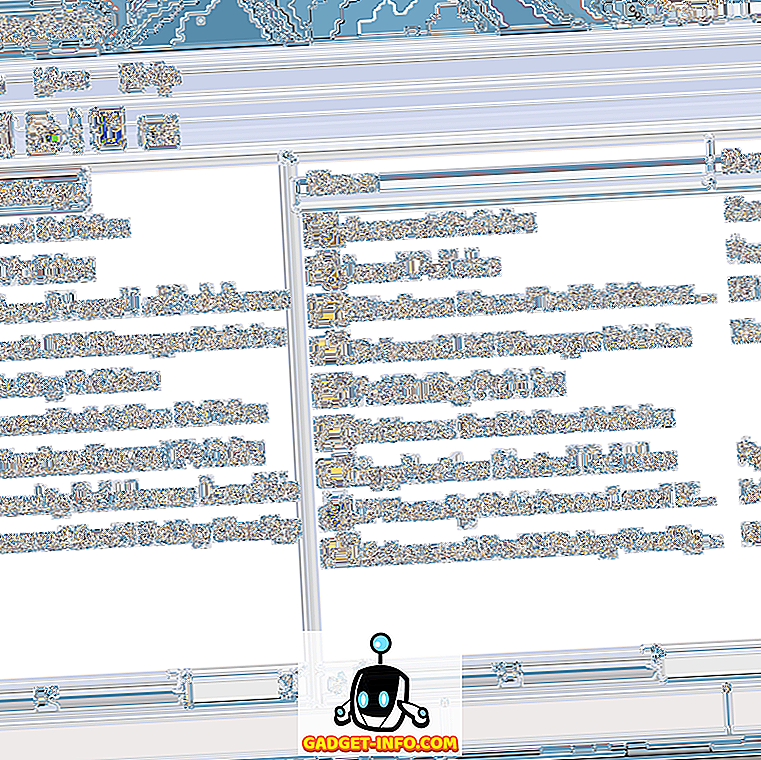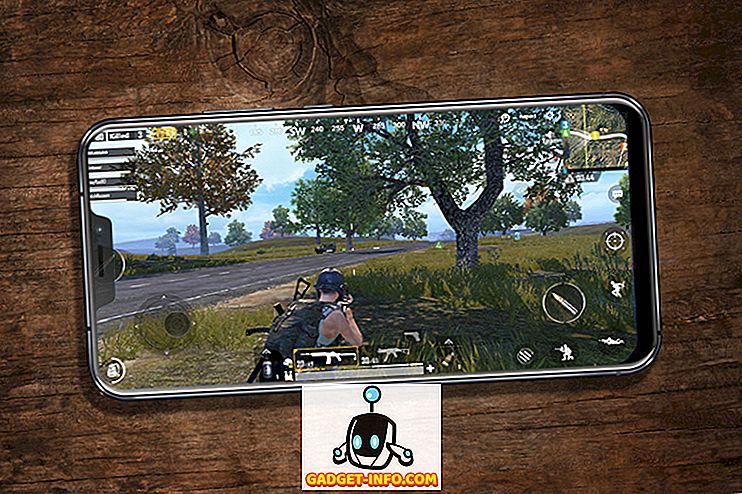Penggunaan smartphone dan tablet semakin meningkat di kalangan anak-anak dan anak-anak terutama yang menyukai iPad. Namun, sebagai orang tua, Anda akan ingin menggunakan kontrol orangtua untuk menjaga anak Anda aman ketika mereka berada di internet dan mencegah mereka mengakses konten yang seharusnya tidak diakses di iPad. Anda mungkin ingin membatasi aktivitas penelusuran anak Anda atau memblokir pemasangan aplikasi. Untungnya, iOS hadir dengan kontrol orangtua yang hebat, jadi jika Anda memiliki iPad, kami memberi tahu Anda bagaimana kontrol orangtua iOS bawaan untuk iPad datang dalam bentuk “Pembatasan.” Pada artikel ini, kami akan menunjukkan kepada Anda bagaimana Anda dapat mengatur kontrol orangtua di iPad:
Haruskah Anda Mendapatkan iPad untuk Anak-Anak Anda?
Sebagai orang tua, mendapatkan iPad adalah masalah pilihan dan anggaran. Jika Anda memiliki iPad tunggal, maka kemungkinan anak Anda mungkin menggunakan iPad yang sama untuk membaca buku, bermain game, pekerjaan rumah sekolah, menjelajah internet, dan terlibat dengan teman-teman di media sosial. Dalam kasus seperti itu, Anda harus menghidupkan dan mematikan pembatasan di iPad setiap kali Anda memberi mereka iPad Anda.
Ini membosankan, tetapi jika Anda mendapatkannya model yang lebih tua, diperbaharui maka Anda dapat mengatur pembatasan sekali dan selesai dengan itu. Mungkin ada beberapa tablet Android murah yang tersedia di pasaran, tetapi jika dibandingkan dengan iOS, tidak ada tablet Android yang memberi Anda pengalaman superior secara default, kecuali Anda menggunakan aplikasi pihak ketiga.
Menyiapkan Kontrol Orang Tua di iPad
Menyiapkan kontrol orangtua hanya membutuhkan beberapa menit dan mendukung Anda dalam upaya Anda untuk menjaga pengalaman Internet anak Anda aman, produktif, dan menyenangkan. Anda dapat mengunci iPad ke aplikasi tertentu sebelum memberikannya kepada anak Anda atau mengunci seluruh perangkat dengan kontrol orangtua yang komprehensif.
Menyiapkan Mode Akses Terpandu
Akses Terpandu memungkinkan Anda mengunci perangkat Anda ke satu aplikasi. Ketika Anda mengaktifkan Akses Terpandu, itu membatasi anak Anda untuk hanya menggunakan satu aplikasi tertentu, mencegah mereka beralih ke aplikasi lain atau layar beranda. Ini memungkinkan Anda menonaktifkan area layar tertentu. Misalnya, Anda dapat membekukan item menu untuk mencegah gerakan tidak disengaja atau pembelian dalam aplikasi. Ini juga memungkinkan Anda menonaktifkan tombol perangkat keras. Misalnya Anda dapat menonaktifkan tombol volume untuk mencegah anak Anda dari mengubah volume.
Untuk mengatur Akses Terpandu, buka aplikasi "Pengaturan" dan navigasikan ke "Umum> Aksesibilitas> Akses Terpandu" . Alihkan sakelar Akses Terpandu dan ketuk “Pengaturan Kode Sandi ” untuk mengatur kode sandi empat digit.
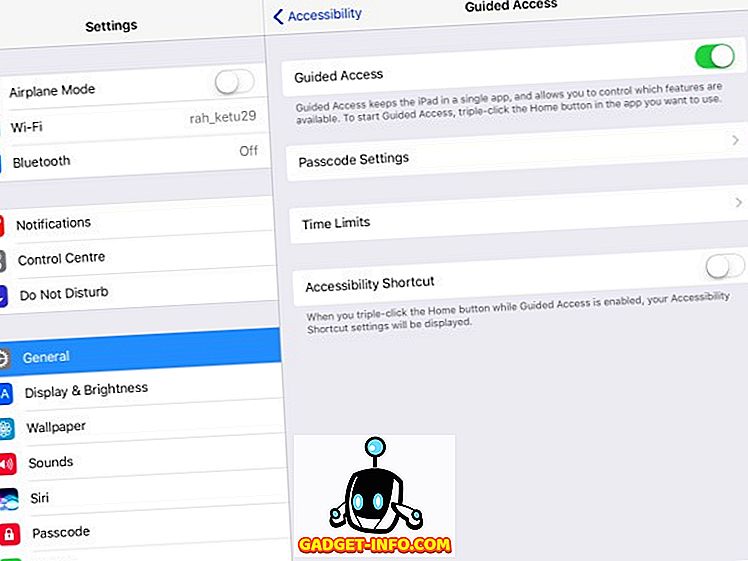
Untuk mengaktifkan Akses Terpandu, buka aplikasi yang ingin Anda kunci perangkatnya . Kemudian, klik tiga kali tombol Rumah, dan pilih "Akses Terpandu" dari pop-up Aksesibilitas.
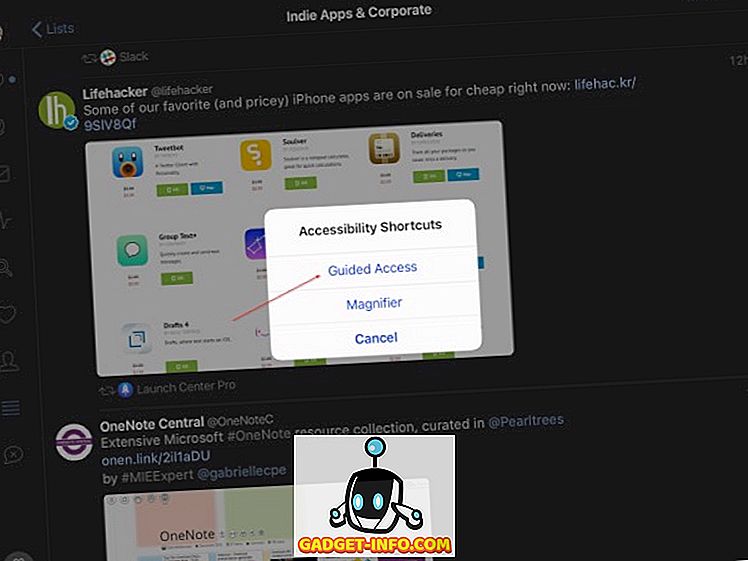
Pada langkah berikutnya, sesuaikan pengaturan untuk sesi Akses Berpanduan. Alihkan sakelar untuk "Sentuh", untuk memungkinkan mereka menonton acara favorit mereka. Ketuk "Opsi" di bawah Batas Waktu untuk mengatur durasi sesi. Ketuk "Opsi" di bawah Tombol Perangkat Keras untuk menonaktifkan keyboard, tombol volume, tombol tidur / bangun, dan gerakan. Tekan "Mulai" untuk memulai sesi Akses Berpanduan.
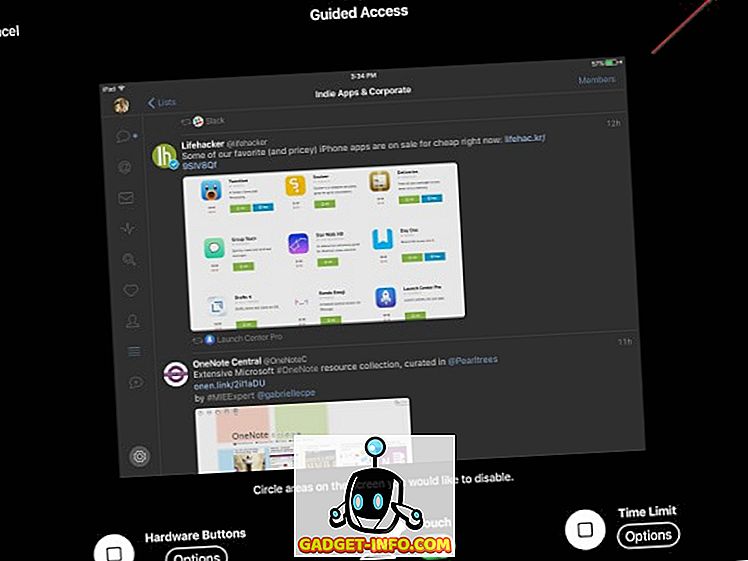
Saat berada di sesi Akses Terpandu, Anda juga dapat mengetuk area pada layar yang ingin dinonaktifkan . Banyak game memiliki item menu untuk membeli item terkait pembelian dalam Aplikasi seperti koin atau power-up. Anda dapat membekukan menu tersebut untuk menonaktifkan sentuhan.
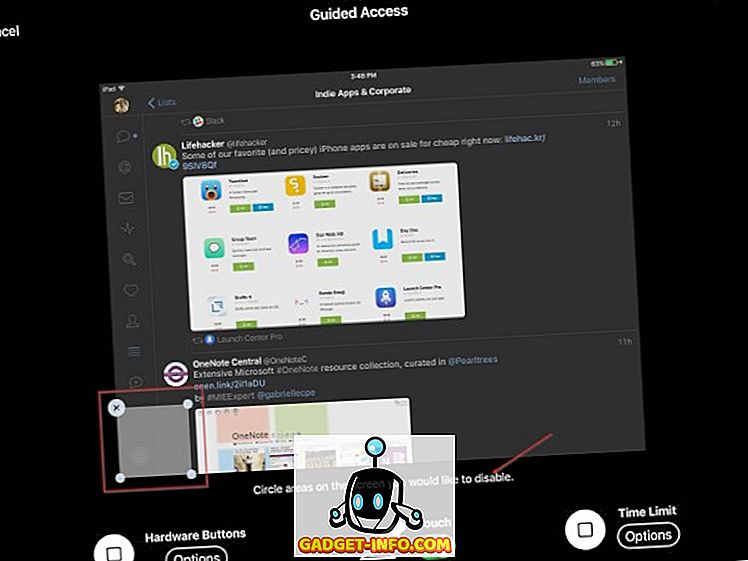
Untuk mengakhiri sesi, klik tiga kali tombol Rumah dan masukkan kode sandi yang Anda atur sebelumnya. Atau, Anda dapat menggunakan TouchID untuk mengakhiri sesi. Buka aplikasi "Pengaturan", pergi ke "Umum> Aksesibilitas> Akses Terpandu> Pengaturan Kode Sandi" dan nyalakan ID Sentuh. Jika anak Anda mencoba meninggalkan aplikasi, mereka akan melihat pesan "Akses Terpandu diaktifkan" di bagian atas layar. Mereka harus memasukkan kode sandi yang Anda berikan sebelumnya untuk meninggalkan mode Akses Terpandu.
Menyiapkan Pembatasan
Pembatasan di iOS memungkinkan Anda mengunci seluruh perangkat dengan kontrol orangtua yang komprehensif. Ada berbagai pengaturan untuk dikendalikan. Anak Anda tidak dapat menonaktifkan "Pembatasan" kecuali mereka memberikan kode sandi. Jika Anda lupa pengaturan yang Anda atur untuk berbagai kategori, kunjungi kembali pengaturan dan pantau secara berkala.
Untuk mengatur Pembatasan, buka aplikasi "Pengaturan " dan navigasikan ke "Umum> Pembatasan" . Buat kode akses Pembatasan. Anda memerlukan kode sandi untuk mengubah pengaturan atau mematikan Pembatasan. Setelah Anda mengaktifkan Pembatasan, Anda dapat memasang blokade data di sejumlah kategori yang berbeda.
Catatan : Jangan setel ini ke kode sandi yang sama yang Anda gunakan untuk membuka kunci iPad. Dengan melakukannya, anak Anda akan dapat membuat perubahan pada Pembatasan dan berpotensi menonaktifkannya tanpa sepengetahuan Anda.
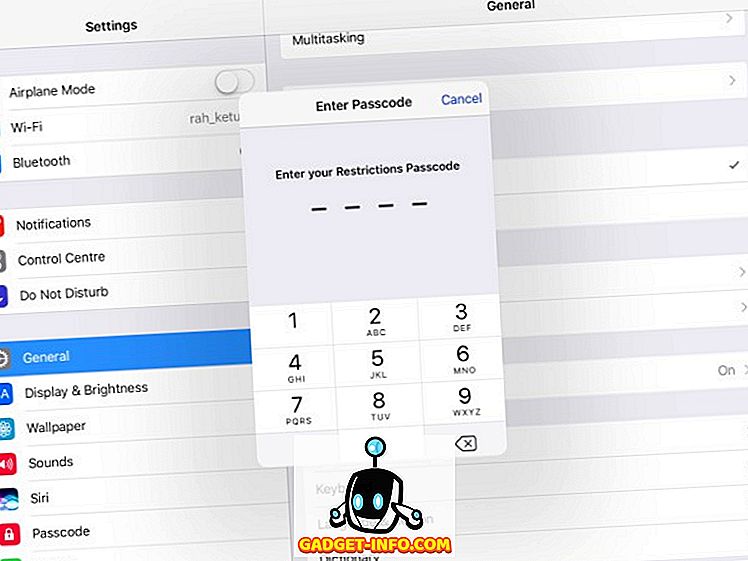
Memblokir Aplikasi, Fitur, dan Layanan
Di bagian ini, Anda dapat memblokir aplikasi dan fitur tertentu: Safari, Kamera, Siri & Dikte, FaceTime, dan AirDrop. Alihkan sakelar aplikasi individual untuk memblokirnya. Ketika Anda melakukannya, Anda tidak akan melihat ikonnya di layar beranda atau Anda akan menemukannya selama pencarian Spotlight. Meskipun aplikasi Pesan tidak terdaftar, Anda dapat memblokirnya juga.
Buka " Pengaturan> Pesan " dan nonaktifkan "iMessage" . Pada langkah berikutnya, ketuk “Akun” di bawah bagian Izinkan Perubahan dan ketuk “Jangan Izinkan Perubahan” . Dengan melakukannya, anak Anda tidak dapat menghidupkan aplikasi Pesan.
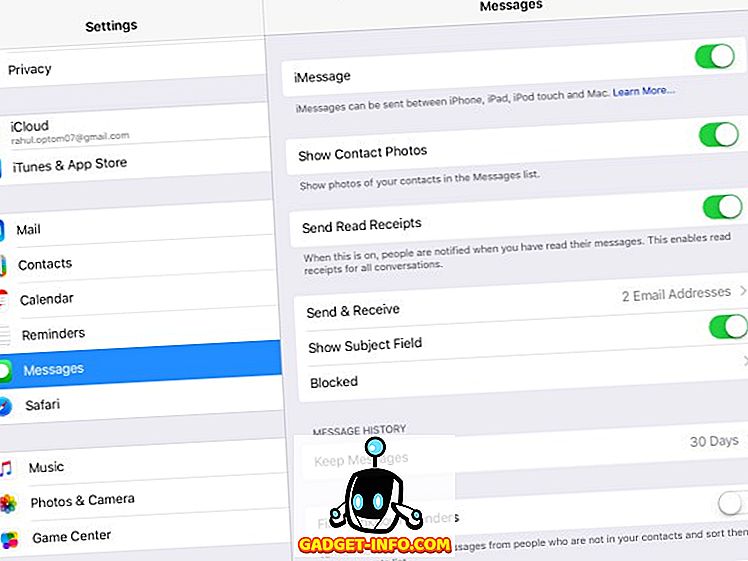
Daftar opsi kedua mencegah anak Anda membeli, mengunduh, memasang aplikasi, dan konten lainnya. Untuk mencegah hanya pembelian dalam aplikasi, matikan “Pembelian Dalam Aplikasi” . Untuk sepenuhnya menonaktifkan pembelian, matikan "iTunes Store, " "iBooks Store, " dan "Menginstal Aplikasi." Anda juga dapat mencegah pembelian dengan menghapus metode pembayaran dari akun iTunes Anda.
Catatan : Sekalipun Anda telah memblokir kemampuan untuk menginstal aplikasi baru, anak Anda masih dapat membeli dan menginstal aplikasi, dan materi baru (level game, bab buku, kredit virtual seperti koin dan power-up) dalam aplikasi. Sampai sekarang, celah ini masih tetap ada.
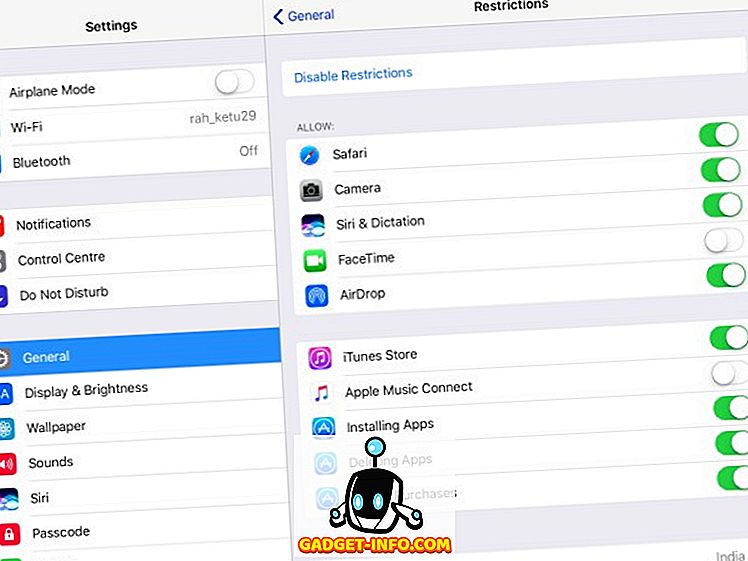
Mengatur Filter untuk Peringkat Konten
Di bagian ini, kami memberi tahu Anda cara mengatur filter untuk berbagai jenis konten berdasarkan peringkat. Setiap negara memiliki sistem penilaian untuk Film, Acara TV, Game, Lirik Lagu, dan sebagainya. Gunakan kontrol "Rating Untuk" untuk memberi tahu iPad sistem peringkat negara mana yang ingin Anda gunakan. Setelah selesai, Anda dapat mengontrol apa yang anak Anda bisa baca, tonton, atau dengarkan.
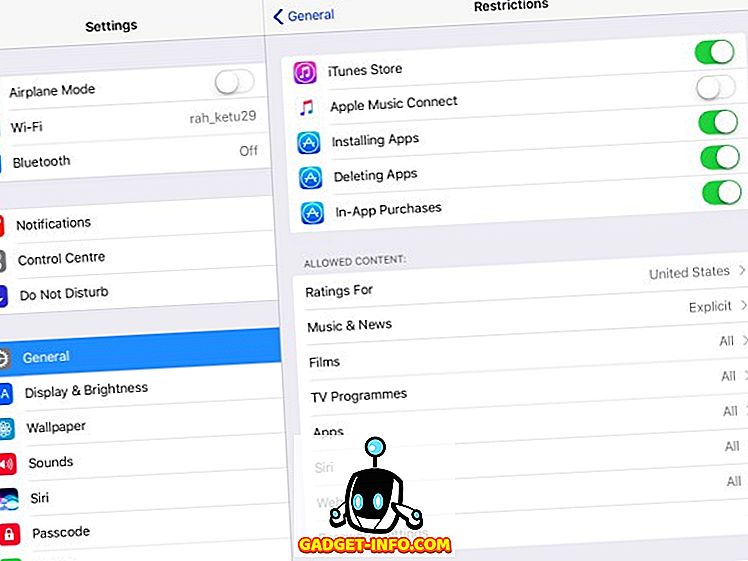
Dalam hal Berita, Musik, Podcast, dan iTunes U, Anda dapat mematikan "Eksplisit" untuk mencegah iPad dari memutar lagu yang mengandung bahasa nakal. Dengan Film, pilih peringkat tertinggi yang ingin Anda izinkan . Ketika Anda menentukan satu peringkat, semua peringkat di bawah ini akan secara otomatis dipilih. Ketuk PG-13; setiap film dengan peringkat lebih tinggi dari PG-13 tidak akan diputar di iPad dan tidak akan tersedia untuk dibeli.
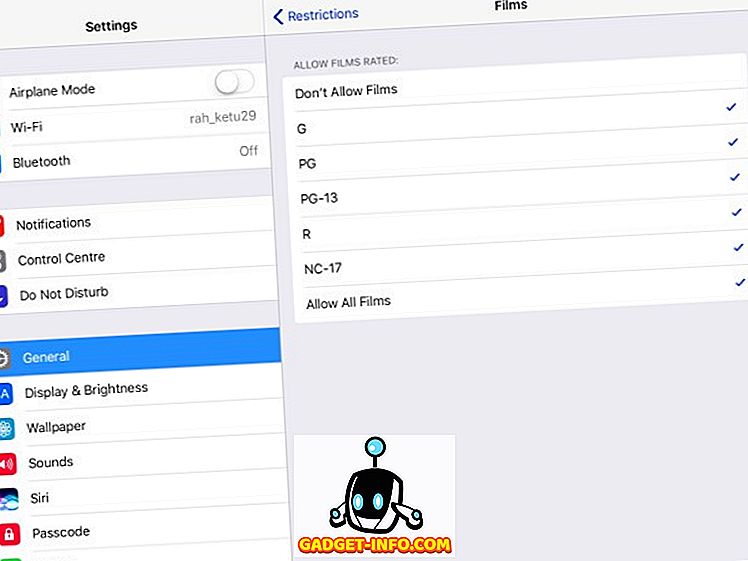
Aplikasi di iTunes Store juga memiliki peringkat konten. Mereka didasarkan pada usia dan kisaran dari 4+ hingga 17+ . Sama seperti Film, pilih peringkat tertinggi yang ingin Anda izinkan. Ketika Anda menentukan satu peringkat, semua peringkat di bawah ini akan secara otomatis dipilih. Ketuk 9+; aplikasi apa pun yang berperingkat lebih dari 9+ tidak dapat diinstal atau dibeli dan tidak akan terlihat di layar Beranda dan Spotlight. Ini berguna jika Anda ingin menetapkan batasan sementara tanpa khawatir kehilangan data apa pun.
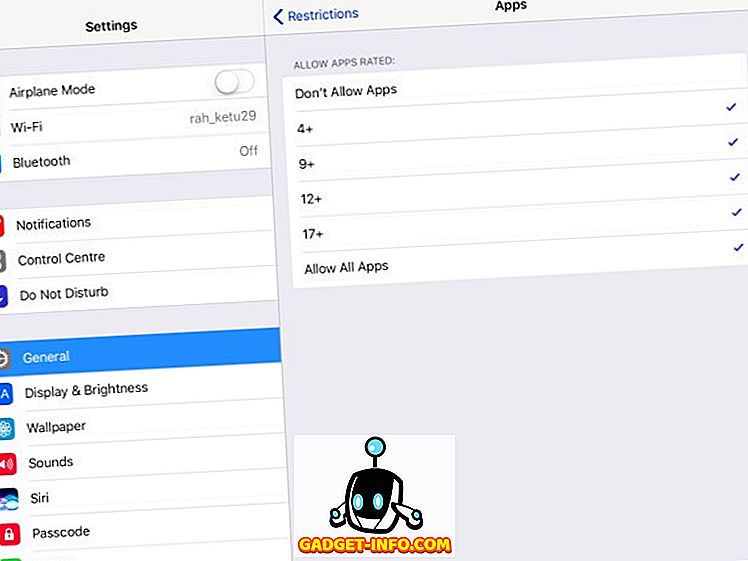
Anda akan melihat pengaturan untuk "Siri", yang memungkinkan Anda memblokir bahasa eksplisit dan konten pencarian web . Pengaturan "Situs Web" memungkinkan Anda membatasi orang dewasa, atau hanya mengizinkan situs web tertentu . "Pengaturan Kata Sandi" memungkinkan Anda untuk mengatur kata sandi untuk pembelian konten di iTunes dan App Store. Anda memiliki dua opsi - Pilih “Selalu Memerlukan” untuk membatasi pembelian sepenuhnya. Anak Anda tidak dapat membeli apa pun tanpa izin Anda. Jika Anda memilih "Membutuhkan Setelah 15 menit, " mereka akan memiliki 15 menit untuk melakukan pembelian, dengan asumsi Anda mengizinkannya.
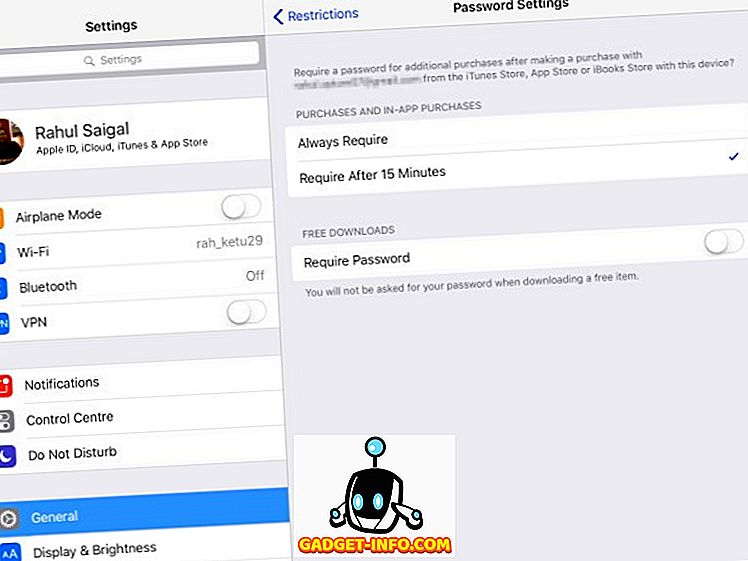
Lindungi Privasi
Bagian "Privasi" memungkinkan Anda mengizinkan atau membatasi layanan Lokasi, Kontak, Kalender, Pengingat, Foto, berbagi Bluetooth, Mikrofon, Twitter, Facebook, dan banyak lagi. Periksa setiap pengaturan ini untuk "Izinkan Perubahan" atau "Jangan Izinkan Perubahan" .
Anda dapat mengizinkan atau memblokir layanan lokasi untuk aplikasi tertentu, tetapi tinggalkan "Layanan Sistem". Foto yang disimpan di iPad anak Anda mungkin berisi informasi sensitif. Anda dapat mencegah aplikasi baru menggunakan "Foto". Dengan cara yang sama Anda dapat memblokir aplikasi pihak ketiga dari mengakses akun Twitter atau Facebook.
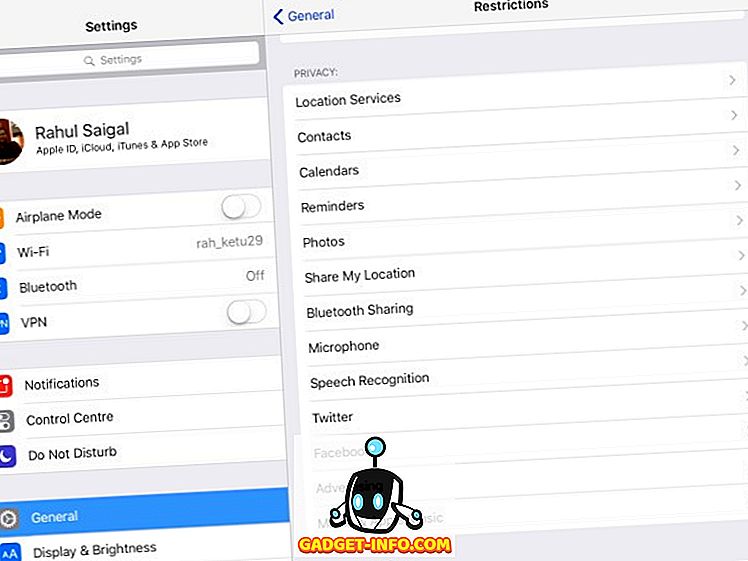
Izinkan Perubahan dan Game Center
Bagian ini memungkinkan Anda membolehkan atau memblokir anak Anda dari melakukan perubahan pada Akun, Penyegaran Latar Belakang, Batas Volume, dan Penyedia TV. Menolak perubahan mencegah anak Anda menambahkan, menghapus, atau mengubah akun di Mail, Kontak, dan Kalender. Anda juga dapat memblokir perubahan volume apa pun untuk mencegahnya menyesuaikannya.
Terakhir, Anda dapat memilih apakah anak Anda dapat mendaftar di game multi-pemain dan apakah mereka dapat menambah teman di Game Center.
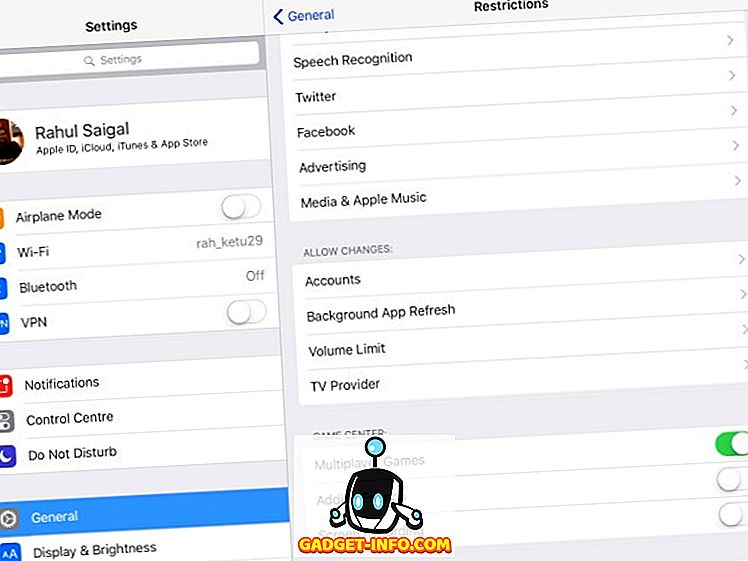
Kriteria untuk Memilih Aplikasi Kontrol Orang Tua
Saat memilih aplikasi kontrol orang tua, Anda harus mempertimbangkan hal-hal berikut:
- Seharusnya Anda dapat meninjau semua aplikasi di perangkat dan memblokir atau membatasi penggunaan aplikasi.
- Alat penyaringan yang ditawarkannya dan cara membatasi konten yang tidak pantas secara online.
- Seharusnya membiarkan Anda memblokir aplikasi perpesanan, mengingatkan Anda ketika anak Anda menambahkan kontak baru atau memantau konten teks anak.
- Seharusnya menyimpan catatan riwayat lokasi untuk mengetahui di mana anak Anda berada dan yang lebih penting menemukan anak Anda dalam keadaan darurat.
- Panel berbasis web untuk mengelola semua perangkat dan laporan mingguan dari semua kegiatan penting.
- Biaya berlangganan tahunan dan batasan jumlah perangkat yang dapat Anda pantau.
- Kemampuan untuk memonitor PC atau Mac dan perangkat Android akan menjadi keuntungan tambahan.
- Hindari aplikasi yang menawarkan fitur kontrol orangtua tetapi berjalan dalam mode sembunyi-sembunyi. Misalnya - WebWatcher dan mSpy. Mungkin ilegal di negara Anda.
Aplikasi Kontrol Orang Tua Pihak Ketiga untuk iPad
Ada pro dan kontra untuk kontrol orangtua Android dan iOS. Secara default, pembatasan iOS menawarkan lebih banyak opsi granular. Karena persyaratan kotak pasir dan kontrol yang ketat atas ekosistem aplikasi, aplikasi pihak ketiga tidak menyediakan fitur yang luas. Yang sebaliknya berlaku untuk Android tetapi kualitas aplikasi tidak dapat dijamin. Karena itu, berikut adalah aplikasi kontrol orangtua terbaik untuk iPad:
1. Norton Family Premier
Norton Family Premier mengemas semua fitur yang bisa diharapkan orangtua dari aplikasi kontrol orang tua di iPad, memberi Anda kontrol atas beberapa fitur di banyak perangkat. Pada awalnya, Anda harus membuat profil untuk setiap anak yang ingin Anda pantau. Aturan Rumah Default akan diterapkan untuk setiap anak berdasarkan usia mereka. Instal Norton Family di setiap perangkat yang digunakan anak-anak Anda untuk mengakses Internet. Versi untuk Windows, Android, dan iOS tersedia secara terpisah.
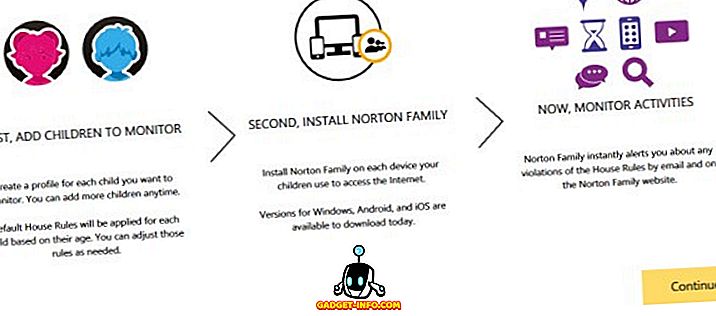
Tambahkan detail anak Anda dan isi detail yang tidak ingin dibagikan anak Anda di Internet. Ini termasuk nomor jaminan sosial, nomor telepon, alamat email, dan banyak lagi. Ketuk "Simpan" dan instal aplikasi di perangkat anak Anda. Anda dapat menambahkan hingga 15 anak ke akun Anda. Saat Anda menambahkan setiap anak, Norton Family menerapkan aturan rumah yang ditentukan sebelumnya berdasarkan usia.
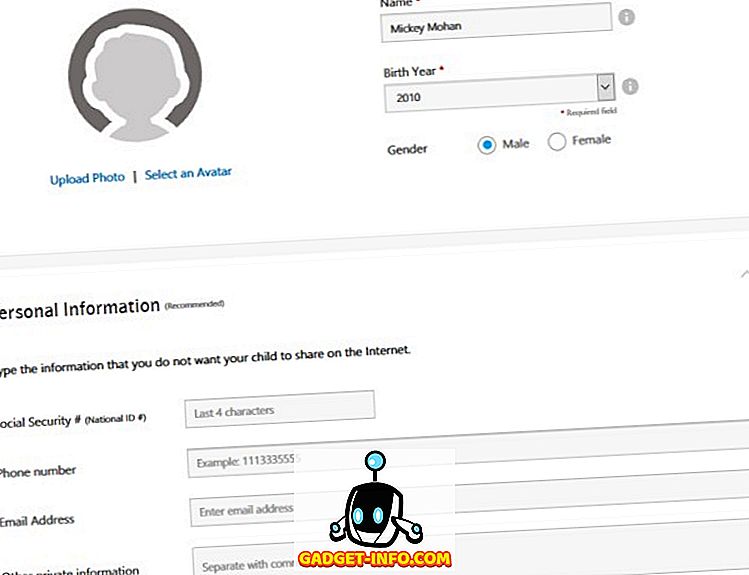
Ketuk "Aturan Rumah" dan sesuaikan pengaturan default berdasarkan kebutuhan anak. Anda dapat memeriksa dokumen dukungan Norton ini untuk informasi lebih lanjut tentang peraturan rumah.
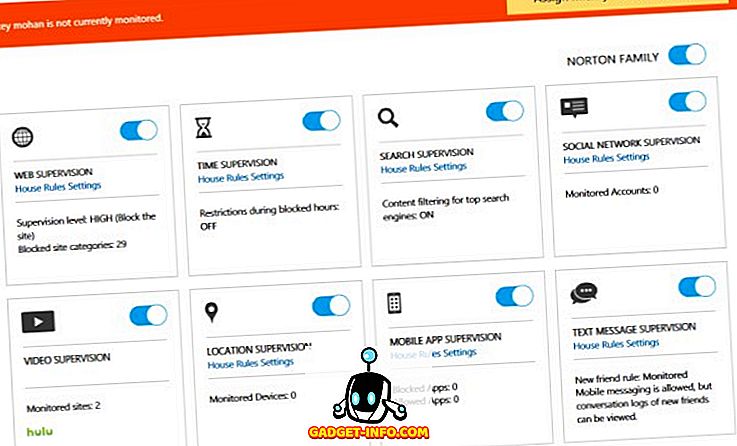
Filter web dapat menjauhkan anak Anda dari situs web yang dipertanyakan, dan fitur pelacakan lokasinya dapat memberikan lokasi anak Anda. Anda dapat memblokir aplikasi individual dan dengan mudah mengkonfigurasi pembatasan dan profil.
Anda dapat berlangganan laporan mingguan dan bulanan tentang aktivitas anak Anda. Jika Anda juga memiliki campuran perangkat Android dan Windows, maka Norton Family adalah pilihan yang baik. Pemantauan panggilan dan pesan terbatas dan Anda tidak dapat menetapkan batas waktu pada aplikasi tertentu. Biaya berlangganan adalah $ 49, 99 untuk tahun pertama dan faedah diskon 10 hingga 20% setelahnya.
Pasang: (Gratis, dengan pembelian dalam aplikasi)
2. Pengasuh Bersih
Net Nanny Family Protection Pass menawarkan kepada Anda serangkaian fitur kontrol orangtua yang komprehensif untuk setiap perangkat di rumah Anda dengan biaya rendah. Anda dapat menambah dan memantau beberapa perangkat. Aplikasi tersedia untuk perangkat Windows, Mac, Android, dan iOS .
Ia menawarkan konsol admin berbasis web untuk mengonfigurasi pengaturan dan melihat laporan untuk semua perangkat yang dilindungi dalam satu dasbor. Sama seperti Norton Family, Net Nanny memungkinkan Anda menutupi kata-kata tidak senonoh, memblokir situs yang tidak pantas dan memberi Anda opsi untuk memperingatkan anak Anda tentang konten situs alih-alih memblokirnya. Meninjau dan memblokir aplikasi juga dimungkinkan, Anda bahkan dapat memblokir aplikasi untuk sementara waktu dalam waktu terbatas.
Ini juga memungkinkan Anda memantau aktivitas media sosial anak Anda di berbagai situs media sosial . Net Nanny tidak mengirimkan laporan melalui email, tetapi dapat memberi tahu Anda secara real time ketika anak Anda mengakses situs yang diblokir, atau mengganti halaman tertentu. Pengasuh bersih Family Protection Pass akan dikenakan biaya $ 59, 99 per tahun untuk melindungi 5 perangkat dan $ 89, 99 per tahun untuk melindungi 10 perangkat.
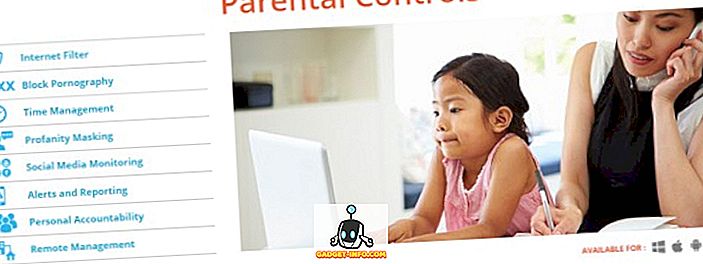
LIHAT JUGA: Cara Menyembunyikan Foto di iPhone dan iPad Anda
Mengatur Kontrol Orang Tua di iPad Anda
Menyiapkan kontrol orangtua di iPad adalah prosedur yang mudah, intuitif, tetapi memakan waktu. Kami telah menunjukkan kepada Anda cara memblokir aplikasi, fitur, layanan, dan memanfaatkan filter. Kami juga telah membahas kriteria dasar untuk memilih aplikasi kontrol orang tua dan menyoroti beberapa yang terbaik. Jadi, cobalah opsi kontrol orangtua ini di iPad Anda dan beri tahu kami pendapat Anda di bagian komentar di bawah.