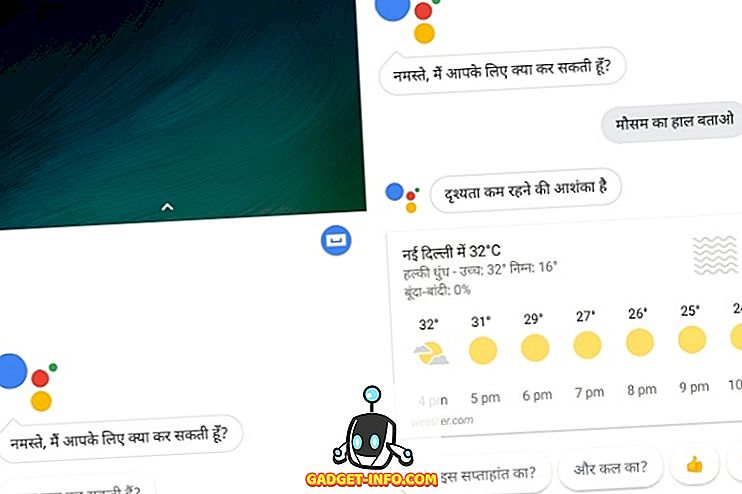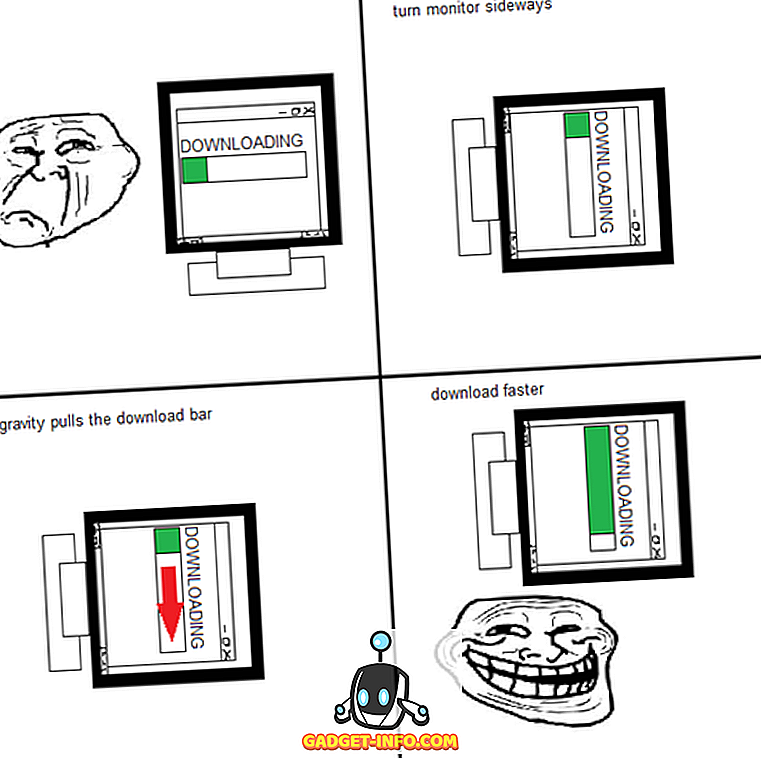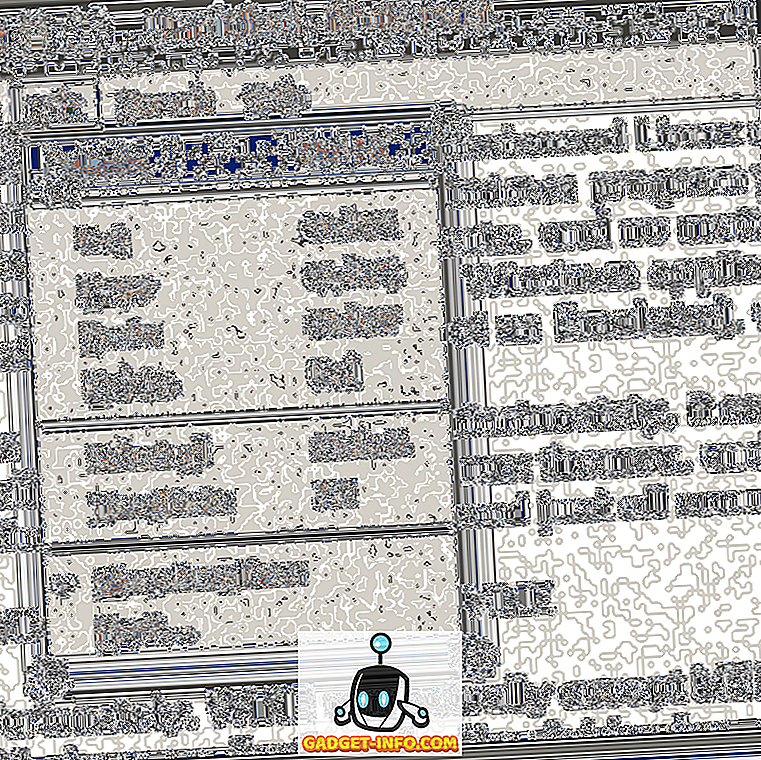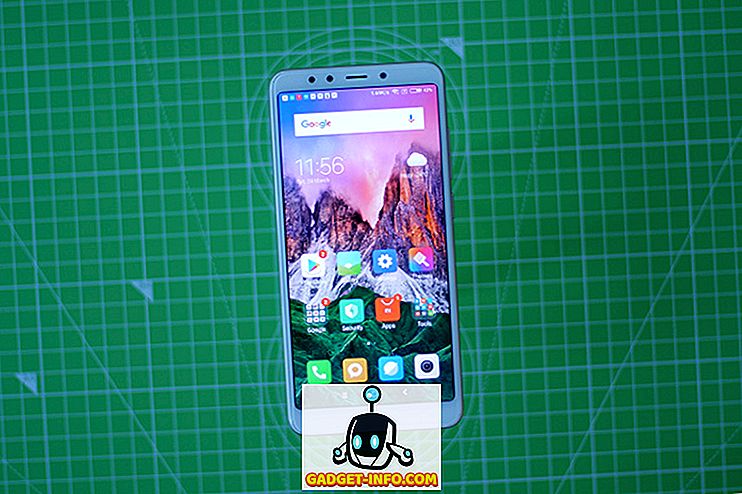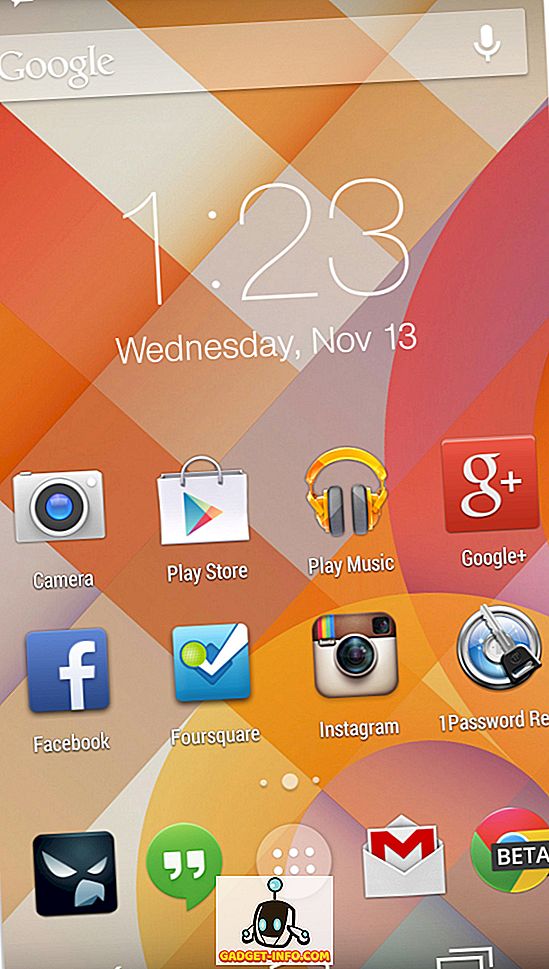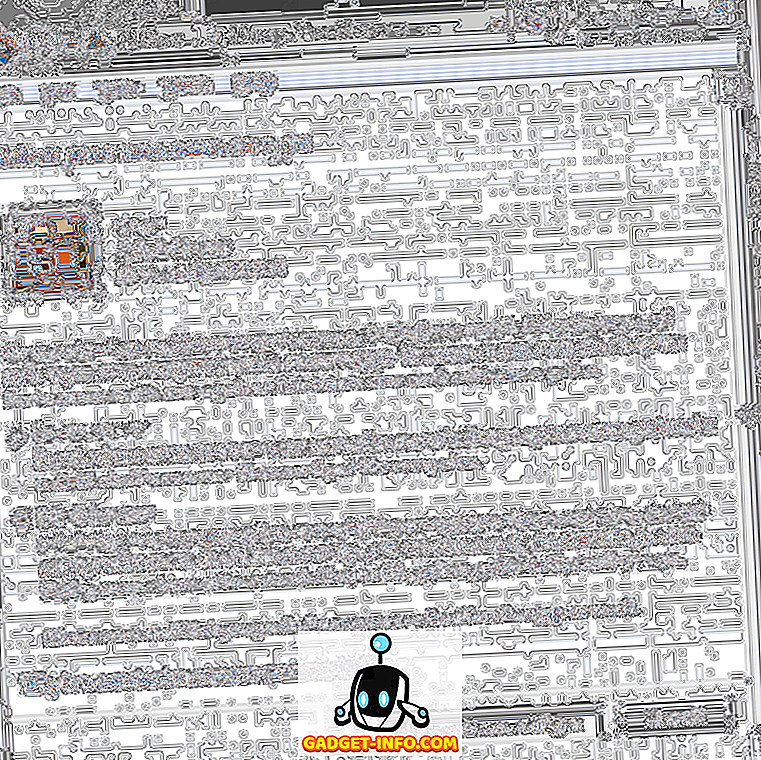Mac hadir dengan banyak pintasan keyboard dan binding yang hebat yang membuatnya sangat mudah untuk melakukan banyak tugas dalam sistem. Namun, jika ada satu pintasan keyboard utama yang hilang dari macOS selama bertahun-tahun, Anda tidak dapat melakukan klik kanan pada item yang dipilih menggunakan keyboard. Fitur khusus ini telah ada pada keyboard Windows sejak dahulu kala dan itu menyebalkan bahwa MacBook tidak memilikinya. Jadi, jika Anda mencari cara untuk melakukan klik kanan dari keyboard Mac, kami siap membantu Anda.
Klik Kanan Menggunakan Keyboard pada Mac
Untuk sebagian besar, ada beberapa cara Anda dapat mengonfigurasi pintasan keyboard untuk melakukan klik kanan di macOS, namun cara ini cukup melakukan klik kanan di mana pun kursor mouse berada, alih-alih file, folder, URL, atau kata yang Anda telah memilih. Jadi setelah beberapa waktu menjelajahi internet, saya dapat menemukan tiga cara terpisah yang dapat Anda klik kanan pada elemen yang disorot tanpa harus memindahkan kursor mouse ke sana terlebih dahulu.
- Menggunakan Keyboard pada Mac dengan Apple Script dan Automator
- Menggunakan Keyboard pada Mac dengan Better Touch Tool
- Menggunakan Keyboard pada Mac dengan Alfred
Catatan: Saya mencoba metode ini pada 2017 MacBook Pro saya menjalankan macOS Mojave Developer Beta dan semuanya bekerja dengan baik.
Menggunakan Apple Script dan Automator
Metode pertama (dan satu-satunya gratis) untuk mengklik kanan pada Mac menggunakan keyboard memerlukan beberapa pekerjaan Apple Script, dan sedikit waktu bermain dengan Automator - keduanya alat yang sangat berguna yang dibundel Apple dengan setiap Mac. Berikut langkah-langkah yang harus Anda ikuti:
- Buka Automator, dan buat Layanan baru dengan memilih 'Alur Kerja Kontekstual.'

- Pada kotak drop-down di sebelah " Workflow menerima " pilih " tidak ada input " dan pastikan bahwa kotak drop-down berikutnya berbunyi "aplikasi apa pun."

- Gunakan kotak pencarian di Automator untuk mencari " jalankan AppleScript ." Seret dan letakkan di dalam alur kerja Automator.

- Rekatkan kode AppleScript berikut ke dalam alur kerja dengan mengganti komentar yang mengatakan "skrip Anda ada di sini."
tell application "System Events" to set frontApp to name of first process whose frontmost is true
tell application "System Events"
tell application process frontApp
set _selection to value of attribute "AXFocusedUIElement"
tell _selection to perform action "AXShowMenu"
end tell
end tell

- Setelah selesai, simpan alur kerja dengan nama yang sesuai, saya menggunakan "Clicker Kanan."
- Sekarang, di System Preferences, buka Keyboard -> Shortcuts -> Services . Gulir ke bawah dan temukan layanan yang baru saja Anda buat.

- Klik ' Tambahkan Pintasan ' untuk mengatur pintasan keyboard ke layanan. Saya menggunakan perintah + shift +. untuk ini. Anda dapat menggunakan pintasan keyboard apa pun yang paling mudah untuk Anda ingat. Pastikan saja itu bukan pintasan keyboard sistem seperti "command + space" atau "command + control + Q."

- Setelah Anda selesai melakukannya, buka System Preferences -> Keamanan dan Privasi -> Privasi -> Aksesibilitas .

- Di sini, klik ikon Plus untuk menambahkan aplikasi baru. Pilih 'Automator' dan tambahkan ke daftar aplikasi yang diizinkan untuk mengontrol komputer Anda.

- Anda juga harus menambahkan setiap aplikasi tempat Anda ingin menggunakan pintasan keyboard ini ke daftar. Saya telah menambahkan Finder untuk memastikan bahwa pintasan berfungsi ketika saya menggunakan aplikasi Finder dengan keyboard saya.
Setelah selesai, Anda dapat memilih file atau folder apa saja di Finder, dan cukup tekan pintasan keyboard untuk membuka menu klik kanan untuk file atau folder itu.
Menggunakan Alat Sentuh yang Lebih Baik
Jika Anda jengkel karena harus menambahkan setiap aplikasi yang Anda ingin gunakan pintasan klik kanan ke daftar aplikasi yang diizinkan untuk mengontrol Mac Anda, Anda dapat menggunakan Better Touch Tool (uji coba gratis 45 hari; lisensi mulai dari $ 6, 50) sebagai baik. Aplikasi ini berbayar, tetapi menawarkan uji coba gratis, dan membawa banyak fitur. Inilah cara Anda dapat menggunakan Alat Sentuh Lebih Baik untuk mengklik kanan pada elemen yang dipilih pada Mac.
- Luncurkan Editor Skrip di Mac Anda, dan rekatkan AppleScript berikut ke dalamnya. Simpan file (saya menyimpannya sebagai skrip kanan di Desktop saya).
tell application "System Events" to set frontApp to name of first process whose frontmost is true
tell application "System Events"
tell application process frontApp
set _selection to value of attribute "AXFocusedUIElement"
tell _selection to perform action "AXShowMenu"
end tell
end tell

- Selanjutnya, di preferensi Better Touch Tool, buka tab Keyboard .

- Klik " Tambahkan Pintasan Baru atau Urutan Kunci, " pilih " Urutan Kunci " dan pilih kombinasi tombol yang ingin Anda gunakan.

- Klik pada kotak di bawah “ Trigger Predefined Action ” dan pilih “ Launch Application / Open File / Start Apple Script .”

- Dari pop-up, pilih file Apple Script yang baru saja Anda simpan.
Itu saja, Anda sekarang dapat menggunakan kombinasi keyboard yang Anda pilih untuk melakukan klik kanan pada Mac Anda.
Menggunakan Alfred
Jika Anda tidak ingin menangani penulisan dan penyimpanan Skrip Apple, Anda dapat menggunakan alur kerja Alfred yang sudah dibuat sebelumnya. Alfred (uji coba gratis; lisensi dimulai dari £ 19) adalah aplikasi produktivitas untuk Mac, dan satu-satunya aplikasi Mac berbayar selain BTT yang saya sarankan untuk dilihat orang. Ada versi gratis yang tersedia, tetapi Anda harus membeli Alfred Powerpack untuk menggunakan Alur kerja.
- Unduh alur kerja Klik Kanan.
- Buka file yang diunduh dan secara otomatis akan ditambahkan ke Alfred.
- Anda mungkin harus menginstal pembaruan ke alur kerja. Untuk melakukan ini, cukup buka Alfred dan ketik "pembaruan."
- Setelah pembaruan diinstal, buka Alfred Preferences dan buka "Alur kerja."

- Pilih alur kerja Klik Kanan, dan atur hotkey pilihan Anda untuk digunakan untuk mengklik kanan.
Itu saja, Anda sekarang dapat menggunakan hotkey untuk mengklik kanan pada elemen yang dipilih pada Mac Anda.
LIHAT JUGA: 10 Fitur Baru moOS MakOS Baru Yang Harus Anda Ketahui
Gunakan Mac Anda Seperti Pro dengan Kontrol Keyboard
Menggunakan Mac hanya dengan keyboard sangat mungkin, dan dalam banyak kasus lebih mudah untuk tidak menggunakan trackpad (tidak peduli seberapa bagus) atau mouse untuk menavigasi Mac Anda. Secara pribadi, saya lebih menyukai orang yang menyukai keyboard dan cara pintas ini sangat membantu saya. Jadi, sekarang setelah Anda tahu cara mengeklik kanan pada Mac dengan keyboard, silakan dan mulai menggunakan Mac Anda seperti pro keyboard. Jika Anda menghadapi masalah, atau jika Anda tahu metode lain untuk melakukan ini, beri tahu saya di bagian komentar di bawah.