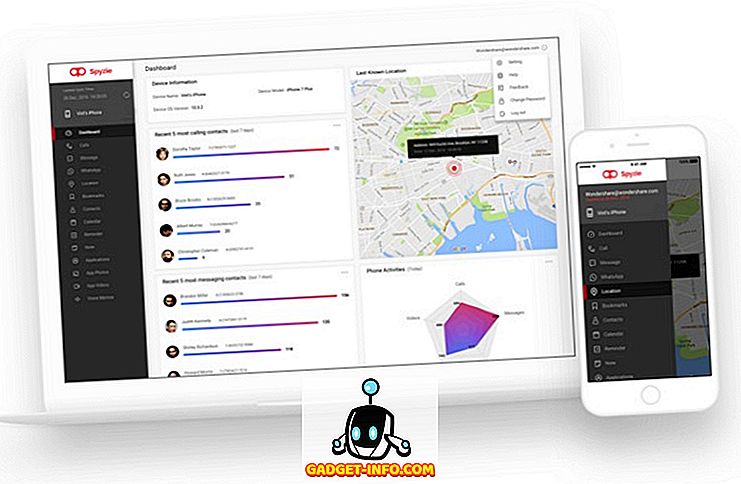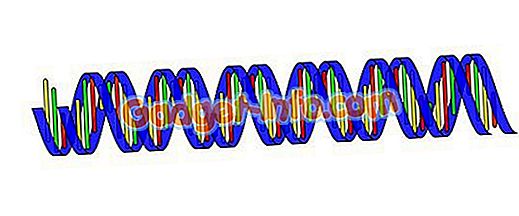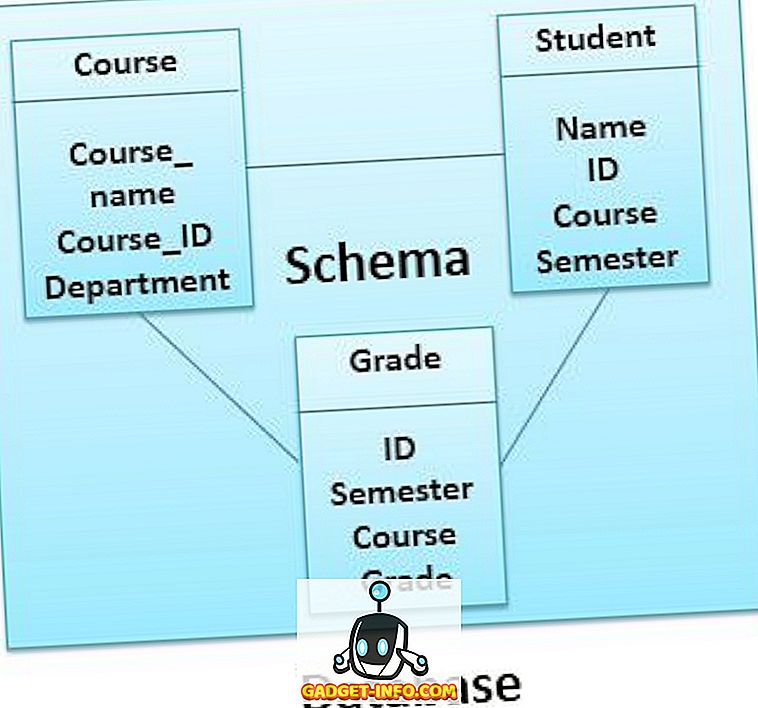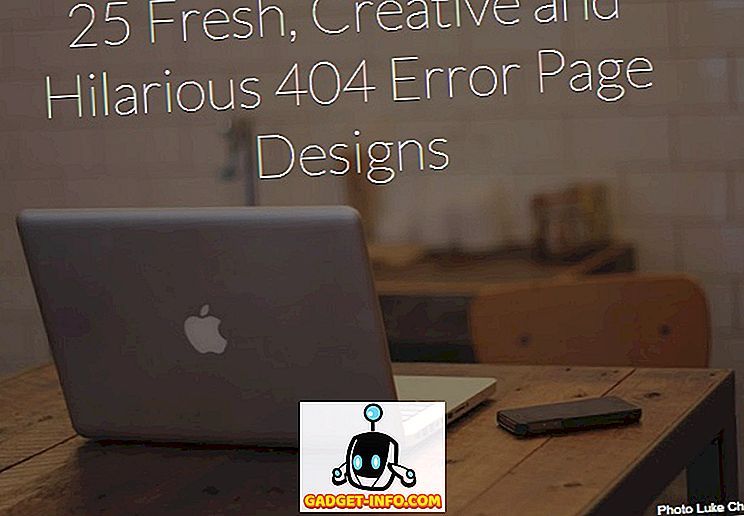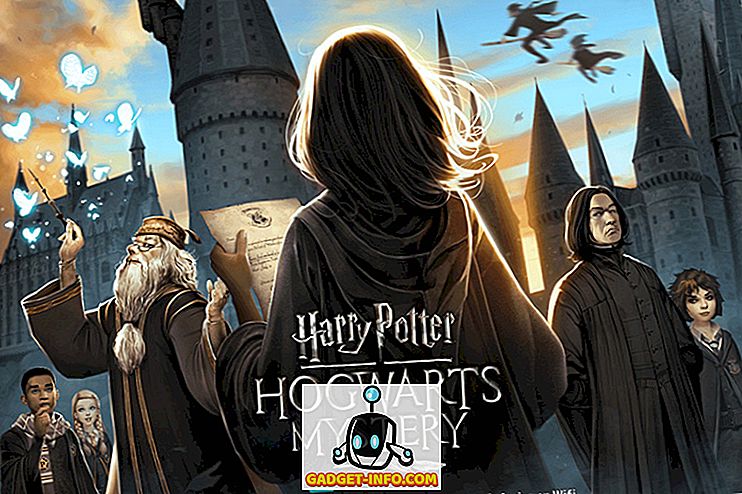Mengambil tangkapan layar pada Mac tidak sesederhana pada platform komputasi paling populer di seluruh dunia, yaitu, Microsoft Windows, dan jika Anda telah beralih dari yang terakhir ke yang baru-baru ini, Anda akan mengerti apa yang saya lakukan. berarti. Anda akan menemukan diri Anda mencari tombol Print Screen yang sudah dikenal pada keyboard, hanya untuk menyadari bahwa itu tidak ada di dunia OS X. Terlebih lagi, tidak ada cara yang jelas dan jelas yang akan memungkinkan Anda menyimpan apa pun yang Anda miliki. terjadi di layar Anda sebagai gambar. Nah, saat mengambil tangkapan layar di OS X mungkin tidak semudah di Windows, itu masih cukup sederhana, dan dalam artikel ini, kami akan memberi tahu Anda semua yang perlu diketahui tentang tangkapan layar di mesin Mac.
Mengambil tangkapan layar di Mac menggunakan pintasan keyboard
Pintasan keyboard adalah cara paling alami dan logis untuk berkeliling dalam sistem operasi, dan dengan demikian, Mac mendukung sejumlah pintasan yang dapat Anda terapkan untuk menyimpan tangkapan layar dalam mode berbeda di desktop Anda. Mari kita lihat lebih dekat semua opsi yang tersedia di sini.
Simpan tangkapan layar seluruh layar ke Desktop
Jika Anda ingin menangkap seluruh layar (atau layar, tergantung pada pengaturan Anda) dan menyimpannya sebagai file gambar dalam format default ke Desktop Anda, pintasan keyboardnya adalah sebagai berikut:
Command + Shift + 3
Simpan tangkapan layar area tertentu ke Desktop
Dengan asumsi Anda tidak ingin menangkap seluruh layar, tetapi hanya area tertentu di dalamnya, dan menyimpannya ke Desktop, pintasan Anda akan sedikit berubah. Kombinasi yang sekarang akan Anda gunakan adalah:
Command + Shift + 4
Melakukannya akan mengubah penunjuk tetikus Anda menjadi crosshair, yang dapat Anda klik & seret untuk mengidentifikasi wilayah layar yang perlu ditangkap. Segera setelah Anda melepaskan, area yang dipilih akan ditangkap sebagai disimpan ke Desktop Anda sebagai file gambar.
Simpan tangkapan layar jendela ke Desktop
Misalkan area yang ingin Anda tangkap dalam tangkapan layar sebenarnya merupakan jendela aplikasi, yang mungkin perlu Anda tunjukkan untuk artikel seperti ini. Pintasan Anda dari yang sebelumnya akan sedikit berubah, di mana Anda akan menggunakan Command + Shift + 4, dan ketika kursor berubah menjadi garis bidik, alih-alih menyeret dengan mouse, Anda menekan tombol Space, lalu klik jendela yang ingin Anda tangkap . Karenanya, sintaksinya akan terlihat seperti:
Command + Shift + 4 -> tekan Space -> klik jendela yang perlu ditangkap
Ambil tangkapan layar seluruh layar dan salin ke clipboard
Tiga metode yang dijelaskan di atas pada dasarnya meletakkan file gambar di Desktop Anda tanpa opsi lain. Sebagian besar, itulah yang Anda inginkan juga. Namun, bagaimana jika Anda ingin menyalin tangkapan layar seluruh layar Mac Anda ke clipboard Anda untuk segera digunakan kembali. Di sini, jalan pintas akan sedikit dimodifikasi:
Command + Control + Shift + 3
Dengan tambahan Kontrol dalam campuran, tangkapan layar Anda akan masuk ke clipboard alih-alih disimpan di Desktop.
Ambil tangkapan layar dari wilayah yang dipilih dan salin ke clipboard
Mengikuti prinsip yang sama seperti di atas, Anda akan mengubah pintasan keyboard Anda untuk penangkapan wilayah dengan penambahan Kontrol. Karenanya, Anda akan menekan:
Command + Control + Shift + 4
Dan kursor akan berubah menjadi garis bidik, memungkinkan Anda untuk menentukan wilayah yang perlu ditangkap dan disalin ke papan klip.
Ambil tangkapan layar jendela dan salin ke papan klip
Seperti yang mungkin sudah Anda duga sekarang, pola yang sama dengan penambahan Kontrol juga berlaku di sini. Alih-alih hanya melakukan Command + Shift + 4 dan kemudian tombol Space, Anda akan menggunakan kombinasi berikut:
Command + Control + Shift + 4 -> Space -> Klik Window to Capture
Gambar akan disalin ke clipboard dan akan siap untuk digunakan kembali sesuai keinginan Anda.
Pengubah pintasan keyboard untuk manipulasi tangkapan layar tingkat lanjut di Mac
Sementara tentang mengambil screenshot Mac menggunakan pintasan keyboard, ada beberapa tombol yang dapat Anda gunakan bersama dengan yang dijelaskan di atas untuk mencapai hasil tertentu. Harap diingat bahwa ini hanya berlaku ketika Anda akan menangkap wilayah (apakah menyimpan ke Desktop atau menyalin ke clipboard), dan tidak akan berfungsi jika Anda menggunakan tangkapan layar layar penuh. Juga, mereka hanya bekerja pada OS X Leopard dan di atasnya.
Kunci Luar Angkasa
Selama penangkapan wilayah, setelah menggambar wilayah di layar menggunakan mouse, Anda dapat menekan dan menahan tombol spasi untuk memindahkan seluruh wilayah saat mouse bergerak tanpa mengubah ukurannya. Ini akan berguna ketika Anda membutuhkan tangkapan layar dengan ukuran tertentu dan sudah mendapatkan yang sempurna, hanya saja tidak di tempat yang tepat. Sistem akan memungkinkan Anda untuk menyeret kotak pengambilan Anda di mana saja di layar dan mengambil apa pun yang Anda inginkan.
Tombol Shift
Ini di luar penekanan tombol Shift yang Anda perlukan untuk memulai proses penangkapan. Menekan dan menahan shift selama tangkapan wilayah akan memungkinkan Anda mengubah satu dimensi kotak tangkapan tanpa memengaruhi lainnya. Jadi, Anda pada dasarnya dapat menambah atau mengurangi ukuran secara horizontal tanpa mengubah dimensi vertikal, dan sebaliknya.
Kunci Opsi
Menekan dan menahan tombol Option selama penangkapan wilayah akan memungkinkan Anda mengubah ukuran kotak pengambilan sambil mengambil pusatnya sebagai jangkar dan titik fokus. Ini berarti bahwa Anda menangkap kotak akan menyusut dan tumbuh secara proporsional dan merata di semua dimensi dengan mengacu pada apa pun yang ada di tengah kotak. Berguna jika Anda memiliki jenis objek "must-have" di tangkapan layar Anda dan Anda ingin memiliki tepian yang merata di sekelilingnya.
Mengubah format tangkapan layar default di Mac OS X
Iterasi OS X baru-baru ini telah menggunakan PNG sebagai format tangkapan layar default untuk beberapa waktu sekarang, tetapi ada sejumlah format lain yang didukung yang dapat Anda gunakan, seperti JPG, BMP, TIFF dll. Mengubah format tangkapan layar standar membutuhkan menggunakan Terminal. Cukup luncurkan sesi Terminal baru dan masukkan perintah berikut:
default tulis com.apple.screencapture ketik image_format
di mana image_format perlu diganti dengan format apa pun yang ingin Anda gunakan, seperti jpg, misalnya. Harap dicatat bahwa Anda harus keluar dan masuk kembali agar perubahan diterapkan. Atau, Anda dapat menggunakan perintah berikut setelah sebelumnya agar perubahan segera berlaku:
killall SystemUIServer
Mengubah lokasi tangkapan layar default di Mac OS X
Seperti yang kami sebutkan sebelumnya, OS X menyimpan tangkapan layar secara default ke Desktop di komputer Anda. Namun, Anda dapat menentukan lokasi yang berbeda untuk menyimpan gambar. Katakanlah Anda ingin menyimpan semua tangkapan layar ke Pictures / Screenshot di Mac Anda. Untuk melakukannya, luncurkan sesi Terminal dan masukkan perintah berikut:
default tulis lokasi com.apple.screencapture ~ / Pictures / Screenshot /
Anda dapat mengganti bit terakhir dengan jalur apa pun yang Anda inginkan, dan tangkapan layar Anda akan mengubah jalur penyimpanan default. Anda harus keluar dan masuk kembali, atau menggunakan perintah killall di atas agar perubahan diterapkan.
Mengambil tangkapan layar di Mac menggunakan Terminal
Karena Terminal adalah salah satu area paling kuat dari Mac, seharusnya tidak mengejutkan bahwa Anda dapat mengambil tangkapan layar menggunakan utilitas berbasis perintah juga. Input untuk itu akan terlihat seperti:
screencapture -iW ~ / Desktop / screen.jpg
Meskipun mungkin tidak terlalu berguna, metode semacam ini akan bekerja paling baik jika Anda melakukan beberapa jenis skrip yang diperlukan untuk menangkap tangkapan layar.
Ambil tangkapan layar di Mac OS X menggunakan Grab
Mirip dengan Snipping Tool di Windows, Apple juga memperkenalkan alat di OS X yang bertujuan memfasilitasi seluruh proses ini dengan GUI. Utilitas ini disebut Grab dan berada di bawah Application / Utilities / Grab. Atau, Anda juga dapat dengan cepat menemukan Grab menggunakan pencarian Spotlight yang ditawarkan OS X.
Salah satu manfaat utama yang ditawarkan Grab dibandingkan metode berbasis keyboard adalah memungkinkan tangkapan layar berjangka waktu, di mana sistem akan menangkap apa saja dan semua yang ditampilkan 10 detik setelah Anda memberikan perintah. Ini memungkinkan cara yang bagus untuk menampilkan menu, tooltips, dan apa pun yang mungkin sulit ditangkap menggunakan metode konvensional lainnya.
Ada cukup banyak untuk itu ketika datang ke kemampuan menangkap layar default Mac. Seperti yang akan Anda perhatikan, opsi asli cukup kuat dan kuat dibandingkan dengan sistem Windows, tetapi sama-sama lebih rumit. Ada juga beberapa alat pihak ketiga yang menawarkan fungsionalitas semacam ini dengan fitur tambahan, tapi itu adalah diskusi untuk artikel terpisah.