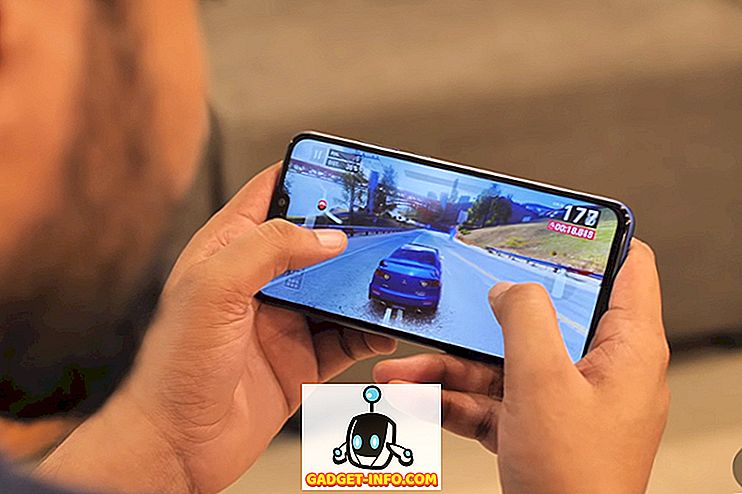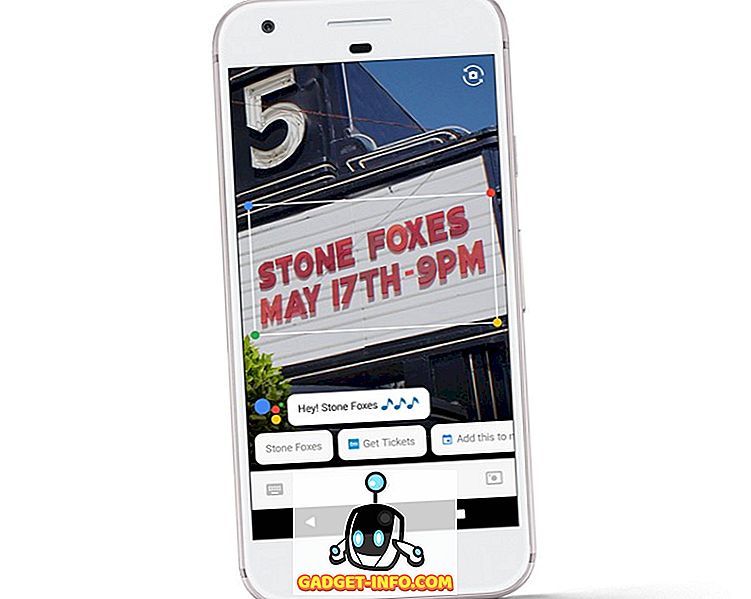Windows 10 tidak diragukan lagi luar biasa dengan fitur eksperimental namun inovatif. Seiring dengan fitur-fiturnya yang menarik juga datang banyak bug yang telah mengganggu banyak orang termasuk kami. Oleh karena itu hari ini, dalam posting ini, kita akan berbicara tentang 10 masalah paling umum di Windows 10 bersama dengan solusinya. Ayo teman-teman, mari kita selesaikan masalah.
1. Windows 10 Tidak Dapat Menginstal Pembaruan Windows
Masalah: Saya tidak dapat menginstal pembaruan lagi di Windows 10 setelah Pemutakhiran Windows mengalami crash pada suatu hari karena beberapa masalah (seperti Internet atau listrik mati atau sistem macet).
Solusi: Masalah terjadi karena file Pembaruan Windows rusak karena masalah ini. Oleh karena itu, menghapus file yang rusak memecahkan masalah, yang dapat dilakukan dengan mudah dengan mengikuti langkah-langkah ini:
- Tekan tombol Win + R untuk membuka dialog Run
- Ketik " C: \ Windows \ SoftwareDistribution \ Download " dan tekan OK
- File Explorer terbuka - hapus semua file / folder di direktori ini (jika Anda tidak dapat menghapus file, boot Windows ke 'safe mode' dan kemudian coba hapus file-file)
- Nyalakan kembali PC Anda dan coba jalankan Pembaruan Windows lagi - ini akan berhasil

2. Windows Store Tidak Dapat Menginstal atau Memperbarui Aplikasi
Masalah: Saya tidak dapat menginstal atau memperbarui aplikasi metro melalui Windows Store setelah memutakhirkan sistem saya ke Windows 10. OS baru ini kurang lebih tidak berguna bagi saya dengan cara ini.
Solusi: Masalah muncul karena file cache yang berlebihan yang mengacaukan sistem Anda, menyebabkan berbagai masalah termasuk yang ini. Masalah ini dapat diatasi dengan membersihkan file-file yang di-cache, yang dapat dilakukan menggunakan langkah-langkah ini:
- Tekan tombol Win + R untuk membuka dialog Run
- Ketik " WSReset.exe " dan klik OK
- Sebuah jendela hitam kosong akan muncul yang akan ditutup secara otomatis setelah beberapa waktu
- Windows Store juga akan terbuka setelahnya, dan bahkan jika tidak, buka Windows Store sendiri dan coba instal atau perbarui aplikasi sekarang - ini akan berfungsi

3. Tidak Dapat Menemukan 'Buka dengan' di Windows 10
Masalah: Saya tidak dapat menemukan opsi 'Buka dengan' di menu konteks setelah mengklik kanan file apa pun di Windows 10. Saya tidak yakin itu menghilang baru-baru ini atau tidak ada di sana dari kanan setelah peningkatan ke Windows 10, tetapi Saya ingin mendapatkan 'Buka dengan' kembali.
So lution: Masalah ini jarang terjadi tetapi sangat mungkin terjadi karena beberapa file sistem yang hilang atau rusak atau pengaturan konfigurasi setelah memutakhirkan ke Windows 10. Masalahnya dapat diperbaiki dengan mengikuti langkah-langkah ini:
- Buka Notepad
- Ketik yang berikut:
Windows Registry Editor Versi 5.00
[HKEY_CLASSES_ROOT \ * \ shellex \ ContextMenuHandlers \ Openwith] @ = "{09799AFB-AD67-11d1-ABCD-00C04FC30936}"
- Simpan file dengan membuka File -> Save as (dan bukan Save), dan ketik "Openwith.reg" sebagai nama file dan pilih 'Semua file' dan klik OK
- Tutup Notepad dan klik dua kali pada file ini untuk membuka
- Tekan Ya di dialog konfirmasi dan coba gunakan 'Buka dengan' sekarang - itu akan berhasil

4. Tidak Dapat Masuk Secara Otomatis menggunakan Akun Microsoft
Masalah: Saya tidak dapat menggunakan fasilitas 'login otomatis' menggunakan akun Microsoft (baru). Saya benar-benar berharap saya tidak perlu mengetikkan kata sandi setiap kali masuk ke Windows 10.
Solusi: Masuk secara otomatis menggunakan akun Microsoft dinonaktifkan di Windows 10, dan untuk mengaktifkan fitur ini, ikuti langkah-langkah ini:
- Tekan tombol Win + R untuk membuka dialog Run
- Ketik " netplwiz " dan tekan OK
- Di jendela yang terbuka, klik akun yang ingin Anda aktifkan 'login otomatis'
- Hapus centang (atau hapus centang) opsi ' Pengguna harus memasukkan nama pengguna dan kata sandi untuk menggunakan komputer ini ' dan klik OK
- Masukkan kata sandi akun itu dua kali dalam dialog baru, dan klik OK untuk mengaktifkan login otomatis dan coba masuk secara otomatis sekarang - itu akan berfungsi

5. Windows 10 Berlebihan Data Seluler
Masalah: Saya perhatikan bahwa menambatkan data seluler ke Windows 10 melalui WiFi Hotspot menghabiskan data seluler lebih cepat dari sebelumnya. Saya menemukan bahwa pembaruan otomatis Windows 10 adalah salah satu sumber utama, dan bahkan berbagai aplikasi metro menggunakan banyak data. Bagaimana saya bisa menonaktifkannya?
Solusi: Masalahnya terjadi di Windows 10 karena pembaruan otomatis dan aplikasi lain memakan data, bahkan jika Anda terhubung ke hotspot. Untuk memperbaiki masalah ini, Anda dapat mengatur hotspot yang ditambatkan sebagai 'koneksi terukur' dengan mengikuti langkah-langkah yang diberikan:
- Sambungkan ke koneksi tethered (WiFi Hotspot)
- Buka Pengaturan baru dan kemudian ' Jaringan & Internet '
- Pilih Wi-Fi di sebelah kiri dan klik ' Opsi Lanjutan '
- Alihkan status ' Set as metered connection ' ke on

6. Privasi WiFi Sense Risks
Masalah: Saya tidak menemukan WiFi Sense bermanfaat seperti yang diiklankan dan menganggapnya menyangkut privasi. Saya ingin menonaktifkan 'WiFi Sense' pada PC Windows 10 saya dan mencegah siapa pun (termasuk teman dan kerabat saya) untuk secara otomatis terhubung ke jaringan WiFi.
Solusi: WiFi Sense mengenkripsi dan membagikan kata sandi jaringan WiFi Anda dengan daftar kontak spesifik Anda sehingga mereka dapat terhubung secara otomatis ke jaringan nirkabel Anda. Meskipun bermanfaat, ini berisiko privasi dan untuk menonaktifkan WiFi Sense, harap ikuti langkah-langkah di bawah ini:
- Sambungkan ke koneksi tethered (WiFi Hotspot)
- Buka Pengaturan baru dan kemudian ' Jaringan & Internet '
- Pilih Wi-Fi di sebelah kiri dan klik ' Kelola pengaturan Wi-Fi '
- Hapus centang opsi ' Sambungkan ke hotspot yang disarankan ' dan ' Sambungkan ke jaringan yang dibagikan oleh kontak saya ' untuk menonaktifkan WiFi Sense - dimatikan

7. Tidak Dapat Membuka Menu Mulai di Windows 10
Masalah: Setelah memutakhirkan ke Windows 10, saya tidak bisa membuka menu Mulai atau layar Mulai. Semua yang lain berfungsi dengan sangat baik, tetapi menu Start atau layar tidak bekerja meskipun menekan tombol Windows pada keyboard atau tombol Start pada taskbar Windows.
Solusi: Ini mungkin terjadi karena pemasangan file sistem yang tidak tepat. Untuk mengatasi masalah ini, harap ikuti langkah-langkah berikut:
- Buka dialog Run dengan menekan Win + R
- Ketik " sfc / scannow " dan tekan Enter
- Prompt perintah kosong akan membuka dan menutup (dalam sekejap, mungkin)
- Nyalakan kembali PC untuk memeriksa apakah itu membantu
Jika tidak berhasil, ikuti proses berikut:
- Cari " cmd ", dan klik kanan & pilih ' Jalankan sebagai administrator '
- Ketik " Dism / Online / Cleanup-Image / RestoreHealth " dan tekan OK
- Nyalakan kembali PC setelah pemindaian selesai - ini akan berhasil

8. Windows 10 Tidak Aktif
Masalah: Ketika saya mencoba untuk mem-boot (atau menghidupkan) PC Windows 10 saya, saya mendapatkan kesalahan bluescreen yang menyatakan 'PC Anda perlu diperbaiki'. Ini sebagian besar terjadi setelah mencolokkan USB stick (seperti flash drive atau dongle Internet) atau perangkat Android.
Solusi: Masalah ini kebanyakan terjadi karena stik USB terpasang di PC Anda karena itu dapat mengubah nomor partisi hard disk, karenanya Windows gagal menemukan file yang diperlukan dan kesalahan. Silakan ikuti langkah-langkah ini untuk memperbaiki masalah ini:
- Lepaskan drive USB / tongkat dari PC dan restart itu
- Jika perlu, colokkan drive USB setelah Windows dimuat (setelah layar kunci atau desktop ditampilkan) - itu akan berfungsi
9. Cegah Instalasi Driver Otomatis
Masalah: Setelah memutakhirkan PC saya ke Windows 10, OS tampaknya menginstal beberapa driver secara otomatis tanpa memberi tahu tentang paket driver. Saya ingin menonaktifkan fitur ini dan mencegah Windows mengunduh driver secara otomatis.
Solusi: Untuk mengatasi masalah ini, Anda perlu menonaktifkan fitur ini dengan mengikuti langkah-langkah di bawah ini:
- Tekan Win + E untuk membuka File Explorer
- Klik kanan pada ' This PC ' dan pergi ke Properties
- Klik Pengaturan Sistem Lanjut dan pilih tab Perangkat Keras
- Klik Pengaturan Instalasi Perangkat
- Pilih ' Tidak, biarkan saya memilih apa yang harus dilakukan '
- Periksa opsi ' Jangan pernah menginstal perangkat lunak driver dari Pembaruan Windows ' dan tekan ' Simpan Perubahan ' dan kemudian OK

10. Pencarian Windows Tidak Dapat Menemukan Aplikasi apa pun
Masalah: Setelah saya memutakhirkan ke Windows 10, dari beberapa saat setelah beberapa pembaruan baru-baru ini diinstal pada PC saya, fungsi pencarian Cortana gagal menemukan aplikasi apa pun dalam sistem - bahkan Notepad atau Kalkulator.
Solusi: Masalah ini pada dasarnya muncul di pembaruan Windows 10, tetapi pembaruan saat ini (Ambang 2) seharusnya akan menghapusnya. Hingga pembaruan diluncurkan untuk semua orang, Anda dapat mengikuti proses di bawah ini untuk menyelesaikan masalah:
- Klik Ctrl + Alt + Del dan pilih ' Task Manager '
- Matikan proses ' Explorer.exe '
- Tekan Win + R untuk membuka dialog Run
- Ketik " regedit " dan tekan Enter
- Di editor registri, hapus kunci registri berikut:
HKEY_LOCAL_MACHINE \ SOFTWARE \ Microsoft \ Windows \ CurrentVersion \ Explorer \ FolderTypes \ {ef87b4cb-f2ce-4785-8658-4ca6c63e38c6} \ TopViews \ {00000000-0000-000000000000}
- Di Manajer Tugas, buka File -> Jalankan tugas baru
- Ketik " explorer.exe " dan tekan OK
Jika masalah masih terjadi di Cortana, maka silakan lakukan ini:
- Tekan Win + X dan pilih ' Command Prompt (Admin) '
- Ketik " start PowerShell " dan tekan Enter
- Jalankan perintah berikut di sana:
Dapatkan-AppXPackage -Nama Microsoft.Windows.Cortana | Foreach {Add-AppxPackage -DisableDevelopmentMode -Register “$ ($ _. InstallLocation) \ AppXManifest.xml”}
- Masalahnya akan diperbaiki dalam beberapa waktu - coba cari sekarang

Bonus: FixWin untuk Windows 10
FixWin adalah alat portabel gratis untuk Windows 10 yang menyelesaikan berbagai masalah termasuk masalah pembaruan sistem hanya dalam hitungan menit tanpa upaya manual. Ini adalah pisau tentara swiss untuk memperbaiki masalah Windows 10 tanpa melakukan proses yang panjang dan membosankan. FixWin membantu Anda memecahkan sejumlah masalah Windows 10 seperti mengaktifkan task manager (jika tidak berfungsi), mengatur ulang menu mulai atau pencarian Cortana dan banyak lagi, jadi jangan lupa untuk mengunduhnya.
Itu semua tentang masalah Windows 10 dan solusinya. Jika Anda buntu atau memiliki masalah lain, jangan lupa untuk berbagi dengan kami menggunakan bagian komentar di bawah ini.