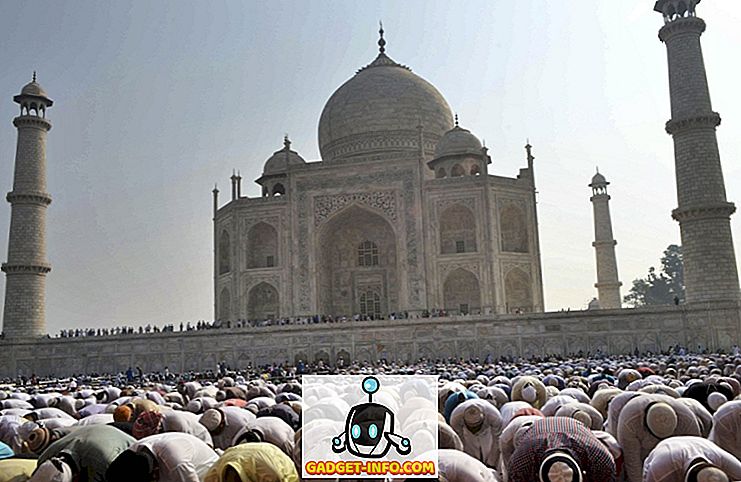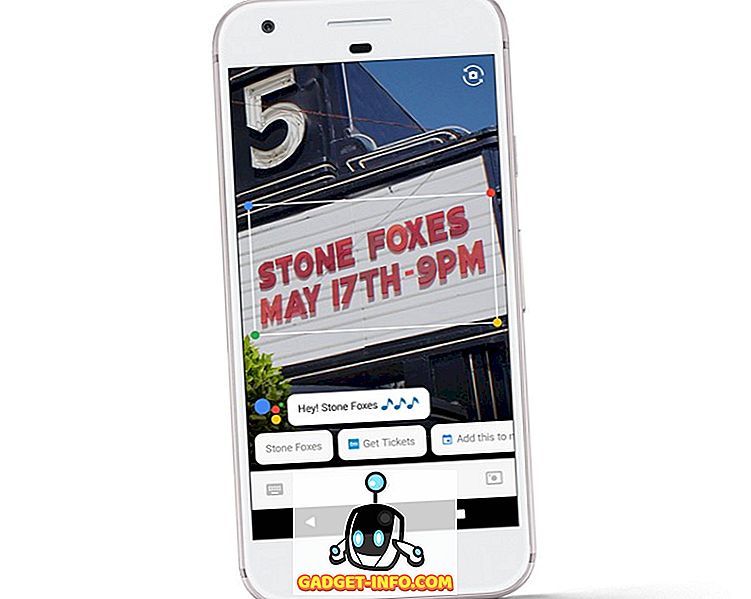Apple telah memasukkan beberapa gerakan dan jalan pintas yang sangat rapi ke dalam perangkatnya untuk membuat hidup konsumen lebih mudah. Baik itu iPad, iPhone, atau bahkan Mac; isyarat adalah bagian integral dari platform Apple. Dan itu luar biasa, karena gerakan membuat hidup jadi lebih mudah. Pasti lebih mudah untuk menggeser ke kanan pada layar untuk kembali, daripada mengetuk tombol, dan itu juga terasa jauh lebih alami. Meskipun semua orang menyadari berbagai gerakan iOS, tidak semua orang tahu tentang semua gerakan di Mac. Ada beberapa aspek Mac yang tidak memiliki akses mudah untuk dibangun di dalamnya dan di situlah gerakan atau seperti Apple suka menyebutnya, Hot Corners, ikut berperan.
Pada artikel ini, saya akan membahas Hot Corners pada Mac sebagai cara untuk membuat Mac Anda merespons tetikus Anda diseret ke sudut layar mana pun sebagai pemicu untuk melakukan fungsi yang telah ditentukan sebelumnya. Fitur "nonaktif secara default" ini dapat mengurangi detik waktu yang diperlukan untuk menjalankan fungsi yang sama. Jadi, bersemangatlah, dan baca terus.
Apa itu Hot Corner?
Sederhananya, Hot Corners adalah gerakan sederhana yang bekerja di sudut-sudut layar, yang dapat diaktifkan secara per-sudut untuk melakukan fungsi tertentu. Plus, pengguna memiliki kemampuan untuk memilih fungsi-fungsi spesifik ini dan fungsi-fungsi ini akan dilakukan ketika mereka menyeret kursor ke sudut layar.
Fitur ini bisa sangat berguna, terutama untuk skenario seperti mengunci Mac dengan cepat ketika pengguna akan meninggalkannya tanpa pengawasan untuk sementara waktu. Ada beberapa fungsi lagi yang dapat ditugaskan ke Hot Corners, dan mereka bisa sangat berguna tergantung pada cara pengguna berinteraksi dengan Mac mereka.
Cara Mengaktifkan dan Mengatur Sudut Panas
Menyiapkan Hot Corners di Mac itu sederhana, dan satu-satunya alasan beberapa orang mungkin tidak menggunakan fitur ini adalah karena itu tidak ditempatkan pada posisi yang sangat “eye-catching” di System Preferences. Nah, lebih baik terlambat daripada tidak sama sekali, Anda dapat mengikuti langkah-langkah di bawah ini untuk mengatur Hot Corner di Mac Anda:
1. Buka System Preferences -> Desktop dan Screen Saver, dan beralih ke tab Screen Saver . Kemudian, di bagian bawah panel preferensi, klik tombol Hot Corners .
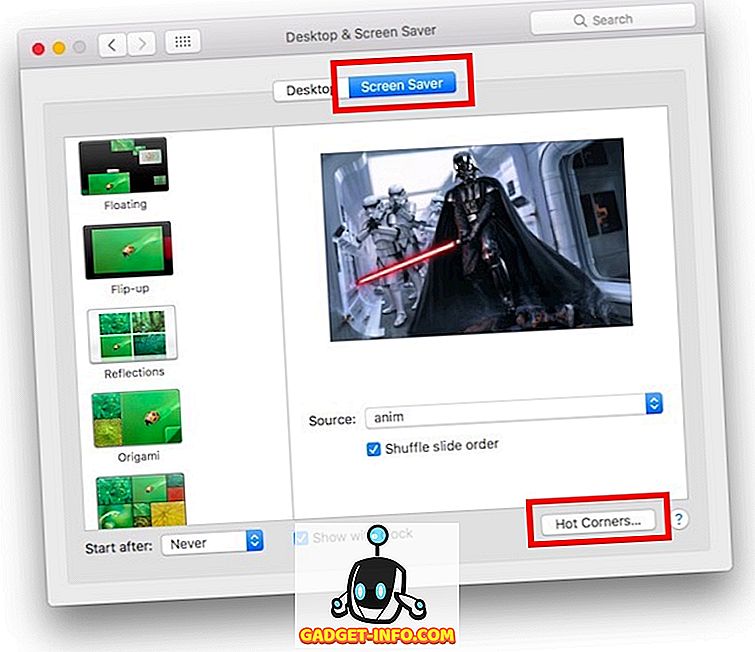
2. Ini akan membuka jendela kecil tempat Anda dapat mengatur fungsi yang Anda inginkan untuk memicu Mac untuk setiap sudut layar . Cukup klik pada kotak dropdown yang berdekatan dengan sudut yang ingin Anda atur, dan pilih fungsinya.
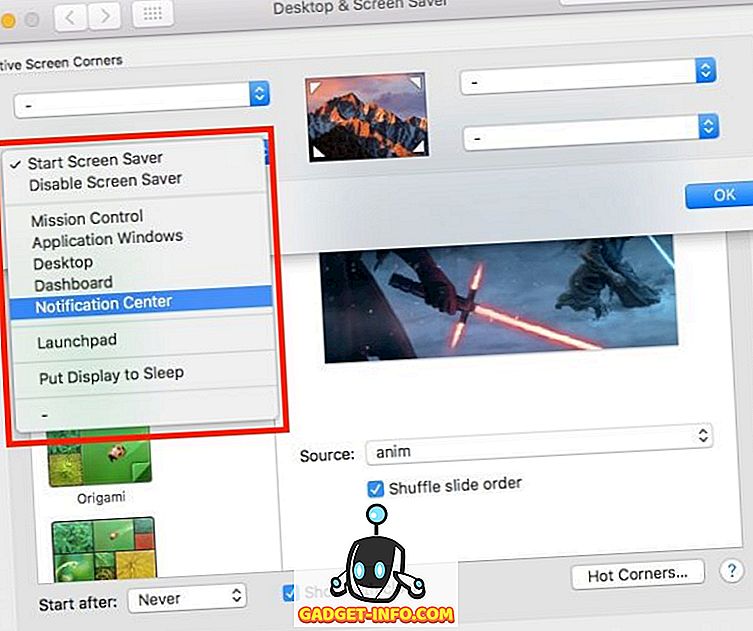
3. Klik OK . Anda sekarang dapat menggunakan sudut yang Anda atur, untuk memicu fungsi yang Anda tetapkan untuk mereka.
Bersamaan dengan fungsi untuk memicu screensaver atau menonaktifkannya, berikut adalah beberapa fungsi lain yang tersedia di menu ini:
- Mission Control pada dasarnya memaparkan semua aplikasi terbuka di Desktop yang sedang Anda kerjakan.
- Aplikasi Windows menunjukkan semua jendela aplikasi dalam fokus.
- Desktop memindahkan semua aplikasi dari tampilan dan menunjukkan desktop.
- Dasbor membawa Anda langsung ke, ya ... Dasbor; yang merupakan rumah bagi semua widget Anda.
- Pusat Pemberitahuan membuka pusat notifikasi, sehingga Anda dapat melihat notifikasi dengan cepat.
- Launchpad pada dasarnya adalah tempat semua aplikasi Anda berada, dan Anda dapat meluncurkan aplikasi yang Anda butuhkan.
Dapatkan Akses Cepat ke Fungsi Umum di Mac Anda
Sekarang setelah Anda mengatur sudut panas, Anda dapat bermain-main dengan berbagai opsi yang tersedia, untuk mengetahui fungsi yang paling cocok untuk Anda. Beberapa orang merekomendasikan untuk mengatur sudut kanan atas untuk meluncurkan Pusat Pemberitahuan, tetapi menurut saya itu tidak terlalu berguna. Satu-satunya sudut panas yang saya gunakan adalah sudut kiri bawah layar untuk memulai screensaver, dan mengunci Mac saya. Seperti kebanyakan pengaturan yang dapat disesuaikan, pengaturan terbaik untuk sudut panas bervariasi dari satu pengguna ke pengguna lain, dan tidak ada pengaturan "satu ukuran untuk semua", Anda hanya perlu bermain-main dengan opsi untuk mencari tahu pengaturan yang sesuai kamu Terbaik.
Seperti biasa, kami akan senang mendengar tentang pengalaman Anda mengatur, dan juga, menggunakan sudut panas di Mac Anda. Anda juga dapat berbagi dengan kami setiap masalah yang mungkin Anda hadapi dengan masalah yang sama, di bagian komentar di bawah.