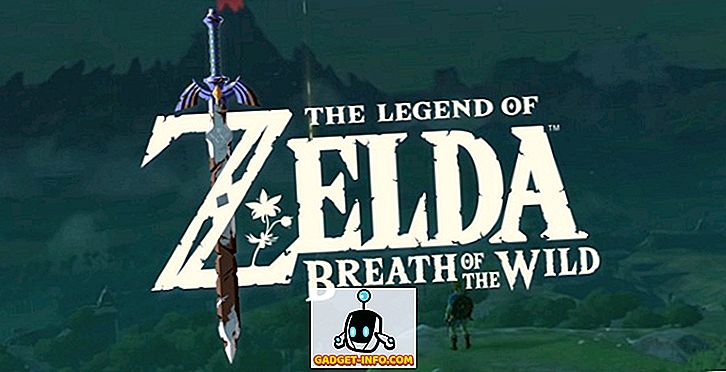Saya memiliki banyak masalah dengan Windows 7, tetapi saya masih menggunakannya secara teratur bersama dengan MacBook Pro saya. Satu masalah baru yang merambah baru-baru ini berkaitan dengan screensaver dan opsi daya. Saya mengatur screensaver saya untuk memulai setelah 10 menit, tetapi tidak ada yang terjadi! Saya juga mengatur PC saya untuk tidur setelah 1 jam dan mematikan layar setelah 30 menit. Untuk beberapa alasan, tampilan akan mati setelah 30 menit, tetapi komputer tidak pernah tidur!
Jika Anda mengalami masalah dengan monitor Anda tidak mati atau komputer Anda tidak akan tidur pada interval waktu yang Anda tentukan, itu bisa disebabkan oleh sejumlah masalah yang berbeda. Pada artikel ini, saya akan mencoba memandu Anda melalui semua metode berbeda yang saya coba dan mudah-mudahan salah satu dari mereka akan bekerja untuk Anda.

Juga, pastikan untuk memeriksa posting saya yang lain, Panduan Utama untuk Mengatasi Masalah Tidur di Windows dan Windows 7 Tidak Akan Tidur untuk perbaikan yang mungkin terjadi.
Metode 1 - Cabut Mouse / Keyboard
Jika Anda memiliki salah satu USB atau Bluetooth mewah atau mouse / keyboard nirkabel, coba cabut atau putuskan sambungannya dan lihat apakah masalahnya hilang. Banyak orang telah menyebutkan bahwa begitu mouse dilepas, masalahnya hilang begitu saja. Tampaknya beberapa tikus terus mengirim sinyal ke komputer meskipun tidak digunakan dan karenanya mencegah komputer tidur. Jelas, ini bukan solusi ideal karena tidak menggunakan tetikus dengan desktop akan sedikit mengganggu. Tetapi untuk memulai, Anda setidaknya bisa mencari tahu apakah itu masalahnya. Jika ya, maka coba metode 2.
Metode 2 - Perbarui Driver
Jika Anda menjalankan Windows 7 64-bit, maka Anda harus mencoba mencari dan mengunduh driver 64-bit yang benar untuk mouse atau keyboard Anda. Menggunakan driver yang lebih lama dapat menyebabkan masalah ini, jadi sebaiknya Anda memperbarui sendiri dengan mengunjungi situs web produsen dan mengunduhnya. Pastikan driver untuk model spesifik keyboard / mouse Anda.
Metode 3 - Cabut Semua Perangkat USB
Terkait dengan metode 1, Anda harus mencoba melepaskan semua perangkat USB Anda dan memeriksa masalahnya. Ini termasuk hal-hal seperti stik USB, hard drive eksternal, atau perangkat keras USB lainnya. Beberapa orang telah mencatat masalah ini dengan MagicJack, yang terhubung melalui USB.
Metode 4 - Nonaktifkan Fitur Bangun
Cara lain untuk memperbaiki masalah ini adalah dengan mencegah perangkat keras membangunkan komputer. Biasanya, Anda ingin mouse / keyboard Anda melakukan ini, jadi tidak perlu mengubahnya, tetapi perangkat keras lain mungkin menyebabkan screensaver dan opsi daya tidak pernah diaktifkan.
Untuk melakukan ini, klik Mulai dan ketik Pengelola Perangkat. Buka Device Manager lalu klik kanan pada perangkat keras, seperti kartu jaringan dan klik Properties .

Selanjutnya, klik pada tab Manajemen Daya dan hapus centang pada kotak yang mengatakan Izinkan perangkat ini untuk membangunkan komputer .

Perhatikan bahwa Anda tidak akan memiliki tab ini pada semua item di Pengelola Perangkat, hanya item yang benar-benar dapat membangunkan komputer. Anda dapat mencoba menonaktifkan item satu per satu dan melihat kapan masalahnya hilang. Ini bisa berupa perangkat keras lain di sistem Anda yang menyebabkan komputer tidak pernah tidur atau mematikan layar.
Anda juga dapat mengetahui perangkat mana yang mematikan komputer Anda terakhir dengan masuk ke command prompt dan mengetikkan perintah ini:
powercfg / lastwake
powercfg / devicequery wake_armed
Metode 5 - Opsi Daya Lanjutan
Secara default, Anda dapat memilih paket daya di Windows 7 dan mengatur pengaturan daya di sana. Namun, ada juga opsi daya lanjutan yang dapat Anda atur dan terkadang paket serta pengaturan lanjutan tidak cocok. Pengaturan lanjutan akan mengesampingkan paket daya dan oleh karena itu Anda mungkin memiliki sesuatu yang diatur di sana, tetapi itu tidak akan berfungsi karena apa yang diatur dalam opsi daya lanjutan.
Klik Mulai dan ketik Opsi Daya. Ini membuka dialog opsi daya. Klik pada Ubah pengaturan paket di sebelah paket daya aktif.


Akhirnya, di sini Anda dapat pergi ke Sleep and Display dan pastikan nilai-nilai di sini cocok dengan yang ada di paket daya Anda. Jika tidak, maka ubah dan mudah-mudahan masalah Anda akan hilang.

Metode 6 - Matikan dan Nyalakan
Hal terakhir yang dapat Anda coba jika Anda adalah jika tidak ada yang berfungsi adalah mematikan laptop atau komputer, melepas baterai atau mencabut komputer, tunggu sekitar 5 menit dan kemudian coba nyalakan kembali komputer. Sungguh menakjubkan bagaimana hal ini dapat memperbaiki masalah tertentu dengan port USB, yang dapat menyebabkan masalah dengan pengaturan daya pada komputer. Tetapi Anda benar-benar harus memastikan Anda mengeluarkan baterai atau mencabut komputer, bukan hanya mematikan.
Jika Anda masih mengalami masalah ini di Windows 7, kirim komentar di sini dengan pengaturan Anda dan detail tambahan apa pun dan kami akan mencoba membantu. Nikmati!